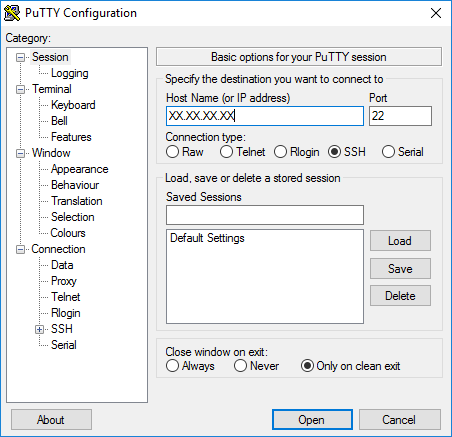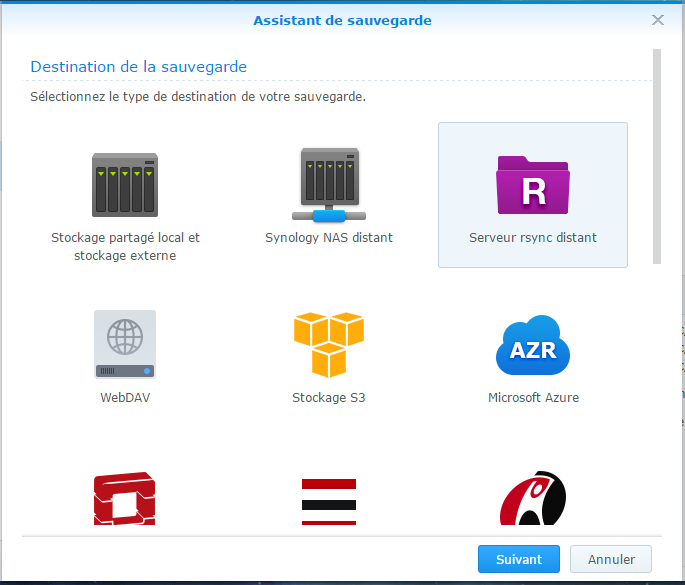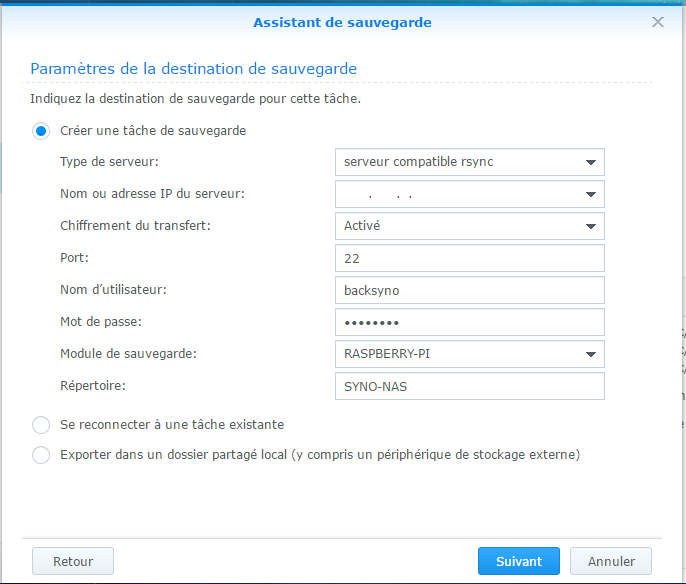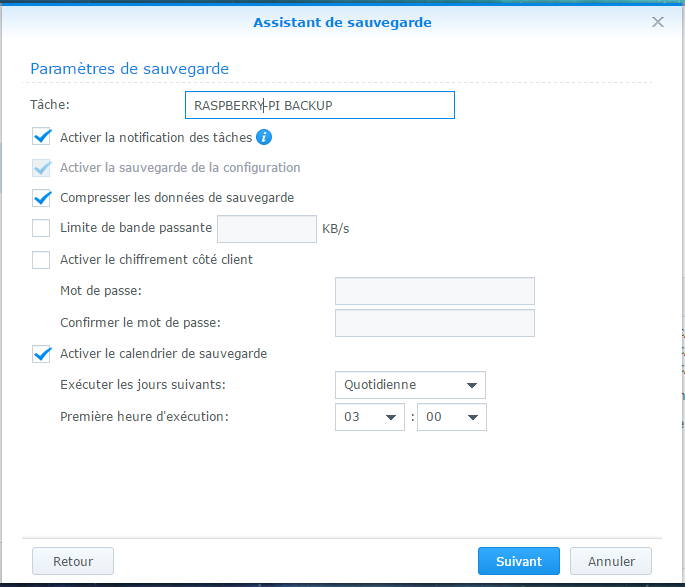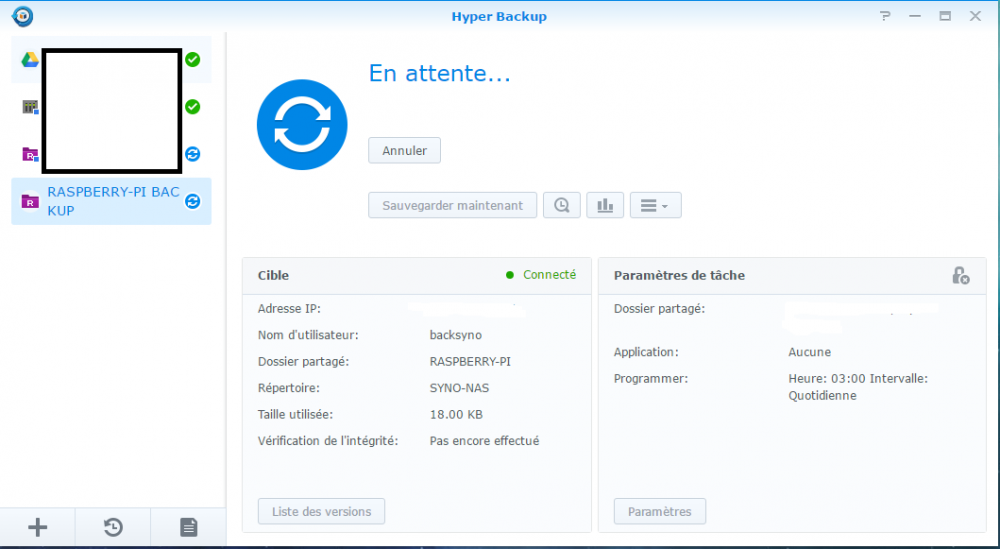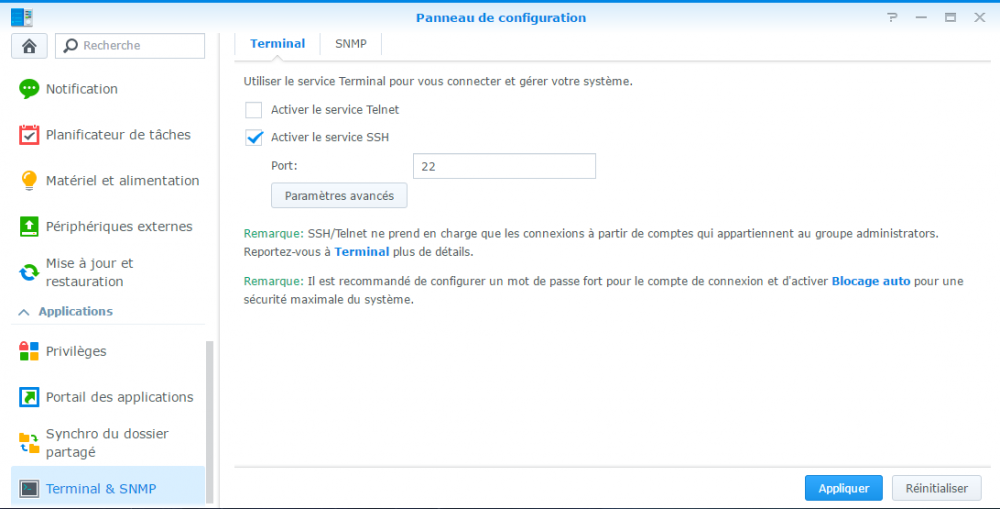Classement
Contenu populaire
Affichage du contenu avec la meilleure réputation le 02/11/18 dans toutes les zones
-
Sauvegarde Hyper Backup vers un serveur distant rsync avec chiffrement du transfert Objectif : Sauvegarde des données automatisée par l’outils Hyper Backup du Syno vers un serveur distant rsync avec chiffrement du transfert Prérequis : Synology avec hyperbackup et droits administrateurs Serveur distant sous distribution linux avec droits administrateurs Pour les fins du tutorial, j’utilise mon raspberry pi, mais la méthode marche parfaitement pour des serveurs au-delà du réseau local. 1. Connexion au serveur distant On commence par paramétrer le serveur distant. On se logue au serveur distant en SSH, en root ou admin (port 22 par défaut) En console, on va installer le paquet rsync : root@SERVEUR-PI:~# apt-get install rsync Et lancer le service Rsync : root@SERVEUR-PI:~# service rsync start On vérifie ensuite la configuration de la connexion ssh : root@SERVEUR-PI:~# nano /etc/ssh/sshd_config Dans ce fichier, vous pouvez changer le port de connexion (22 par défaut) pour un plus exotique, désactiver la connexion en ssh avec le root et autoriser l’authentification par clés publiques si on le désire ou non. À modifier selon vos critères. On sauvegarde le fichier et on recharge la configuration ssh : root@SERVEUR-PI:~# /etc/init.d/ssh force-reload On peut alors créer l’utilisateur qui va permettre le transfert, backup pour mon cas : root@SERVEUR-PI:~# sudo useradd backsyno -m -G users root@SERVEUR-PI:~# sudo passwd backsyno root@SERVEUR-PI:~# su - backsyno Puis on va créer le module de connexion ssh permettant d’afficher le serveur dans hyper backup : $ nano rsyncd.conf cat /home/backsyno/rsyncd.conf use chroot = no max verbosity = 2 log file = /var/log/rsyncd.log [RASPBERRY-PI] path = /home/backsyno auth users = backsyno secrets file = /home/backsyno/rsyncd.secrets comment = Synchro fichiers avec le PI read only = false Ainsi que le rsyncd.secrets, où sont stockés les mots de passe des auth users. $ nano rsyncd.secrets backsyno:motdepasse Puis on change les droits de ce fichier $ sudo chmod 600 rsyncd.secrets Il y a plein de possibilités et de niveaux de sécurité pour le rsyncd.conf, je vous laisse aller consulter cette page pour plus de détails : http://www.delafond.org/traducmanfr/man/man5/rsyncd.conf.5.html Toutefois, il est nécessaire que ce fichier se retrouve dans le répertoire utilisateur pour que tout fonctionne correctement. De plus le compte rsync et le compte linux n'ont aucun rapport, mais Le Syno a besoin que le login soit le même. Finalement, on créé le répertoire .ssh où l'on va stocker la clé d'authentification : $ mkdir .ssh 2. Connexion au Synology pour activer l'authentification par clé Si l'on souhaite faire de l'authentification par clé, il est aussi nécessaire d'autoriser la clé ssh du syno sur le serveur distant, permettant ainsi la protection de l'accès au serveur ssh. Le serveur rsync n'a pas besoin d'être autorisé depuis internet à la base. On va maintenant ouvrir une nouvelle connexion ssh avec Putty pour se connecter au serveur Synology, et créer les clés d'authentification. Dans le cas où le service ssh est bloqué sur le Synology, se rendre dans le panneau de configuration : Se loguer avec le compte admin que vous avez choisi dans le DSM, puis se connecter au compte root : Cedric@SYNO-NAS:/$ sudo -i Password: root@SYNO-NAS:~# Les clés doivent être générées dans le dossier suivant /root/.ssh : root@SYNO-NAS:/# ssh-keygen -t rsa On se place dans le dossier des clés et on vérifie que les clés ont bien été créées avec ls -l : root@SYNO-NAS:/# cd .ssh root@SYNO-NAS:/# ls -l total 8 -rw------- 1 root root 668 Jan 20 17:49 id_rsa -rw-r--r-- 1 root root 605 Jan 20 17:49 id_rsa.pub Dès lors on peut transférer la clé publique id_rsa.pub vers le serveur distant (attention au port de connexion si changé plus tôt) : root@SYNO-NAS:/# scp -p /root/.ssh/id_rsa.pub backsyno@IP.IP.IP.IP:/home/backsyno/.ssh/ Mettre “yes” en toutes lettres, puis rentrer le mot de passe. On retourne sur la console du serveur distant, et on va vérifier que la clé est bien là : $ cd /home/backsyno/.ssh $ ls -l total 4 -rw-r--r-- 1 backsyno backsyno 605 Jan 20 17:49 id_rsa.pub Il est désormais nécessaire de copier le contenant de la clé dans le fichier authorized_keys, toujours dans le répertoire .ssh du serveur distant, puis vérifier que le fichier comporte la clé publique avec un nano : : $ cat id_rsa.pub >> authorized_keys $ nano authorized_keys Si la clé est présente, on peut dès lors supprimer le id_rsa.pub sur le serveur distant : $ rm id_rsa.pub La clé est bien installé, on va vérifier si la connexion ssh se fait sans mot de passe depuis la console du Synology (Attention au port par défaut) : root@SYNO-NAS:~/.ssh# ssh -p 22 -i /root/.ssh/id_rsa backsyno@IP.IP.IP.IP The programs included with the Debian GNU/Linux system are free software; the exact distribution terms for each program are described in the individual files in /usr/share/doc/*/copyright. Debian GNU/Linux comes with ABSOLUTELY NO WARRANTY, to the extent permitted by applicable law. $ Aucun mot de passe n'a été demandé, la connexion ssh par clé fonctionne bien 🙂 Étant donné que Hyper Backup va faire les sauvegardes de fichiers, on va copier les clés dans pour les faire fonctionner avec HyperBackup : root@SYNO-NAS:~/.ssh# mkdir /var/packages/HyperBackup/target/.ssh/ root@SYNO-NAS:~/.ssh# cp id_rsa /var/packages/HyperBackup/target/.ssh/ root@SYNO-NAS:~/.ssh# cp id_rsa.pub /var/packages/HyperBackup/target/.ssh/ root@SYNO-NAS:~/.ssh# cd /var/packages/HyperBackup/target/.ssh/ il est nécessaire de changer les droits d’accès : root@SYNO-NAS:/var/packages/HyperBackup/target/.ssh# chown HyperBackup id_rsa root@SYNO-NAS:/var/packages/HyperBackup/target/.ssh# chmod 600 id_rsa root@SYNO-NAS:/var/packages/HyperBackup/target/.ssh# chown HyperBackup id_rsa.pub root@SYNO-NAS:/var/packages/HyperBackup/target/.ssh# chmod 644 id_rsa.pub Puis on change aussi le propriétaire du dossier .ssh : root@SYNO-NAS:/var/packages/HyperBackup/target/.ssh# cd .. root@SYNO-NAS:/var/packages/HyperBackup/target# chown HyperBackup .ssh root@SYNO-NAS:/var/packages/HyperBackup/target# chmod 700 .ssh 3. Opération avec Hyper Backup sur le Syno Les manipulations en console sont maintenant terminées, on peut utiliser l'outil Hyper Backup. On va créer une nouvelle tâche de sauvegarde de données, par serveur rsync distant : On va ensuite rentrer les paramètres de notre serveur distant, qui est compatible rsync : Attention si vous aviez préalablement changer de port pour l’accès SSH, dans le sshd_config, le chiffrement de transfert se fait par défaut par le port 22, sinon le port 873 pour le mode sans chiffrement. Les identifiants de l’utilisateur qui a été créé sur le serveur distant. Le module Rsync créé dans le ficher rsyncd.conf devrait s’afficher dans le champ Module de sauvegarde si tout va bien :). Le répertoire dans lequel la sauvegarde va se faire sur le serveur distant : /home/backsyno/SYNO-NAS Ensuite on peut choisir les différentes données et applications que l’on veut sauvegarder, ainsi que de la fréquence. Un mode de fichiers cryptés sur le serveur distant est aussi disponible, ainsi que des paramètres de rotation des anciennes versions. Voici la tâche de sauvegarde du Synology vers un serveur distant rsync avec Hyper Backup et le chiffrement du transfert. Merci à Fenrir pour son aide précieuse! J Enjoy1 point
-
Bonsoir , Cette page est normal , elle indique que le certificat de la destination (le NAS) n'est pas "validé" par le navigateur. Puisque vous avez tapé https://192.168.... le navigateur s'attend a voir un certificat , mais si vous n'en avez pas installez vous aurez ce message. Aucun risque puisque c'est votre NAS , sur votre réseau local. Si vous vous connecter sur votre réseau local cela n'est pas très grave , en revanche si vous essayer de vous connecter de l'extérieur il vaudrait mieux en mettre un. Si vous voyez ce message quand vous essayez de vous connecter a un site qui ne vous appartient pas , là c'est dangereux. Pour visualiser les photos sur divers appareils (android , apple , navigateur) vous pouvez installez le paquet Photo Station sur votre NAS. Une fois installé , le paquet sera accessible via l'ip de votre NAS dans le navigateur exemple 192.168.1.10/photo. Vous pourrez organiser vos photos , donner certains droits aux utilisateurs...etc Sur vos appareils (Ipad , Iphone , Android) vous pouvez installer l'application DS Photo disponible sur le google store / apple store. Pour vous connecter en FTP au NAS il faut au préalable activer le service dans : Panneau de configuration => Services de fichiers => FTP et ouvrir le port dans le par feu du NAS. QuickConnect est un service de synology qui vous permet de vous connecter a votre nas en utilisant une adresse url , principalement utilisé pour se connecter a son NAS lorsqu'on est a l'extérieur. Pour ce connecter de l'extérieur au NAS , vous pouvez aussi acheter un nom de domaine par exemple baron-noir.fr ou bien vous utilisez directement l'adresse ip public de chez vous (BOX internet).1 point
Ce classement est défini par rapport à Bruxelles/GMT+02:00