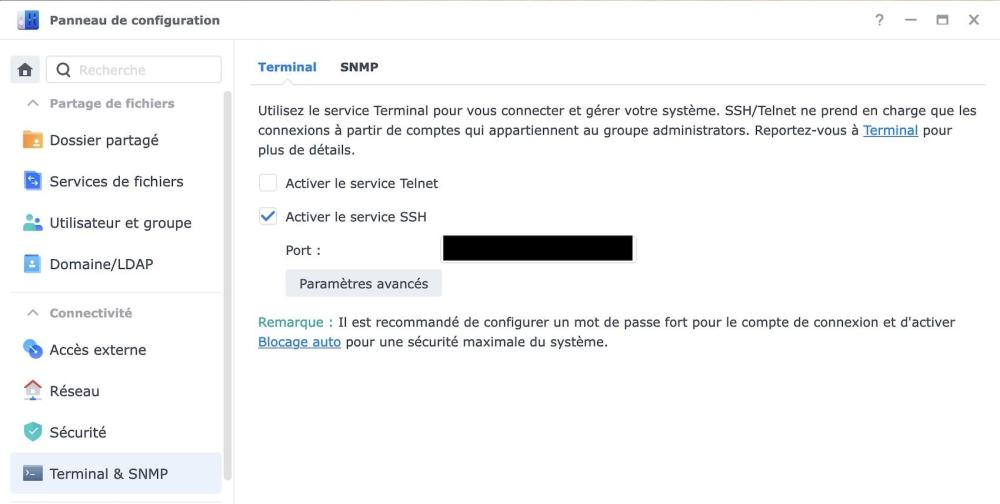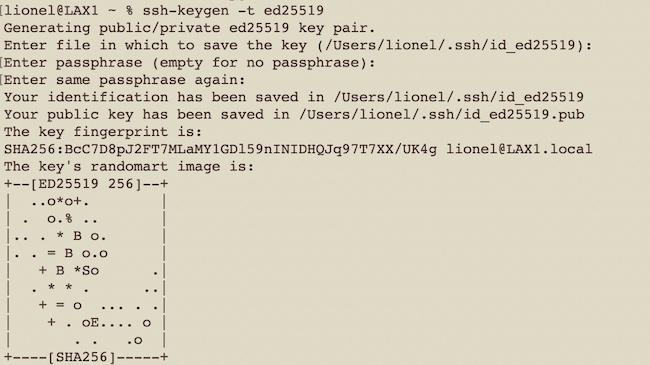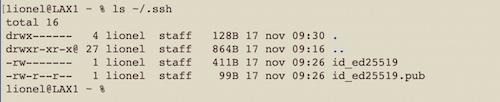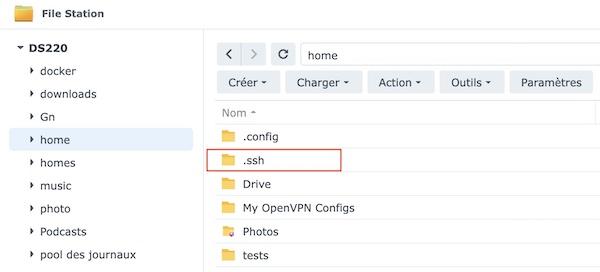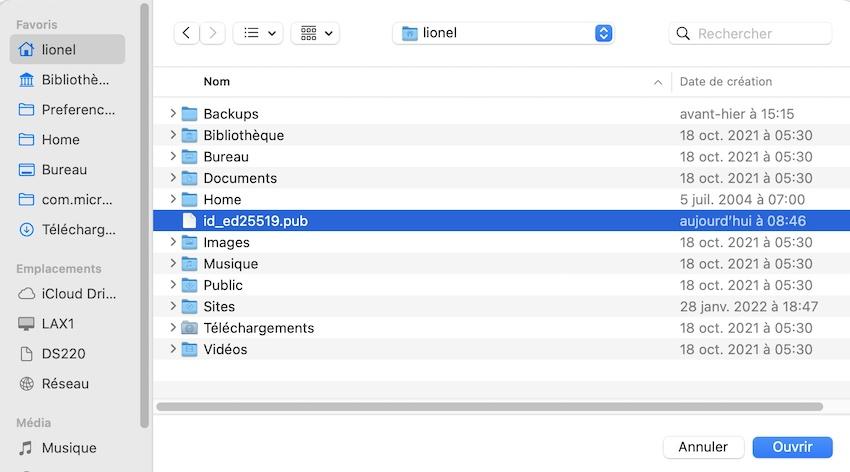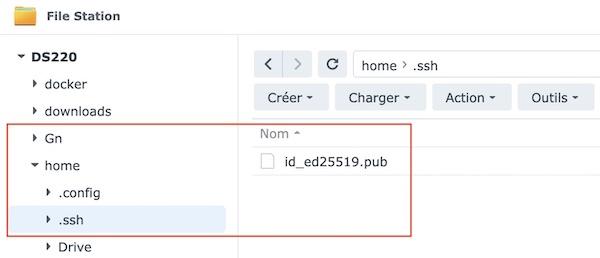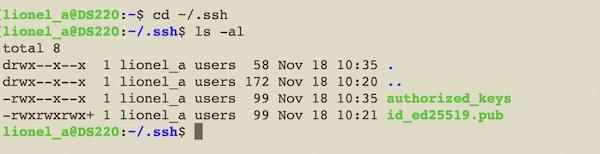Classement
Contenu populaire
Affichage du contenu avec la meilleure réputation depuis le 04/09/24 dans toutes les zones
-
Ce tutoriel nécessite DSM 6.2.4 ou une version ultérieure. Son but est de permettre à des clients macOS de se connecter à SSH sans avoir à fournir de mot de passe, que ce soit au niveau d'un compte administrateur ou du compte root. Ce tutoriel a été rédigé à partir de la contribution de référence du regretté unPixel : Et à partir d'une documentation émanant de Synology : Comment puis-je me connecter à DSM avec des paires de clés RSA via SSH ? Le tutoriel de unPixel est plutôt orienté PC et fait appel à des outils comme PuTTY, Pageant ou WinSCP totalement inconnus du monde Mac. Dans ce dernier on n'utilise qu'un seul outil, le Terminal. Il y a bien une partie consacrée aux environnements Mac et Linux ajoutée par @Fenrir mais toutes mes tentatives pour l'appliquer ont été vaines, du moins sous macOS Ventura. unPixel lui-même disait avec humour qu'il n'appliquait pas ce tutoriel sur son Mac et utilisait la bonne vieille méthode du mot de passe. C'est sans doute qu'il y avait quelque part un problème de mise en œuvre. Il est vrai qu'Apple, dont la dernière chimère est de de vouloir créer un système théoriquement inviolable, ne cesse de durcir de façon drastique les mesures de sécurité concernant macOS ce qui explique à mon avis les problèmes rencontrés qui sont des problèmes de droits. Bref, vous l'aurez compris, ce tutoriel est né d'une frustration. Pourquoi ça marche sur PC et pas sur Mac ? 😀 J'ai refondu la documentation de Synology et j'ai dû faire appel à leur support technique après avoir constaté qu'on ne pouvait pas l'appliquer en l'état. Le support a accepté d'ouvrir un ticket et a proposé des modifications qui se sont avérées déterminantes. Merci à eux. Facilité du tutoriel : FACILE si l'on maîtrise un peu l'interface en ligne de commande Durée : 20 minutes environ INTRODUCTION L’authentification par clés SSH (Secure Shell) fonctionne en utilisant une clé publique sur le NAS et une clé privée sur l'ordinateur local. Celle-ci est sécurisée et gardée secrète Ces deux clés (publique et privée) sont liées l’une à l’autre. C’est seulement en confrontant la clé privée et la clé publique qu’il est possible de se connecter. Comme l'a dit @.Shad. que je me permets de citer « En gros la clé publique c'est ta réservation au restaurant, et la clé privée c'est le fait de prouver ton identité. ». La clé publique peut être placée sur n’importe quel serveur distant auquel on souhaite accéder. C'est d'ailleurs ce que nous ferons par la suite. sur le NAS. SSH utilise des algorithmes de cryptage puissants pour sécuriser la communication entre le client et le serveur. Il garantit que les données transmises sur le réseau ne peuvent pas être interceptées ou modifiées par des entités malveillantes. Remarque : la mise en œuvre du tutoriel implique de faire des allers-retours constants entre le Mac (via l'application Terminal) et DSM. Suivez bien les instructions qui sont données car elles vous indiquent où vous vous trouvez et ne vous perdez pas ! N'hésitez pas à m'indiquer les difficultés que vous aurez pu rencontrer afin que j'améliore le tutoriel. De toute façon, si vous rencontrez des problèmes qui vous obligent à tout recommencer, la marche à suivre est décrite en fin de document. N'hésitez pas à m'en faire part là encore. Il est vivement recommandé pour des raisons de sécurité de changer le port par défaut de SSH dans le panneau "Terminal & SNMP" du Panneau de configuration. À chaque fois que vous verrez une commande "ssh ... -p XX" par la suite, remplacez XX par le port que vous avez spécifié. ATTENTION : N'ouvrez pas ce port sur votre box Internet car il doit être utilisé en local pour des raisons de sécurité une fois de plus. Si vous devez absolument vous connecter à SSH sur le NAS hors du réseau local utilisez un VPN. LANCEZ L'APPLICATION TERMINAL SUR LE MAC Inutile de la télécharger, elle est présente sur tous les Mac. Dans tout ce qui suit vous devrez remplacer "username" par par votre nom d'utilisateur sur le NAS et sur le Mac. Ils peuvent être différents (c'est le cas chez moi). Il faut faire attention au contexte dans ce cas afin d'appliquer la bonne substitution : Terminal Mac --> usernameX, SSH --> usernameY. GÉNÉRATION DES CLÉS On génère une paire de clés SSH à partir du Terminal du Mac avec la commande ssh-keygen en spécifiant l’algorithme de chiffrement désiré. J'ai retenu ed25519 qui est le plus sûr à ce jour : ssh-keygen -t ed25519 Vous êtes invité à saisir le chemin d'accès au dossier qui contiendra la clé publique et la clé privée. Laissez l’emplacement par défaut, à savoir : /Users/username/.ssh/id_ed25519 en appuyant sur Entrée. Vous êtes invité à saisir une phrase de passe (passphrase) pour la clé privée CE QUI EST VIVEMENT RECOMMANDÉ VOIRE INDISPENSABLE. Vous pouvez cependant l'ignorer en appuyant deux fois sur la touche Entrée si vous ne souhaitez pas saisir de passphrase à chaque fois que vous utilisez la clé. @Fenrir recommande, je cite « de protéger la clef avec un super mot de passe » et « de renouveler la clef de temps en temps (1 fois par an c'est largement suffisant) en pensant bien à supprimer la clef publique de l'ancienne ». La clé publique (id_ed25519.pub) et la clé privée (id_ed25519) ont été crées sur le Mac dans le dossier choisi plus haut. Il est possible de stocker la passphrase dans le Trousseau d'accès du Mac en utilisant ssh-agent mais je me méfie de cette solution que je n'ai d'ailleurs pas retenue pour deux raisons au moins : La passphrase dans le Trousseau n'est pas identique à la passphrase fournie à l'origine ce qui peut poser problème. De plus la passphrase peut être tronquée par rapport à l'original ce qui n'est pas normal et pose des problèmes de sécurité. C'est bien beau de définir une passphrase de 25 caractères s'il elle est finalement tronquée à 10 caractères dans le Trousseau... Je reproche au Trousseau d'accès d'être dépendant de la session utilisateur puisqu'il est débloqué automatiquement à l'ouverture de la session. Suite à un vol où le cambrioleur a physiquement accès à la machine, il est difficile d'être certain que le mot de passe de session ne sera pas décrypté. Dans tous les cas de figure il est nécessaire pour se connecter à SSH de connaître la passphrase, il ne faut pas faciliter la tâche des intrus en la stockant quelque part sauf dans des coffres sécurisé comme Vaultwarden ou 1Password qui ont leur propre mot de passe et ne sont pas débloqués automatiquement à l'ouverture de session. Vous devrez par la suite copier la clé publique (id_ed25519.pub) dans le dossier home de votre compte administrateur sur le NAS en utilisant File Station. Cette clé se trouve actuellement dans un dossier masqué sur le Mac (.ssh est masqué car précédé d'un point). C'est pourquoi ce dossier n'apparaîtra pas dans la fenêtre de File Station. Pour contourner le problème, le plus simple est d'utiliser le terminal. Il faut se positionner dans le dossier .ssh sur le Mac : cd ~/.ssh puis copier la clé à la racine de son home sur le Mac : cp id_ed25519.pub ~/id_ed25519.pub ENREGISTREMENT DE LA CLÉ PUBLIQUE DANS VOTRE COMPTE ADMINISTRATEUR SUR LE NAS Connectez-vous à DSM avec votre compte administrateur. Accédez à File Station. Dans votre dossier home créez un sous-dossier nommé .ssh (n'oubliez pas le point au début de .ssh). Transférez la clé publique id_ed25519.pub (qui est désormais visible) dans le dossier .ssh en utilisant l'onglet "Charger" de File Station comme illustré ci-dessous (lionel est mon dossier home). Il faut ensuite accéder au dossier home sur le Mac avec le Terminal et supprimer la clé qui s'y trouve afin de faire le ménage (on l'avait déplacé là afin qu'elle soit visible). cd ~/ rm id_ed25519.pub CONNEXION SSH ADMINISTRATEUR AVEC LA PAIRE DE CLÉS Connectez-vous à SSH avec votre compte administrateur sur le NAS. Un message d'avertissement apparaît : The authenticity of host '[192.168.1.2]:22 ([192.168.1.2]:22)' can't be established. ED25519 key fingerprint is SHA256:4nLwr4EVpCwt/jjH9kIEXDUaILvWhVXCzbDCzJv4z66. This key is not known by any other names Are you sure you want to continue connecting (yes/no/[fingerprint])? Ce message apparaît lors de la première connexion SSH ce qui est normal. Répondez simplement 'yes'. Warning: Permanently added '[192.168.1.2]:22' (ED25519) to the list of known hosts. Après, vous pouvez être déconnecté auquel cas vous aurez le message : Connection closed by 192.168.1.2 port 22 Il vous faut vous reconnecter dans ce cas. Si vous avez le message : username@192.168.1.2's password: On vous demande simplement votre mot de passe à la suite de quoi vous serez déconnecté de toute façon ! Pour des raisons qui m'échappent, les deux cas se sont produits lors des tests que j'ai réalisés. Pour faire simple dans tous les cas de figure reconnectez-vous ! Accédez au dossier .ssh précédemment créé sur le NAS : cd ~/.ssh Ajoutez la clé publique à un fichier, authorized_keys qui sera créé à cette occasion : cat id_ed25519.pub >> authorized_keys Le dossier .ssh sur le NAS contient désormais deux fichiers : authorized_keys et la clé publique id_ed25519.pub. Se positionner dans son home sur le NAS cd ~/ Puis taper les instructions suivantes où 711 donne les droits en lecture et en écriture au seul propriétaire (vous) et le droit d'exécution à tout le monde : chmod 711 .ssh chmod 711 .ssh/authorized_keys chown -R username .ssh/ Où username est votre nom d'administrateur sur le NAS. Ceci afin d'être sûr que les droits sur ces dossiers sont conformes aux règles. Ces instructions sont très importantes. La première partie du tutoriel est terminée. Vous pouvez maintenant vous connecter à SSH à l'aide de votre compte administrateur sans avoir à saisir un mot de passe. Mais la passphrase sera demandée si vous l'avez renseignée lors de la génération des clés (ce qui, je le rappelle, est vivement recommandé). Par exemple : ssh username@192.168.1.1 -p XX Enter passphrase for key '/Users/username/.ssh/id_ed25519':_ CONNEXION SSH ROOT AVEC LA PAIRE DE CLÉS Sur le NAS, se connecter à SSH en tant que root à partir de votre compte administrateur en tapant "sudo -i". Soyez conscients qu'en tant que root vous avez tous les droits sur le NAS et qu'une erreur sur une commande peut provoquer des dommages irrémédiables. En cas de doute, il est préférable de copier les commandes du tutoriel et de les coller dans la session SSH. Exécutez la commande mkdir /root/.ssh afin de créer le dossier .ssh s'il n'existe pas. Il peut avoir été créé auparavant si des clés d'administrateurs autres que vous ont été consignées. Vous aurez dans ce cas le message d'erreur : mkdir: cannot create directory ‘/root/.ssh’: File exists qui est sans gravité. Accédez à votre propre dossier .ssh sur le NAS qui se trouve dans votre dossier home : cd /volume1/homes/username/.ssh où volume1 est le volume dans lequel se trouve le fichier id_ed25519.pub et username votre nom d'utilisateur sur le NAS. On crée le fichier authorized_keys de root s'il n'existe pas et on ajoute la clé publique id_ed25519.pub. cat id_ed25519.pub >> /root/.ssh/authorized_keys Entrez la commande chmod 700 -R /root/.ssh afin d'être certain que tout ce qui se trouve dans le dossier .ssh n'est accessible qu'au compte root et ceci est très important (700 donne l'exclusivité de tous les droits à root). ON REDÉMARRE LE SERVICE SSH POUR QUE LES CHANGEMENTS SOIENT PRIS EN COMPTE DSM6 : synoservicectl --reload sshd DSM7 : systemctl restart sshd Vous pouvez maintenant vous connecter en tant que root sans avoir à saisir de mot de passe mais la passphrase sera demandée si vous l'avez renseignée lors de la génération des clés comme indiqué plus haut. Par exemple : ssh root@192.168.1.1 -p XX Le tutoriel est terminé. MODIFIER LA PASSPHRASE Lancer le Terminal sur le Mac et taper : ssh-keygen -p -f ~/.ssh/id_ed25519 On demande l'ancienne phrase de passe puis la nouvelle. Il faut parfois relancer le service SSH pour que le changement soit pris en compte. Le plus simple est d'essayer de se connecter en tant que root avec la nouvelle passphrase et, si elle est refusée, de saisir l'ancienne. Les changements n'ont pas été pris en compte dans ce cas et il faut utiliser la commande de redémarrage du service SSH indiquée ci-dessus (celle-ci nécessite les droits root). EN CAS D'ERREUR LORS DE LA MISE EN ŒUVRE DU TUTORIEL QUI VOUS OBLIGE A TOUT RECOMMENCER NB : Ces instructions ne s'appliquent que si vous êtes le seul administrateur du NAS ou si vous avez créé une session SSH avec paire de clés pour la première fois. Si un historique préexiste n'hésitez pas à me contacter. Connectez-vous à SSH en tant que root sur le NAS et supprimez son dossier .ssh : rm -R .ssh Connectez-vous à SSH avec votre compte administrateur sur le NAS et supprimez le dossier .ssh qui se trouve dans votre dossier home : rm -R .ssh Lancez l'application Terminal et supprimez le dossier .ssh qui se trouve dans votre dossier home sur le MAC : rm -R .ssh VOUS AUREZ COMPRIS QUE CES ACTIONS SONT IRRÉVERSIBLES ! CRÉATION D'UN FICHIER DE CONFIGURATION SUR LE MAC Un fichier de configuration permet de définir des profils par défaut (hosts) en renseignant l'adresse IP du serveur, le nom d'utilisateur sur le serveur, le port utilisé par SSH et le chemin d'accès à la clé privée. Ainsi au lieu de taper ssh username@192.168.1.1 -p XX pour initier une session SSH, il suffit de taper ssh username Il est possible de créer dans le fichier de config plusieurs hosts avec des adresses IP différentes ce qui permet de se connecter à des serveurs distincts. Ne créez un fichier de config qu'après de la mise en œuvre complète du tutoriel lorsque vous serez sûr que tout fonctionne. # point d'entrée : tapez ssh server_1 pour vous connecter Host server_1 HostName 192.168.1.1 # nom d'utilisateur sur le serveur User username Port XXX # Chemin d'accès à la clé privée IdentityFile ~/.ssh/id_ed25519 Host nas HostName ndd.fr User cyberfr Port XXX IdentityFile ~/.ssh/id_ed25519 Host root HostName 192.168.1.2 User root Port XXX IdentityFile ~/.ssh/id_ed25519 Le fichier de configuration doit être placé sous le nom "config" (sans extension) dans le dossier .ssh de votre home où résident déjà les clés publiques et privées id_ed25519 et id_ed25519.pub. Le plus simple est de le rédiger dans un traitement de texte (TextEdit ou BBEdit) puis de le déplacer au bon endroit. Il vaut mieux respecter le canevas des exemples donnés ci-dessus et ne pas utiliser de tabulations (je n'ai pas essayé donc je ne sais pas si elles sont acceptées 😀).3 points
-
Bon, le [TUTO] Se connecter à SSH avec une paire de clé sur Mac est réapparu 😀2 points
-
Salut, Je ne pense pas car il avait toujours le statut "démarré depuis 45 jours" alors que les autres avaient bien sûr +/- 1 minute. Finalement, j'ai redémarré le NAS qui... n'a pas redémarré. Ensuite un shutdown comme un bourrin avec le bouton Power. Finalement, après une petite suée ;-), il a redémarré et... Flaresolverr aussi ! Ouf. Georges1 point
-
1 point
-
1 point
-
Bonjour et bienvenue sur le forum @Cindy Sauvage ! Belle machine que ce DS 423. N'hésite pas à poser des questions si nécessaire.1 point
-
1 point
-
Je réponds à mon post car j'ai enfin trouvé mon erreur!! Comme souvent c'était une simple erreur et je cherchais compliqué... J'ai tout désinstallé et réinstallé. J'ai procédé par étape en vérifiant que mon raspberry envoi bien une donnée $_POST avec la librairie resquests. import requests url = 'http://monsite.com/mon_fichier_qui_gere_l_insertion_BDD.php' myobj = {'temperature':'46.4', 'humidite': '55.4'} # Utilisez des points au lieu de virgules pour les décimales x = requests.post(url, data=myobj) print(x.text) J'ai affiché cette valeur sur la page web. <?php // ici on récupère la variable passée en $_POST ou en $_GET echo $_POST [ 'temperature' ] ; echo $_POST [ 'humidite' ] ; print_r($_GET); print_r($_POST); ?> Une fois cela fait, l'erreur ne pouvait-être que côté serveur. En me disant ça j'ai compris que même si l'information vient d'un raspberry, elle est traité en "localhost" par le serveur. Donc il ne faut pas mettre autre chose que "localhost" dans le nom de l'host lors de la connexion à la BDD... Même l'adresse IP publique du serveur ne fonctionne pas pour info. Voila voila...1 point
-
@CyberFr, j'abonde dans le sens de @.Shad.. Ce n'est parce qu'un tuto n'a pas de réponse qu'il n'est pas lu ou qu'il n'a pas été mis en pratique par certains, membres ou pas. Et dans le cas présent, il aurait été au moins utile @MilesTEG1.1 point
-
@CyberFr C'est très dommageable, parfois certains tutos mettent du temps à trouver leur public, d'autres ne le trouvent jamais. Pourtant je ne vois pas pourquoi priver la communauté d'un travail qui m'a pris du temps, ici 0 réponse 1900 vues 😄 :1 point
-
Bon j'ai finalement récupérer l'accès internet, j'ai fait une mise a jour manuel mais cela n'a rien changé, j'ai remis mes paramètre DNS en DHCP puis passer la date et heure en manuel et après plusieurs tentative de sycro avec les serveur time cela a fini par fonctioner et la connexion est revenue. Je ne sais pas réellement si c'est la maj qui a régler le problème, je vais remettre toute ma config réseau comme je l'avais avant en espérant que je n'ai pas de nouveau problème 🙂1 point
-
OK, mais comme tu me le fais justement remarquer dans les infos Donc, Je vais pas tenter le diable, on va suivre les conseils de M Syno😉, bien que connecté pour recevoir les mises à jour, il me sert uniquement de sauvegarde horaire/journalière perso et je n'ai pas envie de me retrouver dans la situation de mon 210 qui faisait semblant de fonctionner alors qu'il se vérolait pour cause de carte mère endommagée. Merci pour ta réponse.1 point
-
1 point
Ce classement est défini par rapport à Bruxelles/GMT+02:00