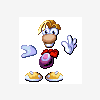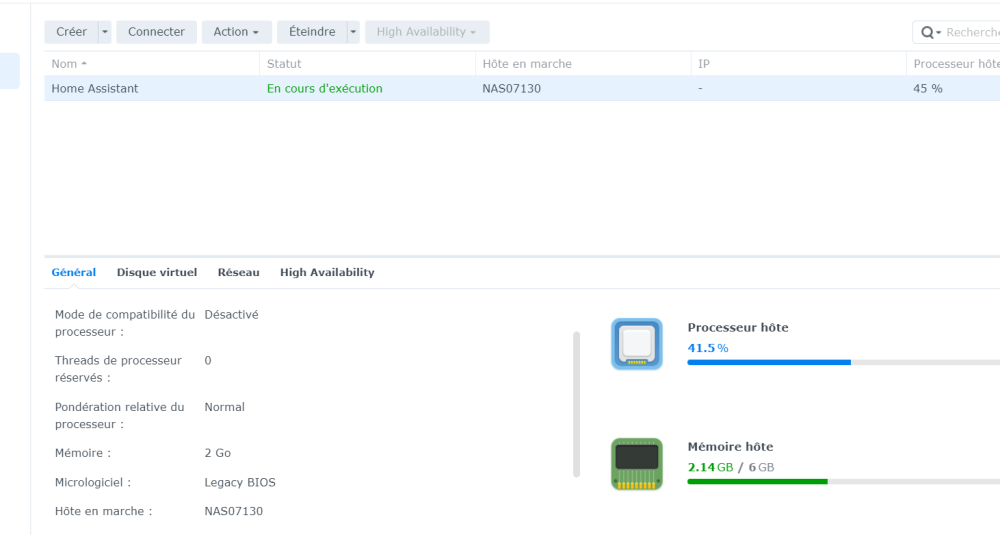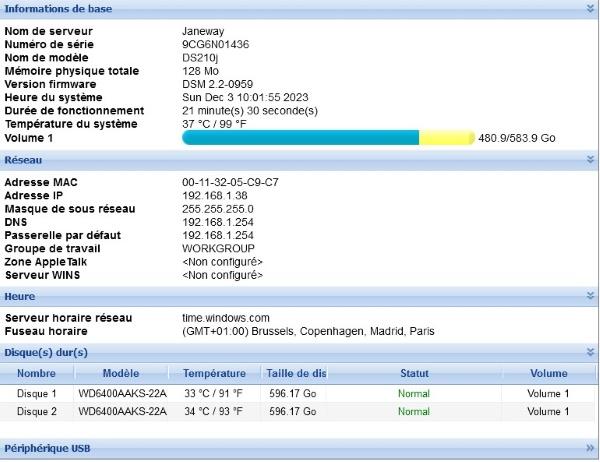Rechercher dans la communauté
Affichage des résultats pour « Web Assistant ».
-
Préambule Le but de ce tutoriel est de vous aider à mettre en place un réseau privé virtuel (VPN) entre vous et votre NAS depuis Internet. nb : il ne s'agit pas ici de "masquer" votre adresse IP pour effectuer des opérations illicites ou de manière anonyme, l'adresse IP qui sera visible depuis Internet sera celle de votre NAS (ou de votre box) Si vous ne savez pas ce qu'est vraiment un VPN, vous devriez vous renseigner avant de lire la suite. Mais comme peu de personnes feront cette démarche, en voici une description très approximative : c'est un ensemble de techniques permettant de relier 2 équipements réseau, par exemple votre PC et votre NAS généralement, il fonctionne au dessus du protocole IP et peut donc passer par Internet le tout saupoudré de diverses techniques de chiffrement (plus ou moins efficace) =>on peut donc voir ça comme un très grand câble réseau avec des barbelés autour À quoi cela peut-il servir ? Quelques exemples : Accéder de manière sécurisée à votre NAS et/ou à d'autres équipements de votre réseau local depuis Internet par exemple aux services d'administration du nas (DSM, ssh, ...) aux caméras IP à l'alarme de la maison connecter 2 nas distants entre eux ... Accéder à Internet en passant par votre connexion Internet lorsque que vous êtes en déplacement pour profiter de l'antipub que vous avez installé à la maison (par exemple avec le proxy du nas) pour surfer de manière plus "privée", ce qui est très utile dans certains pays où la notion de vie privée est pire qu'en France (ça existe, croyez moi) ou en cas d'utilisation d'un réseau "inconnu" (les HotSpot WIFI sont souvent plein d'indiscrets) à passer outre certaines restrictions en entreprise (il ne s'agit pas de faire n'importe quoi non plus, respectez les règlements intérieurs) ... ###################################################################################### À lire avant d'aller plus loin Le fait de passer par un VPN n'est pas un gage de sécurité en soit. L'utilisation d'une connexion VPN en entreprise peut mener lieu à des sanctions disciplinaires L'utilisation d'une connexion VPN peut être passible de prison (voir pire) dans certains pays (Chine, Corée du Nord, Émirats arabes unis, Iran, Russie, Turquie ...) Si la sécurité générale de votre NAS est mauvaise, ne faites pas de VPN, ça ne fera qu'augmenter les risques (vous trouverez un tuto ici) ###################################################################################### Le VPN par Synology Ce guide est valable pour les versions DSM5.0 à DSM 6.1, mais en fonction des mise à jour de Synology, certaines options peuvent évoluer. Synology fourni un paquet qui installe tout le nécessaire pour créer son serveur VPN à la maison : VPN Server Il existe de nombreux types de tunnel, plus ou moins simples à mettre en place et plus ou moins sécurisés. Le paquet VPN Server en propose 3 (en pratique il y en a 4, on le verra plus tard) : PPTP : créé par Microsoft, ce protocole souffre de nombreux problèmes de sécurité et ne devrait plus être utilisé authentification client : login + mot de passe avantages : simple à configurer et disponible sur la plupart des clients mais il tend à disparaitre (il n'est plus disponible sur iOS 10 par exemple) inconvénients : chiffrement très faible et facile à attaquer OpenVPN : c'est un tunnel SSL, libre, très souple et sécurisé authentification client : certificat + login + mot de passe avantages : chiffrement fort et possibilité de choisir le port et le protocole inconvénient : rarement supporté par défaut (mais il existe des clients pour tous les systèmes) L2TP/IPSec : il s'agit de 2 protocoles normalisés, imbriqués l'un dans l'autre, c'est un ancien standard encore très répandu authentification : secret partagé + login + mot de passe avantages : c'est un standard bien sécurisé supporté par tous les clients ou presque inconvénients : plus complexe à comprendre donc souvent mal configuré Il est généralement plus simple de se limiter au L2TP/IPSec car il est en standard sur tous les clients (Android, iOS, Linux, MacOS, Windows, ...) et souvent autorisé dans les pare-feu. nb : les descriptions précédentes correspondent à la manière dont Synology a implémenté les protocoles, pas à ce qu'ils savent faire (on peut allez beaucoup plus loin avec OpenVPN et L2TP/IPSec, comme utiliser des certificats clients, de l'OTP, ...) ###################################################################################### Prérequis La première chose à faire avant de rendre tout ou partie de votre NAS accessible depuis Internet (indépendamment du VPN), c'est la sécurisation de votre NAS. Il existe de nombreux posts sur ce sujet et même un tuto, mais le minimum devrait être : Protection DOS, blocage auto et pare-feu correctement configurés et activés (un exemple est présent plus bas pour le pare-feu) Aucun compte avec un mot de passe faible sur le NAS : minimum 12 caractères avec MAJUSCULES, minuscules, chiffres et si possible des caractères spéciaux "Configuration du routeur" désactivée, il ne faut surtout pas utiliser cette fonctionnalité des Synology, c'est une faille de sécurité Configuration de la box correcte (pas de DMZ ni d'UPnP autorisé) Ensuite vous devez savoir comment transférer des ports de votre routeur vers votre NAS (on dit couramment : forwarder des ports). Enfin, il vous faut quelques notions réseau de base (adresse IP, adresse réseau, port, route, NAT et DNS), elles ne sont pas toutes nécessaires pour configurer le serveur VPN, mais indispensable pour bien comprendre ce qu'on fait et comment ça fonctionne (je suis certain que beaucoup vont sauter ce point, pensant bien connaitre ces notions, la plupart se trompent). ###################################################################################### Installation du paquet VPN Server Dans le Centre des paquets, on cherche le paquet VPN Server et on l'installe. => À la fin de l'installation, vous aurez probablement une "Notification du pare-feu". De manière générale, il vaut mieux ne pas utiliser ce système de notification et créer les règles manuellement, mais si vous préférez utiliser ce système, décochez le port 1723 (PPTP) comme ci-dessous : Que vous utilisiez ou non cet assistant, allez dans la configuration du pare-feu et affinez les règles (pour limiter l'accès à certains pays par exemple). Un point important qui risque d’empêcher le VPN de fonctionner correctement chez certains utilisateurs (@Vinky) : il faut autoriser la connexion VPN et le trafic VPN. Si vous n'autorisez que les ports du VPN mais pas le trafic réseau qui va passer dans le tunnel, ça ne fonctionnera pas. Votre client et le nas diront - "Connecté" - mais vous n'aurez accès à rien. Gardez en tête que se connecter à un VPN c'est comme brancher un câble réseau (le VPN c'est le câble), si vous n'autorisez pas le trafic dans le câble, ça ne sert pas à grand chose. Voici un exemple de configuration du pare-feu Synology, il devrait fonctionner chez presque tout le monde (au moins en France) : tous les réseaux privés (donc qui ne peuvent pas venir d'Internet) sont autorisés : même si vous changez d'opérateur, les règles resteront valables ça permet aussi d'autoriser le trafic du tunnel VPN (par défaut il s'agit de réseaux en 10.x.0.x) les ports des protocoles VPN dont on a besoin sont autorisés : si vous n'utiliser pas OpenVPN, inutile d'ouvrir le port udp 1194 (idem pour L2TP/IPsec) on limite l'accès aux pays dont on a besoin (pas la peine de laisser toute la planète tenter de se connecter à votre nas) Notez bien qu'ici il s'agit des règles de la section "Toutes les interfaces", si vous utilisez des règles par interface il faudra adapter. nb : je vous recommande fortement de créer les 3 premières règles et la dernière à l'identique, ça ne posera aucun problème de sécurité chez 99% d'entre vous (pour le 1% restant on peut en discuter) ###################################################################################### Configuration globale Au lancement de VPN Server, cet écran apparait : Comme pour la plupart des applications Synology, l'écran est divisé en 2 avec la liste des rubriques à gauche. On commence par aller dans "Paramètres généraux" : Interface réseau : si votre NAS a plusieurs connexions réseau, il faut choisir celle qui convient, la plupart des utilisateurs pourront laisser le choix par défaut Type de compte : Utilisateurs locaux - sauf si vous avez intégré votre NAS à un annuaire (AD/LDAP) Accorder le privilège VPN aux utilisateurs locaux nouvellement ajoutés : il ne faut pas cocher cette case Blocage auto : il doit être activé, sinon il faut le faire avant de continuer => Puis dans "Privilèges" vous pouvez choisir les utilisateurs qui pourront utiliser tel ou tel type de tunnel VPN. Par défaut tout est autorisé pour tout le monde, ce qui n'est probablement pas une bonne idée. Dans l'exemple ci-dessous, certains utilisateurs peuvent utiliser plusieurs types de tunnel en fonction des besoins et des contraintes (un pare-feu d'entreprise qui ne laisse pas passer l'un ou l'autre des VPN par exemple). D'autres comptes n'ont tout simplement pas le droit pas se connecter en VPN. Ensuite on peut configurer les différents types de tunnel VPN en fonction des besoins. ###################################################################################### Serveur PPTP Ça va aller vite => il ne faut pas s'en servir Il est encore plus fiable et plus sûr de se connecter directement à son NAS en HTTP (même sans le s). ###################################################################################### Serveur OpenVPN Avant de rentrer dans la configuration, un petit mot sur OpenVPN. Il s'agit d'un projet libre et OpenSource de serveur VPN SSL/TLS, il utilise donc un certificat (et quelques autres mécanismes) pour chiffrer la communication, d'une manière très similaire à ce qui est fait par un site en HTTPS. Ce mode de fonctionnement lui permet une grande souplesse de configuration. À titre d'exemple, on peut le configurer pour écouter sur le le port TCP 443, comme le ferait un serveur HTTPS. Cette possibilité peut être utile si les ports standards sont fermés par un pare-feu. On peut aussi l'utiliser à travers un serveur proxy. Néanmoins, et cela est valable pour tous les protocoles : un bon équipement réseau sera toujours capable de faire la différence entre une connexion normale et une connexion VPN il est nettement plus efficace (en terme de débit et de stabilité) d'utiliser le protocole UDP Commencez par activer le serveur OpenVPN, vous pouvez laisser tous les réglages par défaut sauf éventuellement le cadre rouge : Par défaut le serveur ne vous laisse accéder qu'au NAS. Si vous cochez cette case, vos clients VPN pourront aussi accéder aux autre ressources de votre réseau (une imprimante réseau par exemple, un autre nas, ...) mais leur accès à Internet passera aussi par le nas. C'est à activer en connaissance de cause. Vous pouvez aussi ajuster les options de chiffrement et d'authentification, les options de la capture ci-dessus sont un compromis entre sécurité/performances et compatibilité (testé avec le client officiel sous Windows et Android). Votre NAS sera directement accessible à l'adresse 10.8.0.1. Cliquez sur "Appliquer" pour obtenir une petite notification : Comme indiqué ici, il faudra autoriser et transférer le port UDP 1194 sur votre routeur ou votre MachinBOX. Une fois la configuration terminée et enregistrée, vous devez cliquer sur "Exporter la configuration" pour obtenir les certificats et le fichier de configuration des clients. Sauvegardez le zip et ouvrez le, il contient 4 fichiers : README.txt : ce fichier contient les instructions de configuration pour Windows et MAC openvpn.ovpn : c'est le fichier de configuration qu'il faudra importer dans votre client OpenVPN ca.crt : c'est l'autorité de certification racine utilisée par OpenVPN (c'est la même que pour votre nas) ca_bundle.crt : en général c'est la même chose, mais si vous utilisez une sous autorité, il contient la chaine complète de certification nb : dans les versions récentes du paquet, le certificat est directement inclus dans le fichier .ovpn. Comme indiqué dans le README.txt, il faut éditer le fichier de configuration avant de l'importer, les lignes importantes sont : remote YOUR_SERVER_IP 1194 il faut remplacer YOUR_SERVER_IP par l'adresse IP publique utilisée pour joindre votre nas (c'est probablement votre IP publique) même si c'est déconseillé, vous pouvez spécifier un nom de domaine à la place de l'adresse IP #redirect-gateway def1 selon que vous avez ou non coché la case entourée de rouge (cf plus haut), il faut enlever ou laisser le caractère de commentaire (le #) en début de ligne #dhcp-option DNS DNS_IP_ADDRESS si vous n'avez pas dé-commenté l'option précédente, dans certaines conditions particulière, il faut préciser l'adresse d'un serveur DNS accessible depuis le client (@titis14) Notez la ligne "ca ca_bundle.crt", elle indique où trouver le certificat par rapport au fichier de configuration (par défaut il s'attend à tout avoir au même endroit, laissez comme ça c'est plus simple). nb : dans les versions récentes du paquet, le certificat est directement inclus dans le fichier .ovpn. Enregistrez le fichier et copiez le avec le fichier ca_bundle.crt sur tous vos clients (c'est le même fichier et le même certificat pour tous vos clients). C'est terminé pour la configuration du serveur OpenVPN, normalement les étapes se résument à : activer le serveur OpenVPN exporter un zip modifier la configuration pour ajouter votre adresse IP autoriser le port UDP 1194 sur le NAS ouvrir et transférer le port UDP 1194 sur le routeur ###################################################################################### Serveur L2TP/IPSec En préambule vous avez pu lire que L2TP/IPSec était un standard mais était aussi complexe. Rassurez vous, la configuration est en réalité très simple. Il faut simplement ne pas suivre une des indications de Synology ! Une petite précision avant d'aller plus loin. L2TP/IPSec englobe 2 protocoles de tunnel. On peut le lire autrement, L2TP sur IPSec ou plus clairement L2TP dans IPSec. En pratique, votre client va créer un tunnel sécurisé par IPSec et créer un tunnel L2TP à l'intérieur. IPSec : c'est ce protocole qui assure le chiffrement de votre communication L2TP : il se contente de gérer l'authentification et de transporter les données, mais sans rien chiffrer (c'est important pour la suite) Commencez par activer le serveur L2TP/IPSec, vous pouvez laisser tous réglages par défaut sauf le cadre rouge : Il faut créer et confirmer la clef pré-partagée. Cette clef va servir de mot de passe secret entre votre client et votre serveur pour authentifier les 2 extrémités. Utilisez une clef assez robuste (pas moins de 16 caractères) et ne la perdez pas (KeePass est parfait pour ça et plein d'autres choses). nb : le secret partagé ne doit contenir que des caractères ASCII, mais avec le jeu des langues et des claviers, mieux vaut se limiter aux caractères alpha numériques (a-z A-Z 0-9) nb : par défaut c'est le serveur DNS configuré dans votre NAS qui est utilisé, mais vous pouvez le changer si besoin (attention, certains clients n'en tiennent pas compte) En passant, notez l'adresse IP en haut : 10.2.0.0 Ici ça sera l'adresse du serveur VPN (ils auraient pu faire pareil qu'avec OpenVPN, mais non), votre NAS sera donc directement accessible à cette adresse. Dans le cas présent, votre NAS sera aussi accessible avec son adresse habituelle car, par défaut, tout le trafic de votre client pourra passer dans le tunnel L2TP/IPSec (il n'y a d’ailleurs pas d'option pour ça), ça dépend du client (c'est généralement le cas par défaut sous Android, iOS et Windows mais pas avec MacOS). Cliquez sur Appliquer pour obtenir une petite notification, mais attention, il y a une erreur : Il faut bien ouvrir le port UDP 1701 sur votre NAS s'il est derrière un routeur, mais il ne faut pas l'ouvrir ni le transférer sur votre routeur. Si vous ouvrez ce port sur votre routeur, vous autorisez les connexions L2TP direct. Le soucis est que certains clients testent plusieurs protocoles (iOS et Windows 10 par exemple), selon la priorité de leurs tests, s'ils voient le L2TP d'ouvert, il vont tenter de s'y connecter sans monter le tunnel IPSec. Du point de vue du client ça fonctionne et c'est rapide, mais en pratique, il n'y a aucun chiffrement de la connexion. Si vous êtes connecté en filaire sur un réseau de confiance, ce n'est pas forcement trop grave, mais si vous voulez accéder à votre NAS depuis un HotSpot, sachez que TOUT ce que vous ferez sera en clair et lisible par n'importe qui. Un pirate pourra facilement (vraiment très facilement, environ 10sec de travail) espionner votre trafic (donc vos mots de passe), se connecter à votre PC, à votre nas et à tout ce qu'il y a derrière. Il est donc important de ne pas ouvrir ni transférer le L2TP (UDP 1701) sur votre routeur. Par contre il doit être autorisé sur le NAS. Pour ceux qui n'ont pas suivi : on interdit le port sur le routeur mais on l'autorise sur le nas =>comment le client peut il atteindre le nas par ce port ? Rappelez vous, L2TP est dans le tunnel IPSec, donc votre routeur ne verra pas le L2TP passer, mais votre NAS oui. C'est terminé pour la configuration du serveur L2TP/IPSec, normalement les étapes se résument à : activer le serveur L2TP/IPSec créer un secret pré-partagé autoriser les ports UDP 500, 1701 et 4500 sur le NAS ouvrir et transférer les ports UDP 500 et 4500 sur le routeur ou la MachinBOX nb : en L2TP/IPSec, il n'est pas possible d'avoir plusieurs clients connectés en même temps s'ils sont derrière le même routeur NAT ###################################################################################### Compatibilité des clients OpenVPN : Android : aucun soucis iOS : non testé Linux : aucun soucis MacOS : aucun soucis avec El Capitan (pas testé avec Sierra) Synology : aucun soucis (merci @StéphanH) Windows : aucun soucis L2TP/IPSec : Android : ça peut ne pas fonctionner certaines versions récentes d'Android, mais c'est simple à corriger iOS : iOS 9 et 10 aucun soucis Linux : aucun soucis MacOS : aucun soucis Synology : aucun soucis Windows : ça peut ne pas fonctionner selon le type de réseau (si le NAS n'a pas d'adresse public), mais c'est simple à corriger ###################################################################################### Notes communes sur les clients Si votre client vous demande de renseigner une adresse de serveur, c'est l'adresse Internet de votre box qu'il faut saisir. Dans certains cas on peut utiliser un nom DNS, mais ce n'est pas recommandé. Si vous avez configuré votre client pour ne pas envoyer tout le trafic vers le VPN, votre NAS ne sera pas accessible depuis son adresse habituelle (192.168.x.x en général). Il faudra donc utiliser l'adresse de terminaison (celle en 10.x.x.x). Si vous avez configuré votre client pour envoyer tout le trafic vers le VPN, votre NAS sera accessible depuis son adresse habituelle (192.168.x.x en général) et votre client sera vu avec l'adresse de votre NAS depuis le reste de votre réseau (le NAS fait routeur+NAT). ###################################################################################### Configuration des clients OpenVPN Android : OpenVPN Connect Configuration : après l'import du certificat, vous aurez peut être une notification de sécurité iOS : OpenVPN Connect Configuration : rien de particulier Linux : utilisez apt/dnf/emerge/yum/zipper ou les sources (si vous utilisez network manager, network-manager-openvpn-gnome est sympa) Configuration : rien de particulier MacOS : OpenVPN Connect Configuration : parfois il faut jouer avec les routes pour que ça fonctionne Synology : Configuration : ne cochez pas la 2ème case (Use default gateway on remote network) sauf si vous savez ce que vous faites Windows : OpenVPN Configuration : rien de particulier L2TP/IPSec Android : Configuration : (cliquez pour zoomer) par défaut tout le trafic passera par le VPN mais vous pouvez ajouter des routes pour changer ce comportement dans les options avancées avec certaines versions d'Android, il faut modifier le fichier /var/packages/VPNCenter/etc/l2tp/ipsec.conf sur le NAS et remplacer sha2_truncbug=no par sha2_truncbug=yes, puis on relance le paquet (merci @CoolRaoul) iOS : Configuration : (cliquez pour zoomer) (merci @StéphanH) par défaut tout le trafic passera par le VPN, la case "Tout envoyer" permet de changer ce comportement Linux : il existe plein de clients mais j'ai une préférence pour strongswan Configuration : rien de particulier MacOS : Configuration : Il faut créer un nouvel adaptateur dans Préférences Système -> Réseau : Dans Avancé, la case entourée en rouge permet de choisir ce qu'on envoi dans le VPN (dernière capture) Synology : Configuration : Il faut créer un nouveau profil réseau dans les paramètres : Sur le 3ème écran, ne cochez pas la première case sauf si vous savez ce que vous faites Vos 2 nas pourront alors discuter entre eux directement en utilisant les adresses de terminaison en 10.2.0.x (pour faire une sauvegarde distante par exemple) Windows : Configuration : Commencez par créer la connexion VPN avec le Wizard Sous Windows 10 il ressemble à ça : ou à ça (selon par où vous passez) Que vous soyez sous Windows 7, 8 ou 10, ça va vous créer un nouvel adaptateur réseau sur lequel vous pourrez modifier les paramètres comme suit si besoin : Si votre NAS est derrière un routeur-NAT (une box par exemple), il faut créer la valeur de registre suivante : https://support.microsoft.com/en-us/kb/926179 Clef : HKEY_LOCAL_MACHINE\SYSTEM\CurrentControlSet\Services\PolicyAgent Valeur DWORD32 : AssumeUDPEncapsulationContextOnSendRule Donnée de la valeur : 2 et on reboot le PC ###################################################################################### Configuration des routeurs La première chose à faire consiste à s'assurer que l'adresse IP de votre NAS ne change pas, vous avez 2 manières de procéder : la bonne : vous configurez votre DHCP (celui de la box par exemple) pour qu'il attribut toujours la même adresse au NAS (association MAC ADDRESS <-> adresse IP) la mauvaise : vous entrez une IP fixe dans la configuration réseau de votre nas Voici à quoi devrait ressembler les redirections de ports dans votre routeur dans le cas d'un VPN L2TP/IPSec, à chaque fois il faut bien renseigner l'adresse IP locale de votre nas : Freebox V5 : accessible depuis l'interface Free (merci @Mic13710) Ma Freebox->Configurer mon routeur Freebox->Redirections Livebox 4 : accessible depuis l'interface de la box (merci @StéphanH) configuration avancée->NAT/PAT EdgeRouter : vous avez plusieurs manières de faire, ici c'est la méthode pour les débutants (non recommandé) : sélectionnez bien votre interface WAN (celle connectée à Internet) : autres modèles : consultez la documentation de votre routeur, ça devrait être similaire aux exemples ci-dessus ###################################################################################### Que faire si ça ne marche pas ? La première chose à faire est de relire attentivement le tutoriel, en entier, tous les problèmes rencontrés jusqu'à présent pas les autres utilisateurs ont été traités à un endroit ou à un autre (j'actualise le post de temps en temps). Les erreurs classiques sont : mauvaises règles de pare-feu erreur de login/password erreur de secret partagé N'hésitez pas à repartir de zéro (supprimez la configuration et recommencez). Vérifiez aussi l'adresse IP public de votre connexion, avec certains FAI elle change régulièrement, même chose si vous avez utilisé un nom DNS, il faut vérifier qu'il est valide. Si vraiment vous êtes certains que tout est bon de votre coté, regardez les journaux sur le Synology, ils sont dans /var/log/auth.log Pour L2TP/IPSec vous pouvez aussi activer le debug dans le fichier /var/packages/VPNCenter/etc/l2tp/ipsec.conf : il faut dé-commenter les instructions : plutodebug=all plutostderrlog=/var/log/pluto.log puis on relance le paquet (synoservice --restart pkgctl-VPNCenter) les détails de la connexion seront visibles dans /var/log/pluto.log pensez à désactiver le debug après avoir trouvé le problème Si la connexion n’aboutit toujours pas, il faut vérifier que le VPN est bien autorisé entre le client et le serveur. Il est possible qu'un pare-feu ou que votre FAI (voir votre box) bloque ce trafic. Le plus simple pour le vérifier est de faire une capture de trames sur le Synology (à faire en root) : tcpdump -n -q "udp dst port 500 or udp dst port 4500 or udp dst port 1194" si vous ne voyez pas de trafic sur les port 500 et 4500 ou 1194 (pour OpenVPN), il y a un filtrage entre le client et votre nas Vous pouvez aussi tester avec un autre client, une autre connexion Internet, un autre nas (demandez à des amis par exemple, ça sera l'occasion de leur montrer comment ça fonctionne). ###################################################################################### Utilisation avancée En plus des paramètres présentés ci-dessus, vous pouvez faire plusieurs ajustements coté client et serveur afin de mieux correspondre à vos besoins. Pour la suite, il faut avoir un minimum de notions en réseau (minimum ne veut pas forcement dire la même chose pour tout le monde, cf Prérequis). Les points présentés ici ne sont pas limités au VPN et peuvent être utilisés dans un cadre plus général. Les tables de routage En réseau, une route c'est simplement l'itinéraire que doivent emprunter les paquets pour aller du point A au point B. Comme une route pour les voitures. Pour voir les différentes routes configurées sur votre système, "la table de routage", une commande à retenir : netstat -nr Vous connaissez tous la "route par défaut/Passerelle par défaut". Elle est matérialisée dans la table de routage de votre équipement par quelque chose ressemblant à ça : Windows : 0.0.0.0 0.0.0.0 <adresse de votre routeur> <adresse de l'interface> <métrique> le reste du monde : 0.0.0.0 <adresse de votre routeur> 0.0.0.0 UG 0 0 0 <nom de l'interface> Les 2 séries de 0.0.0.0 au début servent à définir l'adresse du réseau de destination (respectivement l'adresse de destination et le masque de sous réseau). Ce qui donne donc 0.0.0.0/0.0.0.0 ou encore 0.0.0.0/0. Pour information, l'adresse d'un réseau s'obtient en multipliant (en binaire) une adresse par son masque (ici c'est facile, ça donne 0 partout). Maintenant à quoi ça sert de savoir ça ? On a vu plus haut qu'on avait 2 types de configuration pour le trafic : tout doit passer par le VPN ou seulement le trafic entre le client et le serveur VPN (ici le nas). Si vous souhaitez, par exemple, que tout le trafic à destination d'Internet passe en direct (pas par le VPN) mais que tout le trafic à destination des adresses de votre réseau local passe par le VPN, vous devez le dire à votre client. Donc il faut créer des routes. Pour la suite, on va considérer que votre réseau est configuré comme suit : adresse de votre réseau : 192.168.0.0/24 (/24 ça veut dire 255.255.255.0) adresse de votre NAS : 192.168.0.2/24 adresse de terminaison VPN de votre NAS : 10.2.0.0 (il n'y a pas de masque ici, c'est normal) adresse d'un site Internet accessible uniquement depuis chez vous : 1.1.1.1/32 Si vous souhaitez pouvoir accéder à votre NAS, une imprimante IP, une caméra de surveillance, ... via le VPN, vous avez 2 possibilités : vous définissez la connexion VPN comme itinéraire par défaut : c'est simple mais tout le trafic passera par là, avec une connexion fibre à la maison ce n'est pas trop grave, mais en ADSL c'est lent vous spécifiez que tout le trafic à destination de votre réseau local, mais pas le reste, doit passer par le VPN => il faut ajouter une route dans la configuration de votre client Android : c'est à faire dans la configuration de la connexion VPN (tout en bas dans les paramètres de la connexion) iOS : ce n'est pas possible sauf en jailbreak Linux/MacOS : ip route add 192.168.0.0/24 via 10.2.0.0 Windows : route add 192.168.0.0 mask 255.255.255.0 10.2.0.0 Et pour le fameux site privé sur Internet ? C'est la même chose. Android : c'est à faire dans la configuration de la connexion VPN (tout en bas dans les paramètres de la connexion) iOS : ce n'est pas possible sauf en jailbreak Linux/MacOS : ip route add 1.1.1.1/32 via 10.2.0.0 Windows : route add 1.1.1.1 mask 255.255.255.255 10.2.0.0 Ici on a ajouté des routes en indiquant au système d'envoyer les paquet à 10.2.0.0, à lui de trouver la meilleur interface réseau à utiliser. On peut le faire différemment, au lieu de spécifier une adresse de routeur (10.2.0.0), on peut indiquer au système de passer par une interface bien précise (ici ça serait l'interface de VPN). Petite précision, avec des routes on défini un itinéraire, il est tout à fait possible de définir plusieurs étapes sur cet itinéraire, on peut par exemple indiquer : pour aller sur 192.168.1.0/24 il faut passer par 192.168.0.1 pour aller sur 192.168.0.1/32 il faut passer par 10.2.0.0 =>votre paquet empruntera donc le chemin suivant : [client]-------[10.2.0.0-192.168.0.2]-------[192.168.0.1-XXXXX]---????---[192.168.1.0/24] Ça c'est la théorie, pour la mise en pratique il existe plusieurs manière de gérer tout ça et de l'automatiser. À titre personnel j'utilise des scripts pour me connecter/déconnecter du VPN, j'ai donc ajouté les commandes de gestion des routes dans ces scripts (et plein d'autre choses mais ce n'est pas le sujet). Par exemple : Linux : #!/bin/sh nmcli con up id <id de connexion dans network-manager> #avec OpenVPN c'est : openvpn /fichier/de/conf.ovpn #on ajoute les routes ip route add 192.168.0.0/24 dev <nom de l'interface vpn> exit 0 Windows : rem "il faut remplacer VPN1 par le nom de l'interface VPN" rasdial "VPN1" rem "il faut remplacer XX par le numéro de l'interface VPN" route add 192.168.0.0 mask 255.255.255.0 10.2.0.0 IF XX @PiwiLAbruti a une autre approche (techniquement plus propre que la mienne), vous la trouverez ici : vpn-route.ps1 En version courte, il demande au système (via les taches planifiées) d'exécuter ses commandes de gestion de routes lorsqu'il détecte que l'interface VPN se connecte/déconnecte. Les enregistrements DNS Pour vous connecter à votre nas, la plupart d'entre vous font ceci (pour simplifier on va oublier l'https, le netbios, le changement de ports ... car ça n'a aucune importance pour la suite) : à la maison : http://192.168.0.2:5000 depuis Internet : http://<nom de domaine>:5000 via le VPN : http://10.2.0.0:5000 (ou http://192.168.0.2:5000 en fonction de vos routes) Personnellement je fais ceci : à la maison : http://<nom de domaine>:5000 depuis Internet : http://<nom de domaine>:5000 via le VPN : http://<nom de domaine>:5000 (peu importe mes routes) Je trouve ça légèrement plus simple Vous avez plusieurs méthodes pour arriver à ce résultat mais je ne vais en présenter qu'une, par contre comme c'est très long à expliquer en détails (mais simple à faire), je vais fortement abréger.. Le plus propre et de loin le plus efficace c'est de configurer votre serveur DNS pour gérer les "vues" (view) : vous demandez simplement à BIND de donner la bonne réponse en fonction de l'adresse IP du client : si le client a une IP qui vient d'Internet on renvoi l'adresse de la box si le client a une IP qui vient du LAN on renvoi l'adresse du NAS si le client a une IP qui vient du VPN on renvoi l'adresse de terminaison du NAS Tout ce qu'il reste à faire c'est d'indiquer au client d'utiliser votre serveur DNS : à la maison : via votre DHCP depuis Internet : rien à faire normalement via le vpn : en le configurant comme indiqué plus haut Vous trouverez plus de détails dans le [TUTO] DNS Server. En creusant un peu, vous trouverez d'autres techniques (loopback, cascade DNS, LLA, prerouting iptables, ...), mais aucune n'est aussi efficace du point de vue des performances et de la souplesse. La MTU et le MSS Clamping Si vous ne savez pas de quoi je parle, passez votre chemin, vous allez faire de la casse. D'ailleurs je ne vais pas en parler pour éviter les accidents, c'est juste un mémo pour rappeler aux utilisateurs les plus avancés que ces paramètres peuvent être configurés et ne doivent pas être négligés du point de vue des performances, surtout en IPv6 (même si la théorie voudrait que ça soit mieux géré en IPv6).
-
Passer de 1 disque à 2 disques et MAJ DSM 7 sur DS218+
Mic13710 a répondu à un(e) sujet de jef_ dans Installation, Démarrage et Configuration
C'est votre interprétation mais encore une fois, NON !!!!! Le terme est totalement inapproprié. Une sauvegarde est TOUJOURS un support déconnecté de la source. Le RAID lui est un support de travail, au même titre que le disque de votre PC. Ce n'est rien de plus qu'un stockage dont la fonction est d'assurer la continuité de service. Son seul but est de vous permettre de continuer à travailler si un des disques lâche et surtout de ne pas avoir à tout refaire en cas de panne. En aucun cas il s'agit d'une sauvegarde. Pour vos différents points : Hyperbackup permet toutes sortes de sauvegardes, y compris celles directement lisibles (monoversion). 2 sauvegardes sur 2 supports, c'est très bien. Il faudra adapter les chronologies pour couvrir des périodes différentes, par exemple une sauvegarde hebdomadaire et une mensuelle, les deux décalées pour se prémunir des éventuelles attaques. C'est une bonne chose Rien de compliqué : une fois vos sauvegardes à jour, vous supprimez le volume existant et vous en créez un nouveau qui devrait être en btrfs par défaut. Hyperbackup est plus adapté Oui, mais sortez vous de la tête qu'il s'agit d'une sauvegarde ! Ce serait une grave erreur. Avant de penser à stocker des données sur un NAS, il faut d'abord penser à sa sécurisation. Puisque vous serez sous DSM7.x, il y a un nouveau tuto de @.Shad. plus adapté à cette version de DSM. Vous le trouverez dans la section des tutoriels. Edit : Puisque vous allez remettre tout à plat, je vous conseille vivement de vraiment redémarrer de zéro, cad avec des disques sans données. En effet, la partition système devenue trop petite au fil du temps a été augmentée dans les dernières versions de DSM pour pouvoir supporter les évolutions futures. La seule possibilité d'étendre cette partition est de faire une réinstallation complète. Pour cela, vous sortez le disque, vous le formatez sur un PC (peu importe le format, le but étant de supprimer les partitions du disque), vous le remontez dans le NAS et vous réinstallez DSM à l'aide de Synology Assistant. -
Bonjour à tous, j'espère que je poste dans la bonne rubrique, si ce n'est pas le cas je m'excuse par avance. Voici mon problème : J'ai initié un accès Telnet avec Putty pour afficher le contenu de mon fichier my.cnf et le modifier avec vi le cas écheant. J'ai tenté de me logger avec admin avec le bon mot de passe (admin ---> mdp ----> "root enforced" La console me conseille de modifier le mot de passe admin immediatement ce que je comprends pour des raisons securitaires. Je me suis donc loggé au NAS sous user "tartempion" (qui appartient au groupe administrateurs) ------> Paramètres ------> Utilisateurs. J'ai modifié le mot de passe admin, ensuite retour au Telnet qui me rejette toujours, "root enforced". J'ai fait un soft reset sur mon NAS (comme indiqué sur le site de Synology) ----> Relocalisation du NAS sur le LAN avec l'assistant et là proposition de changement du mot de passe admin qui me redirige vers un changement de mot de passe pour "tartempion". Je n'ai pas saisi.......je m'attendais a un changement de mot de passe admin. Je ne peux donc pas changer le mot de passe admin (et donc root) et je tourne en boucle. Synology me dit de reinstaller DSM sur le NAS mais je trouve cela très fastidieux. Pouvez vous me suggerer une autre solution ? Merci beaucoup par avance.
-
Avant toute chose je n'ai pas trouvé d'autre endroit que "Le Bar" pour discuter de Home Assistant. Note aux modos : ne pas hésiter à déplacer mon post si besoin Maintenant que j'ai un NAS plus costaud je commence à faire mumuse avec Home Assistant. Vu que pour le moment je trouve la détection de présence un peu moisie, j'essaie d'appliquer les explications trouvées ici : "Better Presence Detection in Home Assistant". Et là, je bloque sur l'indication "add the following sensor to the sensors area.". Je n'ai pas de problème pour éditer un fichier .yaml, mais je ne comprends pas à quoi se réfère "sensors area" dans le fichier de conf ? Je ne vois qu'un fichier peu structuré et en tout cas pas de *areas* là-dedans. (Désolé pour la question probablement de noob mais c'est vraiment nouveau tout ça pour moi).
-
Problème fichier "Pat" de Synology Assistant
MrGateau a posté un sujet dans Installation, Démarrage et Configuration
Bonjour, Quel programme utilisez-vous pour installer le fichier "pat" de Synology Assistant ? J'ai trouvé sur Google, mais je n y comprends rien. Merci. -
Dossiers indisponibles dans Synology Drive
thibab a répondu à un(e) sujet de thibab dans Synology Drive
J'ai fouillé l'application mais apparement, pas possible de sélectionner des dossiers, à mon grand désespoir. Je n'ai accès qu'a mes disques sans possibilité de sélection des dossiers. Je vais dans "Créer" et je suis l'assistant. Dans les options je peux choisir "Volume personnalisé" mais dans la fenêtre qui s'ouvre (photo suivante) je n'ai que le choix de sélectionner un (ou les) disque(s) de mon PC et en aucun cas la possibilité de choisir un (ou des) dossier(s) . Je vais essayer de demander dans la section Active Backup for Business. -

DS 1621 + : Bouton reset cassé
Sébastien Geoffroy a posté un sujet dans Installation, Démarrage et Configuration
Bonjour à tous, Suite à un problème de màj (vraisemblablement) d'un paquet, mon Syno DS 1621+ était dans un état instable... J'ai donc voulu faire un hard reset (X2) afin de repartir sur une installation DSM propre et sans perdre mes données sur mes 6 disques durs. Le souci c'est qu'au moment de faire le hard reset, le bouton switch c'est cassé. Pourtant je n'y suis pas allé comme une brute, loin de là. J'ai tenté de faire contact (avec un trombone) entre les soudure les plus rapprochées (celles en bas dans le rectangle rouge), mais rien ne se passe (pas de bip). Du coup je me retrouve avec mon Syno qui "clignote bleu" et qui ne veut pas démarrer. Auriez-vous une astuce svp ? PS: Ni Synology Assistant, ni https://find.synology.com/ ne le voient sur le réseau (le porte éthernet clignote bien derrière le syno et les disques sont alimentés) J'ai trouvé un sujet similaire (qui ne m'aide pas beaucoup) : https://community.synology.com/enu/forum/17/post/55108?page=2&sort=oldest -
@morgyann a raison. La livebox fait fonction de routeur en local. Pour avoir le bureau du DSM sur Firefox, j'ai utilisé synology-assistant-6.2-24922. Je ne parvenais pas à l'ouvrir avec le quickconnect.to/... Orange vient de réparer les lignes de fixe ce matin, tout est rentré dans l'ordre. Toutefois j'ai eu un problème assez bizarre: tous les fichiers et dossiers avaient fait un bond dans le futur. Je me demande bien ce qui a pu se passer...
-
Pour qui ? Depuis plusieurs années, ce tutoriel rédigé par @Fenrir est LA référence en matière de sécurisation des accès à un NAS. C'est de loin le tutoriel le plus lu du forum, et c'est une bonne chose, car cela signifie que les utilisateurs de NAS Synology se préoccupent de sécuriser leurs données. Néanmoins, bien que le tutoriel soit toujours d'actualité, certaines sections de DSM sont organisées différemment depuis l'arrivée de DSM 7. En outre, certaines informations importantes se trouvent dans les innombrables pages de commentaires, ce qui ne facilite pas la tâche aux nouveaux venus. A l'usage, on remarque également qu'il peut : parfois aller trop vite sur certains points pour des néophytes être a contrario trop succinct pour des utilisateurs souhaitant aller plus loin dans la sécurisation des accès. Il a donc été convenu de rédiger deux versions du tutoriel : cette version, une version plus pas-à-pas, reprenant l'essentiel du tutoriel original, destinée à permettre une rapide mise en service d'un NAS de manière sécurisée. C'est l'objet du tutoriel que vous allez maintenant suivre. une version plus avancée, pour utilisateurs avertis Le tutoriel s'inspire grandement du tutoriel original, merci encore à @Fenrir son rédacteur. Préambule et recommandations Définition Mais commençons par un peu de vocabulaire, un produit labélisé NAS chez Synology est en réalité un serveur, disposant d'un OS, d'un processeur et de mémoire, permettant : La mise à disposition en réseau de données par de nombreux protocoles : HTTP, HTTPS, CIFS, NFS, SSH, etc... L'hébergement de services divers et variés : nativement (Centre de paquets) par conteneurisation (Container Manager) (plus d'info ici) par virtualisation (Virtual Machine Manager) Dans la suite du tutoriel, nous emploierons improprement le terme NAS par commodité. Cahier des charges Ce que ce tutoriel couvre : La configuration des protocoles utilisés pour les accès au NAS La configuration du pare-feu La mise en place d'un certificat TLS La configuration d'un service de notification La protection des accès utilisateurs La configuration des cartes réseau Ce que ce tutoriel ne couvre pas : La configuration de votre box pour un accès distant La mise en place d'un proxy inversé La mise en place d'un serveur VPN Le chiffrement de volume ou de dossier partagé La sauvegarde et la restauration de données (outre la configuration du système) // IMPORTANT \\ En appliquant ce tutoriel, vous coupez votre NAS de tout accès extérieur. Pour accéder à votre NAS à distance, il existe plusieurs méthodes : Utilisation du relais QuickConnect de Synology, point abordé dans la partie Accès externe. Accès par nom de domaine (point abordé dans la partie Accès externe également) + redirection de ports (avec ou sans proxy inversé) Utilisation d'un serveur VPN sur le NAS pour le transfert de fichiers uniquement : FTP, SFTP, WebDAV, etc... Veuillez vous référez aux liens fournis pour la mise en place d'un accès externe sécurisé. Prérequis et méthode Le vocabulaire dédié au monde du réseau est spécifique, il est conseillé de lire le sujet rédigé par @Kramlech, ces notions seront utiles pour la compréhension de la suite du tutoriel. De plus, ce tutoriel renverra vers d'autres tutoriels pour ceux qui souhaitent aller plus loin. Si une catégorie ou un onglet ne sont pas mentionnés, c'est qu'ils ne présentent pas d'intérêt dans le cadre de ce tutoriel. Lorsque des explications supplémentaires mais non nécessaires sont proposées, elles sont cachées dans des balises spoiler : Lisez ce tutoriel en diagonale une première fois pour avoir une vision globale des modifications que vous vous apprêtez à effectuer La plupart des fenêtres que vous ouvrirez dans DSM possède une aide intégrée, celle-ci est généralement bien documentée et traduite, cela vous permettra de connaître plus en détail les fonctionnalités offertes par les divers champs activables : Précautions Sauvegarde de la configuration Que vous veniez d'installer DSM sur votre NAS, ou que vous ayez déjà une instance de DSM en production, il est impératif de réaliser une sauvegarde de la configuration avant de commencer, pour cela, on va dans Démarrer -> Panneau de configuration -> Mise à jour et restauration -> Sauvegarde de configuration -> Exportation manuelle : Cliquez sur Exporter et sauvegarder le fichier sur votre ordinateur. En cas de problème, il sera possible de restaurer la configuration précédemment exportée en cliquant sur Restauration. J'ai tout cassé Si vous n'arrivez plus à avoir accès à votre NAS suite à un réglage effectué au cours du tutoriel, vous pouvez toujours effectuer un reset mode 1 du NAS. Celui-ci est suffisant dans l'extrême majorité des cas, et il a l'avantage de réinitialiser un nombre limité de réglages qui sont susceptibles de provoquer une perte d'accès à DSM. _________________________________________________________________________________________________________________________________________________________________________________________ Sécurité Cette section sera abordée plus en détail par après, mais dans un premier temps il est impératif de sécuriser les accès à votre NAS. Pare-feu - Accès locaux Par défaut, le pare-feu n'est pas activé, et donc tous les accès sont permis. L'idée générale est d'autoriser les accès depuis le réseau local, et de le fermer aux accès distants. Au fil des années, nous avons pu constater que la pratique habituelle de créer des règles pour toutes les interfaces pouvaient avoir des effets de bord indésirables, notamment dans le cadre de l'utilisation d'un serveur VPN, il est donc plus sécurisé de créer le minimum de règles pour chaque interface séparément. Et c'est la méthode que nous allons détailler. Pour configurer le pare-feu, il faut cocher Activer le pare-feu. Il est conseillé de laisser les notifications du pare-feu tout en les refusant quand elles apparaitront à l'installation de paquets, afin d'être informé des ports utilisés par les dits paquets. On va ensuite cliquer dans la liste déroulante contenant les profils de pare-feu, et cliquer sur Gérer le profil du pare-feu. On va cliquer sur Créer pour créer un nouveau profil, et on le nomme par-interface : On sélectionne l'interface qu'on souhaite configurer, ici pour l'exemple LAN 1. On va tout d'abord ajouter quatre règles garantissant un accès local complet à votre NAS : Pour ce faire, on procède ainsi : On clique sur Créer On coche IP spécifique puis on clique sur Sélectionnez On choisit Sous-réseau et on entre 192.168.0.0 dans Adresse IP, et 255.255.0.0 dans Masque de sous-réseau ATTENTION : si vous le souhaitez, vous pouvez restreindre à votre réseau local. Ici on couvre toute la plage locale possible en 192.168. Par exemple, si le réseau de votre box est 192.168.1.x, alors vous pouvez entrer 192.168.1.0/255.255.255.0 On valide : On répète la même opération pour les deux autres règles, 172.16.0.0/255.240.0.0 et 10.0.0.0/255.0.0.0 On ajoute une règle pour les accès locaux en IPv6 : A elles quatre, ces règles permettent à tous les clients utilisant des IP privées d'accéder à tous les services du NAS (attention, ils sont toujours toutefois soumis aux processus d'authentification, ces règles leur permettent uniquement de ne pas faire se refouler à l'entrée). Dernier point, mais le plus important, on choisit Refuser l'accès comme comportement du pare-feu en cas de requête non déclenchée par les règles précédemment ajoutées : _________________________________________________________________________________________________________________________________________________________________________________________ Notifications Celles-ci sont requise pour certaines fonctionnalités comme l'authentification à deux facteurs ou plus simplement pour que vous soyez prévenu dès qu'un problème survient dans le système. On va dans Panneau de configuration -> Notification : Dans Compte Synology, cochez Recevez des notifications directement dans votre compte Synology lorsque l'état du système change ou lorsque des erreurs se produisent En activant l'option, vous serez invité à vous connecter à votre compte Synology. Cela nécessite la création ou l'association à un compte Synology Dans Email, on clique sur Configurer, et on choisit un fournisseur SMTP ou on configure le sien si on en a un Dans Profils de destinataires, on peut choisir des adresses mail différentes suivant la criticité des événements. On clique sur Ajouter. On utilise la règle Warning et on entre l'email de destination, il peut être le même que l'expéditeur Dans Paramètres d'email, on peut personnaliser le préfixe de l'objet du mail On clique sur Envoyer un e-mail de test dans Profils de destinataires pour vérifier que tout fonctionne. Vérifier votre boîte de spam si rien n'arrive _________________________________________________________________________________________________________________________________________________________________________________________ Services de fichiers On va dans Panneau de configuration -> Services de fichiers SMB Général SMB (ou Samba dans sa déclinaison Linux) est le protocole utilisé par Windows lorsqu'on monte un lecteur réseau dans l'explorateur de fichiers. Mais même sous Linux, il est le protocole à privilégier lorsqu'on se connecte à un NAS. Dans Paramètres SMB, cochez Activez le journal des transferts On coche Masquer les dossiers partagés pour les utilisateurs ne disposant pas d'autorisation Dans WS-Discovery, on coche Activer la découverte de réseau Windows pour autoriser l'accès aux fichiers via SMB : On clique sur Paramères avancés et on définit le protocole SMB minimum sur SMB2 et Large MTU, SMB1 a de nombreuses failles de sécurité et n'est plus nativement par défaut activé dans DSM : Autres On coche les 3 options suivantes : Si on souhaite activer SMB3 multicanal, on doit cocher Activer SMB3 multicanal et Activer la lecture asynchrone, le service est ensuite redémarré. AFP, NFS, FTP, rsync et Avancés N'activez que les protocoles et options dont vous avez besoin, autrement laissez les réglages par défaut. _________________________________________________________________________________________________________________________________________________________________________________________ Utilisateur et groupe Utilisateur / Groupe Ce tutoriel n'aborde pas dans le détail la gestion des groupes et utilisateurs, gardez toutefois à l'esprit que : Rationalisez les permissions. Dans le cas d'utilisateurs similaires, créer un groupe reprenant les permissions partagées est plus élégant que de configurer manuellement les droits de chaque utilisateur Limitez les permissions d'un utilisateur ou un groupe au strict nécessaire Compte administrateur alternatif Lors du passage à DSM 7, ou lors d'une nouvelle installation, vous êtes invités à créer un nouveau compte administrateur si votre seul compte administrateur est le compte "admin". Cela permet d'avoir un compte administrateur avec des accès plus robustes (voir Politique de mot de passe), et de désactiver le compte "admin" par défaut, sur lequel vous ne pourrez plus vous connecter. /!\ CETTE ÉTAPE EST OBLIGATOIRE /!\ Configuration du mot de passe On se dirige vers l'onglet Avancé -> Configuration du mot de passe : Espace personnel de l'utilisateur Au bas du menu Avancé on coche Activer le service d'accueil de l'utilisateur, afin que chaque utilisateur dispose de son propre dossier personnel dans homes (homes n'est visible que des membres du groupe administrateurs). ATTENTION : Il est primordial de ne pas toucher aux permissions du dossier homes (visible uniquement par les administrateurs) et aux dossiers home (pour les utilisateurs non administrateurs). _________________________________________________________________________________________________________________________________________________________________________________________ Accès externe QuickConnect Si vous ne souhaitez pas accéder à votre NAS en dehors de votre domicile, désactivez Quickconnect. DDNS Si vous ne souhaitez pas accéder à votre NAS en dehors de votre domicile, vous pouvez ignorer ce passage. Configuration du routeur Ne cliquez pas ici, ça fait partie des options que Synology devrait vraiment retirer de ses boitiers. C'est très dangereux du point de vue sécurité. Ça sert à ouvrir automatiquement des ports dans votre routeur/box, ça peut paraitre sympa comme ça mais en pratique c'est une faille de sécurité très importante. Deux exemples pour essayer de vous convaincre : pour que cette fonction marche, votre routeur doit gérer l'UPnP, donc tous les équipements de votre réseau pourront faire de l'ouverture dynamique de port, le PC qui vient d'être vérolé pourra automatiquement, sans la moindre notification, ouvrir un port permettant à un attaquant d'entrer dans votre réseau de même, si vous avez configuré des redirections de ports pour plusieurs équipements, ces redirections risquent de sauter si une requête UPnP demande le même port Avancé Un onglet que beaucoup oublient de configurer, il n'est pas obligatoire et pas lié (pas directement du moins) à la sécurité mais ça permet d'éviter de chercher des heures la raison pour laquelle un lien de partage (par exemple) ne fonctionne pas : REMARQUE : si vous utilisez le proxy inversé ou le portail des applications de DSM, il n'est pas utilie de configurer ce menu. _________________________________________________________________________________________________________________________________________________________________________________________ Réseau L'onglet Réseau dans le panneau de configuration permet de régler la connectivité de votre appareil et ses interfaces. Interface réseau IPv4 Dans l'onglet Interface réseau, on sélectionne l'interface qu'on souhaite configurer et on clique sur Modifier : Pour obtenir une IP, deux méthodes existent : Le NAS acquiert son IP grâce au serveur DHCP, généralement votre box ou votre routeur. Pour s'assurer que cette IP ne change pas d'une fois à l'autre, il faut faire ce qu'on appelle une réservation statique d'IP dans votre serveur DHCP. Concrètement, cela signifie que pour une adresse MAC donnée (le numéro d'identité de votre carte réseau en quelque sorte), le serveur DHCP attribuera toujours la même adresse IP. On fixe l'IP du NAS directement sur celui-ci, pour cela on choisit Utiliser la configuration manuelle et on choisit une IP. ATTENTION : il faut que l'IP choisie : soit dans la plage IP de votre réseau local soit hors de la plage DHCP d'attribution de votre box/modem. La première méthode a l'avantage qu'en cas de : changement de box de modification de sous-réseau (passer de 192.168.1.0 à 192.168.10.0 par exemple) de déménagement Le NAS restera accessible car il obtiendra une IP dans tous les cas avec un nouveau modem, il ne vous restera plus qu'à le trouver via Synology Assistant. IPv6 A l'heure actuelle, l'IPv6 est bien plus prise en charge par les FAI qu'au temps de la rédaction du tutoriel original, certains mêmes ne proposent plus que de l'IPv6 nativement. Si vous souhaitez l'activer, choisissez Auto : Général Dans l'onglet Général de la catégorie Réseau : Dans Paramètres avancés : Cochez Répondre à la demande ARP si l'adresse IP cible est identique à une adresse locale configurée sur l'interface entrante, cela permet de faire en sorte que les données sortent par leurs interfaces respectives. Cochez Activer la détection des conflits IP, vous aurez des notifications dans DSM si votre NAS rencontre des problèmes de conflit d'IP. Connectivité Cochez Activer HTTP/2 _________________________________________________________________________________________________________________________________________________________________________________________ Sécurité A n'en pas douter la catégorie la plus importante de ce tutoriel ! Le pare-feu a été configuré pour un accès local en tout début de tutoriel. Général Vous pouvez laisser les réglages par défaut Compte Authentification à deux facteurs (2FA) L'authentification à deux facteurs apporte une couche de sécurité supplémentaire, mais elle n'est en aucun cas un remède palliatif à des accès utilisateurs trop faibles. L'authentification à deux facteurs est également plus contraignante en cas de perte du périphérique sur lequel elle est configurée, s'il s'avérait être le seul. Un code de récupération est fourni par DSM pour y retrouver accès, il est impératif de le noter. Si vous souhaitez activer l'authentification à deux facteurs, suivez les étapes suivantes : Adaptive MFA Cochez Activer l'authentification multifacteur adaptative pour les utilisateurs appartenant au groupe administrateurs (pour version de DSM > 7.2) Protection du compte Cochez Activez la protection du compte : Ajuster les valeurs proposées par défaut à votre convenance. Pare-feu - Accès distant Cette section est restreinte au minimum, car le but est ici de sécuriser les accès à votre NAS. A partir du moment où le NAS est accessible depuis l'extérieur, sa surface d'exposition est bien plus importante. Mais vu que nous allons voir comment obtenir un certificat pour votre NAS, il paraît naturel d'évoquer la mise en place d'un accès distant sur celui-ci, pour en savoir plus, c'est par ici : Protection Cochez Activer le blocage auto, ainsi que Activer l'expiration des blocages avec les réglages suivants : Cliquez ensuite sur Autoriser/Bloquer la liste, sélectionnez Créer -> Ajouter une adresse IP, choisissez Sous-réseau et ajouter les deux entrées suivantes : REMARQUE : Si vous avez mis un sous-réseau et masque plus restrictifs que 192.168.0.0/255.255.0.0 dans vos règles de pare-feu, par exemple pour vous conformer au réseau utilisé par votre box, supposons 192.168.1.0/255.255.255.0, vous pouvez dans ce cas spécifier 192.168.1.0/24 dans le menu ci-dessus. Enfin, cochez également Activer la protection DoS. Certificat La mise en place d'un certificat est utile pour : établir un accès distant sécurisé (chiffré) vers votre NAS la mise en place d'un serveur DNS local la mise en place d'un proxy inversé Si les uns et les autres ne vous sont d'aucune utilité, passez à la section suivante. Avancé Dans cet onglet, nous allons régler le niveau de sécurité de chiffrement des services systèmes : La compatibilité moderne correspond à TLS 1.3 qui est maintenant assez répandu, si vous avez des smartphones relativement récents vous ne devriez pas rencontrer de problème. La compatibilité intermédiaire prend en charge TLS 1.3 et 1.2, c'est le choix qui couvrira le plus de périphériques. Depuis la version 7.1 de DSM, il est possible via le menu Paramètres personnalisés de définir séparément le niveau de sécurité utilisé par les applications. _________________________________________________________________________________________________________________________________________________________________________________________ Terminal & SNMP Avancé Je recommande de cocher Activer le service SSH, cela vous donne une porte de secours en cas de problème d'accès à DSM. Si vous deviez rendre accessible le terminal de votre NAS depuis l'extérieur, je recommande très fortement de ne pas faire une simple redirection de port au niveau de votre box mais d'utiliser un serveur VPN, par exemple via le paquet VPN Server. _________________________________________________________________________________________________________________________________________________________________________________________ Portail de connexion DSM Vous pouvez cocher la case Rediriger automatiquement les connexions HTTP vers HTTPS pour le bureau DSM pour vous connecter automatiquement en HTTPS même si l'adresse entrée commence par HTTP. Il est préférable d'avoir mis en place un certificat avant d'activer cette option pour éviter les avertissements de sécurité du navigateur. REMARQUE : Ne pas activer cette option si vous utiliser un proxy inversé pour accéder à vos services DSM. _________________________________________________________________________________________________________________________________________________________________________________________ Options régionales Pour que l'authentification à deux facteurs fonctionne correctement, il est important que vos périphériques soient synchronisés temporellement. Assurez-vous de régler la synchronisation temporelle du NAS sur une source sure, dans Temps puis Paramètres de l'heure, cochez Synchroniser avec un serveur NTP et entrez manuellement l'adresse fr.pool.ntp.org par exemple si vous résidez en France, ou ntp.fdn.org. La liste complète des serveurs NTP peut se trouver à l'adresse suivante : https://www.ntppool.org/zone/@ _________________________________________________________________________________________________________________________________________________________________________________________ Mise à jour et restauration Mise à jour du DSM On clique sur Options de mise à jour, puis on choisit M'avertir et me laisser décider d'installer la nouvelle mise à jour : Synology est coutumière de déploiements erratiques de ses mises à jour, donc suivez ces quelques conseils : Prenez le temps de lire les notes de patch lors de la sortie d'une nouvelle version de l'OS, il se peut qu'elle n'apporte rien dans votre utilisation du NAS N'appliquez de préférence une mise à jour que si elle est proposée automatiquement par le système (évitez les mises à jour manuelles) Sauf correctifs de sécurité importants, ne vous précipitez pas pour appliquer une mise à jour, laissez le temps aux développeurs et aux autre utilisateurs le soin de se casser les dents dessus, il y en a suffisamment sur le forum. 😉 Sauvegarde de configuration Si vous avez lié votre compte Synology à votre NAS, par le biais de la configuration du DDNS ou via la section Compte Synology dans le panneau de configuration, vous avez la possibilité d'enregistrer automatiquement la configuration de votre NAS dans votre espace client Synology. C'est une option intéressante et je recommande de l'activer : IMPORTANT : Avoir une sauvegarde automatique de la configuration dans le cloud ne dispense pas de disposer d'une version locale de celle-ci. En cas de changement notable dans votre configuration, pensez à faire une Exportation manuelle de la configuration, et à la copier sur un ou plusieurs périphériques : PC, clé USB, disque externe, etc... _________________________________________________________________________________________________________________________________________________________________________________________ Privilèges d'application Pas de recommandation spécifique à ce sujet, vous pouvez décider de restreindre les privilèges accordés par défaut à TOUS les utilisateurs dans cette catégorie, ou bien laisser les autorisations et restreindre au niveau de permissions de groupe et d'utilisateur. A titre personnel, je trouve plus simple de régler de façon granulaire les accès des groupes et utilisateurs dans la catégorie Utilisateur et groupe. _________________________________________________________________________________________________________________________________________________________________________________________ MAJ : 07/11/2023
- 68 réponses
-
11
-
- configuration
- sécurité
-
(et 1 en plus)
Étiqueté avec :
-
Bonjour, j'ai 24 ans je possède un nas synology sur le quel je fais tourner home assistant ainsi que plusieurs petits docker, j'ai un bon niveau en informatique tout dépend les domaines bien évidement, je possède donc un DS218+ en tant que premier nas, j'ai 2 disque de 1tb et j'ai de temps en temps besoin d'aide principalement enfin du moins avec mon premier post sur la fin de la mise en place de mon accès distant sur le synology afin de pouvoir y accéder de n'importe ou et pouvoir avoir accès à mon contenu de n'importe ou. J'utilise également un serveur vpn mais dans certains pays c'est pas forcément le mieux et j'aime avoir toutes les possibilitées d'accès à distance prête à l'emploi.
-
Problème ssl sur domaine freeboxos ( nas ds218+)
dimed89 a répondu à un(e) sujet de dimed89 dans Installation, Démarrage et Configuration
Sincèrement désolé je vais faire ça je n'avais pas vu ^^ Non justement je souhaitais n'utiliser que celle de synology.me et pas le domaine fourni par free. J'utilise le reverse proxy du nas pour pouvoir créer des liens https qui m'envoi vers mes différentes application ( jellyfine, home assistant, sonarr etc..) et je l'utilise directement avec le domaine synology.me que j'ai sécurisé avec le certificats lets encrpyt. Ma question était en gros est ce qu'il est possible de bloquer l'url "https://dimed.freeboxos.fr:22xxx qui mène directement à mon nas car je souhaite utiliser uniquement synology pour l'accès à distance et préfèrerai que cette url ne pointe sur rien. oui, c'est exactement ça. oui c'est ça, quand je regarde les détails du certificat depuis la page dimed.freeboxos.fr:22xxx il me dit que le certificat est alloué pour mon domaine en synology.me. -
Ok je vérifierais avant de tout refaire niveau stockage. deja une fois les sauvegardes finies (elles sont encore en cours …), je supprime les volumes , j’efface les disques effaçables depuis dsm , je casse le shr principal en gardant un seul disque , l’autre est effacé et ensuite je verrai. est-ce qu’on peut depuis synolgy assistant formater le dernier disque et réinstaller dsm ?
-
@Mic13710 J'ai déjà utilisé cette fonction par le passé (mais il n'y avait pas encore eu l'augmentation de taille de la partition root) et il a fallu que je réinstalle DSM via Synology Assistant. Alors est-ce que pour autant il détruit toutes les partitions, il faudrait vérifier en montant les disques depuis une distribution live linux.
-
Je n'en suis pas aussi sûr. On parle d'effacement des données et de remise à zéro des paramètres. Pas du tout de réinstallation de DSM. Pour moi, les partitions ne sont pas modifiées avec cette option. Mais je peux me tromper 🙂 Edit : A la réflexion, il n'est pas possible que cette option puisse changer quoi que ce soit au système de partition. En effet, cela passe obligatoirement par une installation de DSM, ce qui ne peut se faire qu'à partir d'un fichier .pat via Synology Assistant.
-
1. Qu'est-ce que Docker ? Docker est un outil qui peut empaqueter une application et ses dépendances dans un conteneur isolé, qui pourra être exécuté sur n'importe quel serveur. On ne parle pas ici de virtualisation mais de conteneurisation, une forme plus légère, qui s'appuie sur certaines parties de la machine hôte pour son fonctionnement. En effet, une machine virtuelle nécessite son propre système d'exploitation et nécessite donc une certaine quantité de mémoire dédiée, tout cela parfois dans le but de faire tourner une seule application. Synology fournit sa propre version du moteur Docker via le centre de paquets. 2. Prérequis On peut trouver la liste des modèles compatibles sur le site de Synology. 3. Pourquoi utiliser Docker sur un NAS Synology ? DSM est un système basé sur un noyau Linux, cependant c'est un système propriétaire et si certains éditeurs de logiciels font l'effort et ont les ressources pour développer un paquet adapté, force est de reconnaître que ça reste limité. SynoCommunity fournit certains paquets très utiles, mais les paquets étant maintenus sur la base du volontariat, les mises à jour sont fréquemment en retard par rapport aux versions officielles. DSM fournit une interface relativement claire et épurée pour Docker, mais limitée pour certains cas d'utilisation. Vous pouvez a priori exécuter n'importe quelle application disponible pour une distribution Linux classique. Enfin, le point le plus intéressant, le système n'est en rien affecté et aucune dépendance n'a besoin d'être installée. Corollairement, sous réserve que le paquet Docker soit implémenté correctement par Synology, les mises à jour de DSM (même majeures) ne devraient poser aucun problème de compatibilité. 4. Aller plus loin J'ai réalisé quelques autres tutoriels sur le forum qui permettent une fois les bases acquises, de mettre en place quelques outils intéressants via Dcker, que ce soit par la réflexion que ça amène ou leur finalité, souvent les deux 😉 Mise à jour automatisée de ses images et conteneurs (en cours d'adaptation pour watchtower au lieu d'ouroboros) : https://www.nas-forum.com/forum/topic/63740-tuto-mise-à-jour-automatique-des-containers-docker/ Centralisation de la gestion de plusieurs instances Docker : https://www.nas-forum.com/forum/topic/66422-tuto-centralisation-des-instances-docker/ Monitoring du réseau via Telegraf - InfluxDB - Grafana : https://www.nas-forum.com/forum/topic/63273-tuto-monitoring-nas-et-réseau/ (pour le monitoring de la Freebox voir le tutoriel de @bruno78 : https://www.nas-forum.com/forum/topic/66394-tuto-monitorer-sa-freebox-revolution/) Gestion de certificat SSL et proxy inversé : https://www.nas-forum.com/forum/topic/67311-tuto-certificat-ssl-reverse-proxy-via-docker/ Mise en place du serveur d'authentification Authelia : https://www.nas-forum.com/forum/topic/71875-tuto-docker-authelia-serveur-dauthentification/ Installation de Pi-hole via réseau macvlan sur un NAS (ou tout autre périphérique) : https://www.nas-forum.com/forum/topic/69319-tuto-docker-macvlan-pi-hole/ Utilisation de SMBv1 de manière sécurisée : https://www.nas-forum.com/forum/topic/72162-tuto-docker-smbv1/ Audio multiroom avec Mopidy/Iris/Snapcast : https://www.nas-forum.com/forum/topic/77063-tuto-audio-multiroom-mopidyirissnapcast/ 5. Comment utiliser Docker ? Nous verrons trois méthodes pour créer des conteneurs : Par l'interface intégrée à DSM via SSH par ligne de commande via SSH en utilisant docker-compose La première peut paraître séduisante mais on est vite limité dans nos possibilités, dans les faits l'utilisation de docker-compose (qui permet une sorte de mise en forme analytique de la ligne de commande) est un excellent compromis entre de la ligne de commande pure et dure et une interface graphique. Pour ceux qui tiennent absolument à avoir une interface graphique, il peut être intéressant de s'orienter vers Portainer, dont je propose un guide d'installation dans mon tutoriel sur la centralisation des instances Docker. 6. Installation de Docker et bonnes pratiques 6-A. Installation et mise en place de Docker Pour installer Docker, il suffit de se rendre dans le centre de paquets et de chercher Docker dans la liste des paquets tiers, on clique sur Installer. Done ! Suite à une remarque de @oracle7, assurez-vous de ne pas avoir créé de dossier partagé "docker" en amont de son installation, cela peut amener à des erreurs dûes au fait que le dossier existe déjà. Il est aussi recommandé de créer un groupe "docker" auquel on pourra ajouter des utilisateurs pour lesquels on souhaite autoriser son utilisation. Direction DSM -> Panneau de configuration -> Groupe (ou Utilisateur & Groupe sous DSM7) -> Créer groupe. On y ajoute les utilisateurs qu'on souhaite voir accéder au dossier partagé créé ci-avant. On autorise également l'accès en lecture/écriture pour ce dossier. On valide. 6-B. Recommandations Avant de commencer le tutoriel et de télécharger vos premières images, quelques recommandations : Docker Hub est un centre de dépôts où la qualité des images peut très fortement varier, dès lors à moins de ne pas avoir le choix, évitez les images qui ne fournissent aucune documentation. Parfois, la page Docker Hub d'une image ne fournit pas beaucoup d'information, vous trouverez généralement plus d'informations concernant la dite image sur GitHub (page GitHub / page DockerHub). En cas de difficulté pour créer un conteneur fonctionnel, il est toujours intéressant d'aller consulter les pages relatives au support (généralement appelé "wiki" et dont le lien est rapidement donné dans le Readme, ou la page liée aux soucis techniques sur GitHub (https://github.com/linuxserver/Heimdall/issues). Il n'est pas toujours plus simple d'utiliser la version conteneurisée d'une application que sa version native (paquet DSM ou paquet Linux classique). Si pour X ou Y raisons il existe des incompatibilités avec un NAS Synology, s'il y a des problèmes de droit d'écriture (ça représente une bonne partie des difficultés qu'on peut rencontrer avec Docker sur un NAS), si les difficultés sont trop nombreuses, si la documentation fait cruellement défaut, ou encore que l'image est à l'abandon, je vous conseille d'opter pour une machine virtuelle et réaliser une installation classique. Ou déporter l'ensemble sur un Raspberry Pi par exemple. C'est du temps gagné et des cheveux épargnés. 🙂 Pour illustrer le tutoriel j'utiliserai comme exemple Heimdall, qui est une dashboard permettant de créer des liens rapidement vers ses applications via des épingles. 7. Interface de Docker dans DSM On clique sur Docker pour arriver sur cette interface : On peut voir l'utilisation globale du processeur et de la mémoire, ainsi que l'utilisation des ressources pour chaque conteneur créé. Dans l'onglet Conteneur, on peut venir éditer nos différents conteneurs : les arrêter et les démarrer (interrupteur à droite), les modifier, les supprimer, etc... L'onglet Registre est celui qui permet de télécharger les images des applications qui nous intéressent. Ce sont les images que l'on trouve dans le dépôt publique d'images Docker, disponible ici, il peut être intéressant d'y faire un tour. L'onglet Image liste les images qu'on a téléchargées sur le NAS et la taille qu'elles occupent dans l'espace de stockage dédié : L'onglet Réseau définit les réseaux (ou interfaces) sur lesquels nos conteneurs seront actifs. L'onglet Journal est un fichier log des différentes actions réalisées (création et suppression de conteneurs, téléchargement d'images, etc...) 7-A. Chronologie La logique est la suivante : On télécharge l'image d'une application qui nous intéresse. Cette image correspond à notre application, qu'on va adapter à nos besoins en 2). On crée un conteneur basé sur cette image en personnalisant les données à notre utilisation : les variables (un login/mdp, l'utilisateur du NAS qui va exécuter l'application, un fuseau horaire, etc...), les ports (comment on y accède), les volumes (souhaite-t-on stocker des données de manière persistante? par défaut, Docker supprime les données lorsqu'un conteneur est arrêté ou supprimé), les réseaux (liés à l'accessibilité et à la communication), etc... On démarre le conteneur. 7-B. Exemple 7-B-1. Image Je reprends l'exemple de l'image linuxserver/heimdall : le terme à gauche est le nom de l'éditeur de l'image, à droite le nom de l'application. Par défaut, toutes les images qu'on peut rechercher dans l'interface Docker de DSM correspondent aux images hébergées sur Docker Hub. Il est possible d'ajouter des registres supplémentaires (GitLab et d'autres). Il suffit de cliquer sur Paramètres puis Ajouter. Dans 99% des cas Docker Hub est la seule source dont vous avez besoin. Pour notre image en question, on trouve différentes informations : Le tag latest correspond à la dernière version stable en date, development parle d'elle-même, vous pouvez également avoir des numéros de version spécifique, si vous ne souhaitez sur une version bien précise de l'image. La plupart du temps, c'est la version latest qui nous intéressera. Par convention (respectée dans l'immense majorité), si le tag n'est pas précisé, on parle de la version latest. On retourne dans l'onglet Registre, et on double-clique sur l'image une fois trouvée via le champ de recherche : On sélectionne le tag latest. L'image se télécharge, on peut voir l'avancement dans l'onglet Image, à droite la taille que l'image occupe sur votre NAS : L'image est téléchargée, on va maintenant pouvoir créer le conteneur. 7-B-2. Paramétrage du Conteneur On va donc créer notre conteneur, ce sera la version exécutée de notre image. Pour en créer un, il suffit de double-cliquer sur l'image qu'on a fini de télécharger : Un nom nous est proposé par défaut, on peut évidemment le modifier pour quelque chose de plus simple. On laisse décoché Exécuter le conteneur à l'aide de privilèges élevés car cela revient à donner un accès root au conteneur, sauf cas très précis c'est déconseillé. C'est une des rares options dans Docker qui peut compromettre l'intégrité de votre NAS si mal utilisée. Si un tutoriel demande à cocher cette option, prenez le temps de comprendre pourquoi et vous demander si c'est vraiment utile. On peut limiter la quantité de mémoire que le conteneur utilisera pour s'exécuter. On clique ensuite sur Paramètres avancés pour poursuivre la configuration du conteneur. 7-B-2-a. Conditions d'exécution En cas d'arrêt inopportun du NAS ou du paquet Docker, on peut autoriser le redémarrage automatique, suivant l'application concernée c'est généralement un paramètre intéressant, on le coche donc. On peut créer un raccourci sur le bureau si on le souhaite. D'autres comportements que le redémarrage automatique sont disponibles mais à ma connaissance, non sélectionnables via l'interface graphique Docker de DSM. 7-B-2-b. Volumes Pour utiliser une application via Docker, les données de cette application doivent bien être écrites quelque part. Précisions : Il n'est pas possible de gérer cet aspect de Docker via l'interface de DSM, uniquement en ligne de commande ou par Docker-compose. Sans aucune précision de votre part concernant l'emplacement de ces données, elles sont écrites, sur nos NAS, dans /volume1/@docker/volumes/ (à ne pas confondre avec /volume1/docker, le premier étant un dossier "caché" dans File Station (visiblement uniquement via SSH/Telnet), le deuxième visible, accessible et créé par nos soins), et sur une distribution Linux classique, /var/lib/docker/volumes/. Si l'image prévoit la création de volumes (visible dans le Dockerfile d'une image via la commande EXPOSE volume), Docker les créera, si vous les déclarez vous pourrez choisir leur emplacement, dans le dossier partagé docker ou ailleurs, si vous ne les déclarez pas, ils seront créés dans les dossiers mentionnés dans le paragraphe précédent. Dans le deuxième cas, si vous supprimez le conteneur, les données ne seront pas effacées, mais les volumes seront laissés à l'abandon (dangling en anglais), et ne seront pas réutilisés en cas de recréation ultérieure. Le plus simple est donc de les déclarer, qu'on souhaite les mettre dans un dossier accessible via File Station, ou non. On assure ainsi la persistance des données. En ce cas, trois méthodes sont possibles : On définit un volume au moment de la création du conteneur, voir ici. Ce volume ne sera pas supprimé à la suppression du conteneur, en revanche il n'est utilisable que par le conteneur en question. => Pratique pour l'essai rapide d'une application On définit un volume indépendamment d'un conteneur. Il est donc autonome des conteneurs qui l'utilisent, car en effet n'importe quel conteneur peut décider d'accéder son contenu en son sein à sa création. => Intéressant si on souhaite que plusieurs applications partagent un même volume On demande au conteneur d'utiliser des dossiers existants du NAS pour y lire ou écrire des données existantes. Ce ne sont pas des volumes Docker à proprement parler. Donc toutes les opérations disponibles via la commande docker volume ne sont pas disponibles pour ce procédé, on appelle plus généralement ces volumes des bind pour les différencier des volumes Docker. => Cette troisième solution est celle qui est le plus souvent utilisée car généralement, on souhaite que l'application qu'on déploie puisse mettre à disposition soit le contenu de dossiers déjà peuplés du NAS, soit permettre que les données générées par l'application ou envoyées vers celle-ci écrivent dans un dossier du NAS accessible par File Station Pour illustrer ce que contient un conteneur, à l'instar de tout système d'exploitation, il est tout à fait possible d'explorer l’arborescence d'un conteneur comme on le ferait pour notre NAS ou n'importe quelle autre machine. Ci-dessous, l’arborescence à la racine du NAS (à gauche) et l'arborescence du conteneur (à droite) : Reprenons les directives du créateur de l'image : On s'intéresse aux paramètres précédés d'un -v, ici on nous dit que /config (chemin dans le conteneur, que les plus observateurs auront vu dans l'arborescence du conteneur sur l'image de droite un peu plus haut) peut être monté vers le NAS si on souhaite assurer la persistance (on le veut dans ce cas, on n'a pas envie de tout reconfigurer à chaque redémarrage du conteneur). On va donc dans l'onglet Volume : Et on clique sur Ajouter un dossier. On est alors amené à choisir le dossier dans lequel on va monter /config. Lorsqu'on installe Docker sur son NAS, un dossier partagé docker est créé, libre à vous de vous organiser de la manière qui vous conviendra le mieux. Souvent, on crée un dossier par conteneur. Je choisis mon dossier et valide : Dans la colonne Chemin d'accès, je suis venu écrire manuellement le chemin absolu du dossier dans lequel je vais monter mes données. 7-B-2-c. Réseau Pour l'accessibilité du tutoriel, je ne mentionne dans cette partie que deux types de réseau : le mode bridge (défaut) et le mode host. Le fonctionnement avancé des réseaux faisant l'objet d'une description plus exhaustive en fin de tutoriel pour ceux que ça intéresse. 7-B-2-c-1. Bridge Par défaut, le mode bridge est sélectionné. Dans ce mode, lorsqu'un conteneur est créé, il obtient une adresse IP privée libre dans le sous-réseau 172.17.0.0/16. La passerelle de ce conteneur sera toujours 172.17.0.1, qui est une des nouvelles interfaces du NAS (consécutivement à l'installation de Docker). Pour s'en assurer, connectez-vous en SSH sur votre NAS et tapez : ifconfig Vous verrez une interface docker0 avec l'IP 172.17.0.1, c'est la porte vers le monde extérieur (LAN + WAN) pour tous les conteneurs dans le réseau bridge 172.17.0.0/24 : c'est l'équivalent de votre box par rapport à Internet. En mode bridge, si les ports ne sont pas translatés de la passerelle (le NAS) vers le conteneur, le conteneur n'est pas accessible depuis votre réseau local (hormis le NAS). On a un fonctionnement similaire à un routeur auquel on dit de translater certains ports vers une machine de notre réseau pour y accéder de l'extérieur. 7-B-2-c-2. host Le mode host permet lui d'exposer directement le conteneur sur le NAS, à la manière de n'importe quel paquet Synology. En gardant l'avantage de conserver les dépendances en son sein et de ne pas impacter le système d'exploitation. Il n'y a dans ce cas aucune redirection de ports à effectuer, ils sont directement joignables sur l'IP du NAS (sous réserve que le pare-feu l'autorise). Dans l'onglet Réseau, on va donc laisser tel quel pour rester en mode bridge : Si on veut passer en mode host, il faut cocher l'option Utiliser le même réseau que Docker host. On notera en dernier lieu qu'il est possible par l'intermédiaire du "+" de créer des réseaux bridge différents de celui par défaut, on appelle ça des réseaux bridge personnalisés ou définis par l'utilisateur. Les réseaux bridge personnalisés font l'objet de remarques supplémentaires en fin de tutoriel. 7-B-2-d. Ports Si on a choisi le mode bridge, Docker liste par défaut les différents ports qu'utilise le conteneur, en proposant la valeur Auto pour le port du NAS. Si vous laissez Auto, alors un port libre aléatoire sera choisi par le système. Dans l'extrême majorité des cas, on préfère définir nous même les ports à exposer, il faut simplement s'assurer qu'ils ne sont pas déjà en cours d'utilisation par un autre service en utilisant via SSH en root la commande : sudo netstat -tulpn | grep LISTEN Autrement, DSM nous préviendra au moment de la création du conteneur que le ou les ports choisis sont déjà utilisés et la création échouera. On aurait pu garder les mêmes ports que dans le conteneur, mais dans le cas présent, 80 est le port utilisé par Web Station, et 443 est utilisé par Nginx, donc j'en ai choisi d'autres qui, eux, sont libres : NDLR : Lorsque la documentation ne précise pas le protocole du transport des données par le dit port, on parle du port TCP par défaut. NOTE : Si on a choisi le mode host, on n'a pas besoin de faire de redirection de ports 7-B-2-e. Liens Les liens permettent de connecter plusieurs conteneurs entre eux, dans la partie de gauche on choisit un autre conteneur, dans la partie de droite un alias, qui permettra de personnaliser des variables d'environnement dans le conteneur lié. Cette fonctionnalité étant dépréciée, je ne m'étendrai pas plus dessus, voir le chapitre Réseau en fin de tutoriel pour une méthode alternative. 7-B-2-f. Variables d'environnement Elles permettent de personnaliser le conteneur pour notre utilisation personnelle. Dans l'image ci-dessus, elles sont identifiées par le -e, on en identifie donc trois : PUID, PGID et TZ Dans l'onglet correspondant, je crée ces trois variables en utilisant le "+" en haut à gauche du cadre : Concernant les variables PUID et PGID, elles vont permettre de définir l'utilisateur du NAS qui exécutera le conteneur. On les retrouve par exemple, mais pas seulement, dans toutes les images Linuxserver, qui est un collectif de développeurs réalisant le portage d'applications phares vers des images Docker standardisées et surtout NAS friendly. Lorsque vous cherchez une application, je vous conseille en premier lieu d'aller jeter un oeil à la liste de leur releases, les ajouts sont fréquents et les mises à jour encore plus. Pour connaître les valeurs numériques à entrer, il faut se connecter en SSH sur le NAS, et taper : id user user étant l'utilisateur qu'on souhaite employer. On obtient plusieurs valeurs, un UID >= 1026, un GID = 100 ou plus, d'autres valeurs de GID dont on ne se servira pas ici. On fait correspondre le PUID au UID et le PGID au GID. Il faut également remplir deux autres conditions pour ne pas avoir de problème de permissions d'écriture dans nos volumes : que l'utilisateur choisi a des droits suffisants dans les dossiers partagés qui seront utilisés, dans mon cas le dossier partagé docker que l'utilisateur soit idéalement propriétaire du dossier heimdall, dans lequel j'ai décidé de monter /config du conteneur. Ces conditions sont très importantes pour que tout fonctionne sans accroc. Les NAS sont généralement assez capricieux au niveau des permissions, car les dossiers sont régis par des ACL (Access Control List), ce qui correspond à l'onglet Utilisateur et Groupe dans le panneau de configuration de DSM. On rencontre beaucoup moins de problèmes sur une distrubition Linux classique. Pour TZ, c'est une variable permettant de définir le fuseau horaire à l'intérieur du conteneur, vous pouvez trouver sur cette page une liste des valeurs à entrer suivant votre localisation. 7-B-3. Création du conteneur On valide les Paramètres avancés, et on clique sur Suivant, un dernier écran propose un récapitulatif de la configuration du conteneur, on applique. On peut vérifier dans l'onglet Conteneur que le conteneur est en cours d'exécution. Il ne reste plus qu'à aller sur notre navigateur et entrer l'adresse du NAS suivi du port HTTP qu'on a translaté depuis le conteneur vers le NAS : Et pour la version HTTPS : 7-B-4. Aperçu et Logs du conteneur Dans notre cas c'est merveilleux tout marche bien, mais il faut savoir que toutes les images ne sont pas aussi bien documentées, et qu'on n'est jamais à l'abri d'une erreur. Dans l'onglet Conteneur, si on en sélectionne un et qu'on clique sur Détail, on peut avoir un aperçu des statistiques du conteneur, et surtout les logs du conteneur dans l'onglet Journal, c'est la première chose à regarder en cas de conteneur non fonctionnel (accès impossible, redémarrage en boucle, etc...). ________________________________________ Ceci conclut la partie destinée à l'interface Docker de DSM, elle conviendra pour la majorité de vos besoins mais peut clairement révéler des insuffisances dans des cas plus poussés. 8. Docker via SSH 8-A. Analyse Un des principaux problèmes qu'on peut rencontrer avec l'interface de DSM c'est l'impossibilité de choisir des dossiers sur le NAS en dehors de /volume1, or Docker s'appuyant sur le système d'exploitation de l'hôte, il peut avoir besoin d'accéder à ses ressources. il est possible de contourner ce problème avec l'interface DSM de Docker via des liens symboliques (symlink) mais je trouve ça plus personnellement plus compliqué qu'un bête script. Par chance, pour les images comportant peu d'infos, il y a souvent a minima le script de démarrage du conteneur, exemple avec l'image utilisée ci-avant : On comprend assez vite la correspondance entre ce qu'on a fait précédemment et ce qu'on lit ici, quelques remarques tout de même : les \ permettent d'effectuer un retour à la ligne et de rendre le script présentable, il est tout à fait possible d'écrire tout à la suite. si j'écris -p 8080:80, je demande de faire correspondre le port 8080 de l'hôte avec le port 80 du conteneur, l'ordre est donc primordial. de la même manière qu'on peut mapper les ports, on peut mapper les volumes : /volume1/docker/heimdall est ici mon dossier sur le NAS, /config mon dossier dans le conteneur, j'écrirai donc ça : -v /volume1/docker/heimdall:/config on voit qu'ici il est possible de définir un autre type de comportement pour le redémarrage (celui qu'on avait validé dans l'interface correspondant à --restart always), ici on empêche le redémarrage automatique si le conteneur a été stoppé correctement. la dernière ligne reprend le nom de l'image, si aucun tag n'est précisé alors latest est implicite. il n'est pas nécessaire de télécharger l'image au préalable, au lancement du script il va aller chercher la version la plus récente du tag demandé, la re-télécharger si l'image est obsolète et enchaîner sur la création du conteneur. il faut ajouter sudo en début de commande si on n'est pas connecté en root au terminal. Cette commande permet de créer le conteneur, on doit ensuite taper : docker start heimdall pour exécuter le conteneur (pensez à ajouter sudo aux commandes docker si vous n'êtes pas connecté en root). 8-B. En détail Voyons plus en détail les possibilités pour chaque paramètre. Lorsqu'un paramètre n'est pas précisé lors de la création du conteneur, Docker regarde dans son démon, à savoir un fichier qui contient des directives à utiliser par défaut sans précision contradictoire de la part de l'utilisateur. Ce fichier se trouve à l'emplacement : /var/packages/Docker/etc/dockerd.json 8-B-1. Restart policies L'argument restart permet de définir le comportement de redémarrage du conteneur : --restart=no : C'est le comportement par défaut, le conteneur ne redémarrera pas s'il s'arrête, que ce soit proprement ou à cause d'une erreur. --restart=always : A contrario, le conteneur tente continuellement d'être redémarré, sauf s'il a été stoppé manuellement. Par contre, en cas de redémarrage du service Docker ou du NAS, le conteneur sera redémarré. --restart=unless-stopped : En cas d'erreur, le conteneur tentera de redémarrer indéfiniment. S'il est arrête manuellement, le conteneur ne sera pas relancé. En cas de redémarrage du service Docker ou du NAS, le conteneur ne sera pas redémarré. --restart=on-failure[:4] : Le conteneur ne sera redémarré qu'en cas d'arrêt pour cause d'erreur, et ce par exemple ici dans une limite de quatre fois. 8-B-2. Network L'argument network permet de définir la connectivité d'un conteneur par rapport à son environnement : --network=none : le conteneur est totalement isolé et autonome, le seul moyen d'y accéder est par terminal. --network=my-network : permet de se connecter à un réseau bridge personnalisé ou macvlan nommé my-network. Si on ne précise rien, le conteneur rejoint le réseau bridge par défaut (voir 7-B-2-c-1). 8-B-3. Ports La gestion des ports permet de rendre une application dans un conteneur accessible sur son hôte via des ports spécifiques. C'est indispensable si on souhaite accéder à un conteneur sur un réseau bridge. Un conteneur sur réseau macvlan a tous ses ports exposés sur sa propre IP, il est comme une machine à part entière sur le réseau, tous ses ports sont accessibles sur le réseau sur lequel il se trouve. 8-B-3-a. Interfaces Pour translater un port, on désigne le port sur lequel l'application est exposée dans le conteneur ainsi que le port sur l'hôte par lequel on accède à cette application. Par exemple : -p 8080:80 L'application disponible sur le port 80 dans le conteneur est translatée sur le port 8080 de l'hôte. -p 0.0.0.0:8080:80 Écrire 8080:80 revient à écrire 0.0.0.0:8080:80 0.0.0.0:8080 signifie l'application est disponible sur le port 8080 de l'hôte sur toutes ses interfaces. Que ce soit localhost (127.0.0.1 => seul l'hôte peut y accéder), l'IP local (par exemple 192.168.0.10), l'IP passerelle bridge 172.17.0.1 ou encore l'IP VPN. Je voudrais par exemple pouvoir vouloir n'accéder à une application que lorsque la requête arrive sur l'IP VPN de l'hôte : -p 10.0.8.1:8080:80 http://10.0.8.1:8080 aboutira, alors que 192.168.0.10:8080 ne donnera rien. 8-B-3-b. Protocoles Si on souhaite autoriser uniquement un protocole, il suffit de le préciser à la fin de l'argument : -p 8080:80/tcp -p 1194:1194/udp 8-B-4. Commandes utiles Assez intuitivement, pour arrêter le conteneur on tape : docker stop heimdall Pour supprimer le conteneur : docker rm heimdall Pour voir la liste des conteneurs actifs, on écrit la commande : docker ps Pour voir les logs d'un conteneur en direct, on écrit (CTRL+C pour arrêter la visualisation) : docker logs -f heimdall Pour gérer les réseaux, reportez-vous à l'aide via la commande : docker network --help Enfin, ça peut être parfois très utile, il est possible de se connecter à l'intérieur d'un conteneur, pour cela : docker exec -it heimdall bash Notes : En général, le paquet bash est présent dans la plupart des images que vous utiliserez. Parfois, si bash ne fonctionne pas, essayez ash. Si bash n'est pas disponible, rien ne vous empêche de taper directement la commande qui vous intéresse, par exemple : docker exec -it heimdall ls -la /etc Pour sortir du conteneur, tapez exit. A vous d'explorer l'ensemble des commandes à votre disposition en consultant le manuel d'aide : docker --help En dernier lieu, je vous invite à parcourir la documentation de Docker, bien que touffue elle est extrêmement claire : https://docs.docker.com/ Comme je disais au début du chapitre, le gros avantage de cette méthode est qu'elle permet de définir des chemins absolus hors /volume1 pour nos volumes. Rien ne m'empêcherait d'aller mapper /var/lib/temperature pour un dossier quelconque du conteneur. Cette possibilité est particulièrement utile quand une application va devoir utiliser le cœur de docker, le fichier /var/run/docker.sock. Ce fichier est particulièrement important, car à partir du moment où on le mappe en tant que volume vers un conteneur, on peut prendre le contrôle de Docker avec cette application. Typiquement, Portainer est une interface graphique à la manière de l'interface Docker de DSM pour gérer ses conteneurs, ses images, et toutes les infos exploitables (mais en mieux 😛). Avertissement !! A partir du moment où vous donnez accès à d'autres dossiers que ceux dans /volume1, le conteneur sera nécessairement lancé avec l'utilsateur root du NAS, car seul lui a accès à cette partie du système. Soyez donc attentifs aux nécessaires précautions que cela implique. 9. Docker-compose via SSH Docker-compose vient compenser les lacunes de la création de conteneur par Docker, dont voici un exemple : Les points forts de docker-compose sont : - écriture analytique, plus lisible qu'un script - possède beaucoup plus de fonctionnalités (dont on n'aborde ici qu'une infime partie) - possibilité de définir plus applications (appelés services) au sein d'un même fichier Dans un fichier docker-compose.yml, on peut définir 3 types d'objets : - des services : ce sont les applications en elles-mêmes - des volumes : ce sont des dossiers dans lesquels on va pouvoir écrire des données de manière persistante - des réseaux (networks) : ils définissent la manière dont sont exposés les conteneurs Il suffit de placer ce fichier dans un dossier, d'en faire le répertoire de travail dans son terminal, et de taper : docker-compose up -d Si je souhaite supprimer les conteneurs (et les éventuels réseaux définis dans le fichier), il me suffit de taper : docker-compose down Ça a également l'avantage de garder la configuration du conteneur au sein d'un fichier. Ce fichier docker-compose.yml peut être créé par Notepad++ sous Windows, ou via l'éditeur de texte sous Linux. Attention !! le fichier ne doit pas contenir de tabulation, tous les décalages sont réalisés à partir d'espace !! Plus d'infos sur Docker-compose à cette page. 10. Quelques autres commandes utiles docker stats Affiche les ressources utilisées par vos conteneurs, se rafraîchit constamment. docker network inspect <nom_du_réseau> Permet d'avoir toutes les informations relatives à un réseau donné. docker rmi <nom_image> Permet de supprimer l'image avec le nom spécifié. 11. Informations complémentaires 11-A. Réseaux Le mode bridge par défaut (c'est-à-dire si on utilise le driver bridge, et qu'on ne rattache le conteneur à aucun réseau bridge particulier) n'est pas idéal si l'on souhaite isoler les conteneurs les uns des autres. Tous les conteneurs appartenant au réseau bridge par défaut peuvent communiquer les uns avec les autres par leur IP, et se situent sur un même sous-réseau (par exemple 172.17.0.0). Si on souhaite s'affranchir des adresses IP (qui peuvent changer entre chaque création et suppression de conteneur) et utiliser plutôt le nom du conteneur pour communiquer avec, il existe deux méthodes : Les liens (évoqués plus avant) : c'est une fonctionnalité officiellement dépréciée dans les nouvelles versions de Docker, elle est cependant présente dans l'inteface Docker de DSM, dans l'onglet Lien lorsqu'on crée ou modifie un conteneur. En précisant le nom d'un autre conteneur, on autorise la communication notre conteneur en devenir et celui-ci. Les réseaux bridge définis par l'utilisateur : la commande docker network permet de gérer les réseaux docker et donc d'en créer de nouveaux. Lorsqu'on crée un réseau bridge, celui-ci aura la propriété intrinsèque que tous les conteneurs qui y sont connectés pourront communiquer entre eux via leurs noms de conteneur. Le réseau 172.17.0.0/24 étant réservé au réseau bridge par défaut, le premier réseau disponible est le 172.18.0.0/24, et ce jusqu'à 172.32.0.0/24. Un réseau de type bridge créé dans l'interface Docker de DSM est un réseau de cette catégorie. 11-A-1. Création du réseau macvlan Il existe un autre type de réseau appelé macvlan : il permet de donner une IP sur le réseau physique à un conteneur, donc par exemple 192.168.0.0/24, et sera donc directement accessible par les autres périphériques de votre réseau local. Merci à @bruno78 pour son apport sur ce sujet en particulier, la suite est très largement inspirée de ses commentaires, et @Didier3L dont les questions ont permis de défricher le terrain. Ce driver possède de gros avantages et un gros défaut : Si le conteneur a une IP sur le réseau physique, elle est directement accessible via tous ses ports. C'est excessivement pratique si certaines applications de l'hôte, ici le NAS, utilisent déjà certains ports : 80, 443, 53, etc... Prenez l'exemple parlant de Pihole, ce dernier utilise le port 80 pour plusieurs tâches, ainsi que le port 53 qui est le port DNS non sécurisé. Si vous utilisez le paquet DNS Server du NAS, le port 53 est déjà en écoute, pareil avec le port 80 si Webstation est exécuté. Nous avons précédemment vu qu'il était possible de translater, sauf que certains ports comme le port 53 ne sont pas réellement déplaçables sur un autre port. Je n'ai donc aucune redirection à faire, j'accéderai à mon application via par exemple 192.168.0.101:80, tout simplement, sans me soucier de ce que le NAS utilise. Attention cependant, en macvlan, l'hôte ne peut plus communiquer, via son interface physique, avec le conteneur !! Ce n'est pas gênant dans le cas du contrôleur Unifi d'Ubiquity, mais beaucoup plus dans le cas de Pihole par exemple. Pour créer un réseau macvlan, on peut le créer de manière externe, via docker network via ligne de commande ou de manière interne lors de l'écriture d'un script ou dans un fichier docker-compose. Dans ce cas, on va créer le réseau macvlan toto de façon externe : docker network create -d macvlan \ --subnet=192.168.0.0/24 \ --ip-range=192.168.0.144/28 \ --gateway=192.168.0.254 \ -o parent=ovs_eth0 \ toto Notes : (les valeurs sont données à titre d'exemple évidemment) - subnet => on choisit le sous-réseau physique, celui de nos machines. - ip-range => on va définir la plage d'IP couverte par le réseau, un calculateur d'IP sera d'une grande aide pour définir le nombre d'IP qu'on réserve et ajuster à notre besoin. Important !! Il est fortement recommandé que la plage d'IP couverte par le serveur DHCP de votre réseau soit dissociée de la plage d'IP allouée au réseau macvlan. - gateway => c'est notre passerelle, vu qu'on est sur le réseau physique c'est généralement votre box ou votre routeur. - parent => c'est le nom de l'interface physique (tapez ifconfig pour vérifier) On valide et notre réseau est créé. Maintenant, il reste un problème à résoudre ; comme évoqué plus haut, tout conteneur dans ce réseau ne sera pas joignable par l'hôte, quelque soit le protocole (ICMP, TCP, UDP, HTTP, etc...) 11-A-2. Création de l'interface virtuelle Une solution existe toutefois, il suffit de créer une nouvelle interface sur le NAS, une interface virtuelle, par lequel il sera aussi normalement accessible que par son interface physique. Pour illustrer, si j'accède à DSM via 192.168.0.100:5000 en temps normal, je pourrai depuis un conteneur sur le réseau macvlan y accéder via l'adresse 192.168.0.200:5000 Le conteneur pourra donc communiquer avec le NAS via cette nouvelle interface. Pour cela, il suffit de taper quelques lignes de commande en SSH : ip link add <nom_interface_macvlan> link <interface_physique> type macvlan mode bridge ip addr add <IP_virtuelle>/32 dev <nom_interface_macvlan> ip link set dev <nom_interface_macvlan> address <adresse_MAC> ip link set <nom_interface_macvlan> up ip route add <Plage_DHCP_réseau_macvlan> dev <nom_interface_macvlan> Si on veut faire correspondre à l'exemple du réseau ci-dessus : - <nom_interface_macvlan> => un nom au hasard, pas de caractères spéciaux, macvlan_int par exemple, peu importe - <interface_physique> => ovs_eth0 - <IP_virtuelle> => on avait choisi arbitrairement l'adresse 192.168.0.140, on vérifie que cette IP n'est pas dans la plage couverte par le réseau macvlan toto - <adresse MAC> => on peut définir une adresse MAC pour notre interface - <Plage_DHCP_réseau_macvlan> => ça correspond à --ip-range dans le script plus haut Vous devriez maintenant avoir maintenant une nouvelle interface visible en tapant ifconfig en SSH. Vous verrez également cette interface sur l'assistant Synology par exemple. Si vous tentez un ping depuis votre NAS vers un conteneur sur le réseau macvlan, cela devrait marcher. Inconvénient majeur : Au reboot, l'interface sera supprimée et le code précédent devra être réintroduit. Pour éviter cela, on peut créer une tâche dans le planificateur de tâches, à exécuter au démarrage du NAS, qui exécute un script comprenant toutes les commandes ci-dessus (celles commençant par IP). On peut également ajouter un sleep 60 pour temporiser 60 secondes avant l'exécution du script, on s'assure ainsi que la machine a bien démarré avant toute chose. MàJ : 08/07/2023
-
Hello, Bon le backup est encore en cours... moyenne de 40-50 MB/s malgré l'adaptateur 2,5GbE, le swtich 2,5GbE et la carte réseau aussi 2,5GbE de l'asustor... (backup sur des SSD dans l'asustor). @.Shad. J'ai pu restaurer le backup de mon instance portainer du Syno sur une nouvelle instance que j'appelle Superviseur sur un NUC dans une VM Debian. J'ai retrouvé l'accès aux stacks de toutes mes instances, sauf pour celles du Syno, car la machine ayant changé, j'ai du les supprimer. Et installer l'agent sur le Syno et le lier au Superviseur. Bref, comme le Syno va finir formaté, c'est pas bien grave. Me faut juste vérifier que toutes ses stacks sont sur Gitea ^^ Sinon, j'ai vu qu'on pouvait réinitialiser le NAS depuis DSM et donc réinstaller DSM : Est-ce que ça formatte vraiment tous les disques ? Si c'est le cas, je peux lancer la procédure à distance, et lancer Synology Assistant sur un Windows en VM pour finaliser. Mais sinon, ça va vouloir dire que je vais devoir sortir les disques et les formater en dehors du NAS... Enfin, sortir le dernier que je n'aurais pas effacer depuis DSM 🙂
-

Démarage avec DS423+ les premier pas
Lelolo a répondu à un(e) sujet de ALAINRA dans Installation, Démarrage et Configuration
Tu as dû changer d'IP ; que dis Synology assistant ? -
Bonjour à tous Je viens de m'inscrire sur le forum. En fait, ça fait quelques années déjà que je le parcours, mais j'ai décidé de m'inscrire car j'ai une question (j'ai déjà créé un post). Donc voilà, j'ai la quarantaine, je vis dans le sud de la France. J'ai un Synology DS118 depuis 6 ans, avec un HDD WD 6 To, et je vais avoir un DS224+ dans très peu de temps. Mon métier ne conserne pas le milieu de l'informatique, mais c'est un domaine qui me plait et j'adore apprendre plein de trucs/bidouiller. Actuellement, je me sers de mon NAS principalement pour du stockage de données perso et pour PLEX. Je vais bientôt me lancer dans Docker et Home Assistant. Au plaisir de vous lire.
-
hello a tous et merci d'avance pour votre aide precieuse. j'ais un 1817+ avec 8x 8TB et dessus un 517 avec 5x 12TB mon 1817+ c'est arreter puis au redemarrage il c'est mis en alerte led clignotante orange et la bleu de l'alim idem. j'ais tout arreter tout nettoyer au cas ou rien ne change les led de la carte reseau a l'arrière sont eteinte et les disque tourne dans les deux baie mais rien ne demarre. j'ais essayer avec synology assistant et il ne vois bien entendu pas le NAS dois je conclure que mon boitier 1817+ et mort ou que dois je faire merci de votre aide.
-
Bonjour à tous, après avoir longuement cherché je viens ici poser ma question: comment faire pour "remapper" un NAS en local lorsque le Synology Assistant me met ce message d'erreur ? Tout fonctionnait bien auparavant, je pouvais "mapper" le dossier que j'avais créé et, grâce à l'assistant je pouvais voir mon dossier apparaitre sur mon explorateur. Je précise que j'ai démonté mon NAS pour le nettoyer car il en avait grandement besoin. Je peux accéder à mon NAS et voir le fameux dossier que j'aimerais "mapper". Si quelqu'un pouvait m'aider...
-
"impossible d'obtenir la lste des dossiers partagés"
Mic13710 a répondu à un(e) sujet de chsmits dans Installation, Démarrage et Configuration
Perso, je n'ai jamais utilisé le mappage Synology Assistant. C'est tellement simple de connecter un lecteur réseau dans l'explorateur que je ne vois pas bien l'intérêt de cette fonction. Dans l'explorateur, clic droit sur "ce PC", "Connecter un lecteur réseau", choisir la lettre du lecteur, dossier : \\IP du Nas\dossier partagé. Valider les deux lignes en dessous concernant la reconnexion et les identifiants différents, suivant, identifiants du compte. Si ce compte à les droits sur le dossier, le lecteur sera connecté. -
Migration d'un ancien synology vers un nouveau modèle
Mic13710 a répondu à un(e) sujet de Maxime zo dans Installation, Démarrage et Configuration
Il y a bien un outil, Migration assistant, mais son utilisation est très contraignante. Il faut que les disques de destinations soient de taille supérieure à celle des disques d'origine et ensuite, le système de fichier ne peut pas être modifié. Si vous voulez passer de EXT4 vers BTRFS, c'est mort. Le mieux à mon avis et de le faire via Hyperbackup. https://kb.synology.com/fr-fr/DSM/tutorial/How_to_migrate_between_Synology_NAS_DSM_6_0_and_later# -
Chalut, Je rencontre un dysfonctionnement avec un de mes nas, j’en ai 2 · DS210j (non Janeway) (c’est celui-là qui dysfonctionne) · DS1511+ (nom Chatokay) J’utilise Synology assistant version 7.0.4-50051 téléchargé sur le site Synology pour le nas DS1511+ . Je suis sous windows 11 pro j’ai activé smb v1 et je vois les nas et je peux me connecter avec Synology Assistant Voici ce que dit Synology assistant (voir image à la fin du message j'ai pas su inserer l'image ici, la fonction inserer ne fait rien😁) Pour le DS1511+ les deux fonctions "Mapper un lecteur" & "Configurer WOL" sont en noir (pas grisées), actives et je peux mapper ce nas (voir image à la fin du message j'ai pas su inserer l'image ici) Pour le DS210j les deux fonctions "Mapper un lecteur" & "Configurer WOL" sont grisées (pas en noir), et inactives et je ne peux pas mapper ce nas(voir image à la fin du message j'ai pas su inserer l'image ici) J’ai cherché et depuis 2 jours je ne trouve pas (tout seul) de solution à mon problème. Quand j’utilise mon pc je suis "super user", admin du PC j’ai tous les droits…normalement ! Questions : EEst-ce que ce dysfonctionnement est provoqué par Synology assistant ou windows 11 pro? · Est-ce que ce dysfonctionnement est dû à la version de Synology assistant 7.0.4-50051 alors que pour le DS210j ce serait la 5.52-5666 ? est-ce que je dois recharger cette version pour mapper le DS210j ? · Est-ce que cela provient de la version de smb du DS210j, mais je n’ai pas su trouver où se trouvait cette configuration dans le menu de Disk Station Manager 2.2 ? · Autres raisons lesquelles… ? AAvez-vous des idées ou déjà rencontré ce dysfonctionnement, des conseils à me donner ? SSinon comment récupérer le contenu du nas ds210j ? J’ai beaucoup de photos que j’aimerais récupérer... · Peut-on mettre le disque dans boitier externe USB et le lire avec un PC sous windows 11 (je crois que non…) · Comment peut-on le lire et recopier les données ? J’ai commencé à explorer le centre de connaissance Synology mais c’est encore fumeux pour moi… · Sinon est-ce que vous connaissez des sociétés capables de relire le nas et copier les datas sur un disque dur en format windows ? Merci de m’avoir lu et merci d’avance pour votre aide. Amicalement. Chat_noir



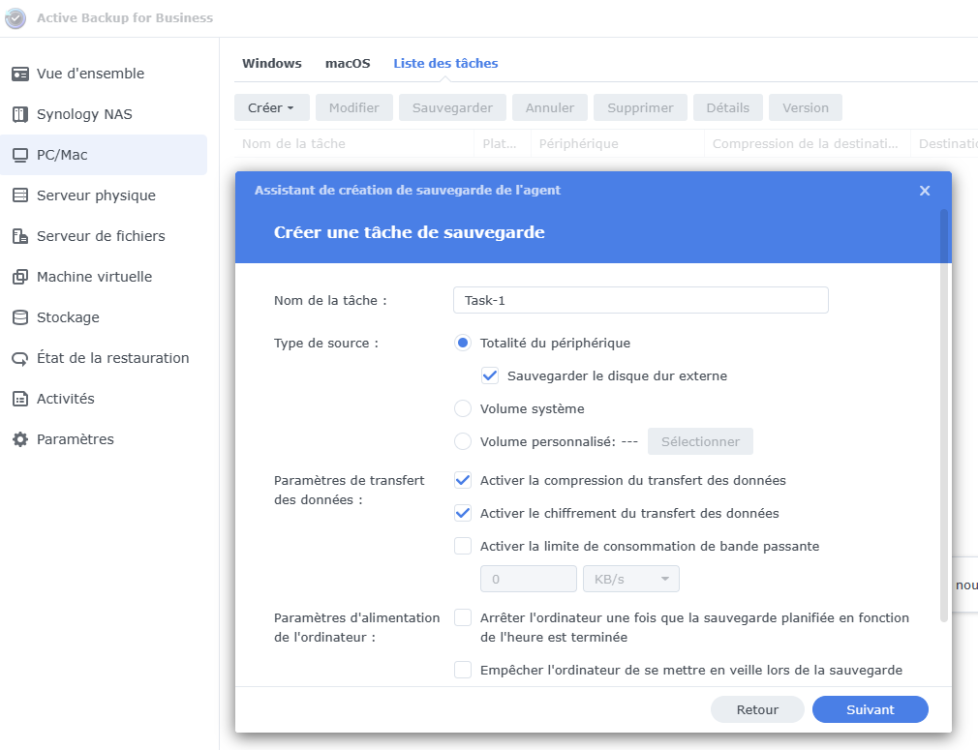
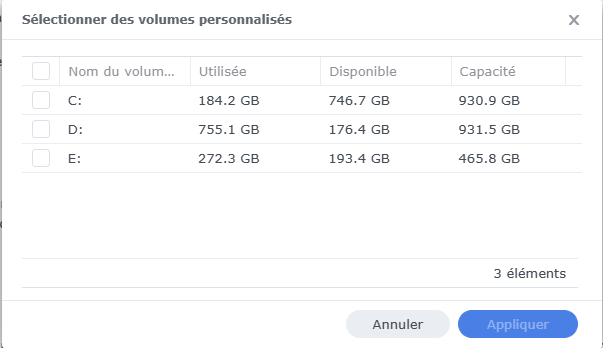


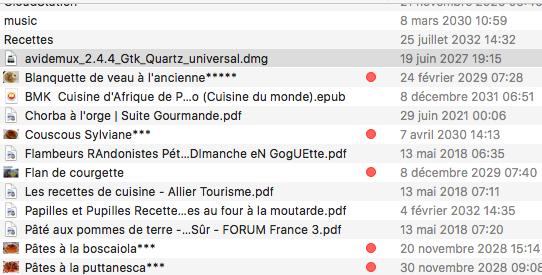
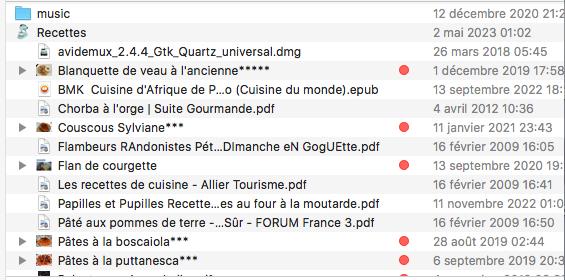

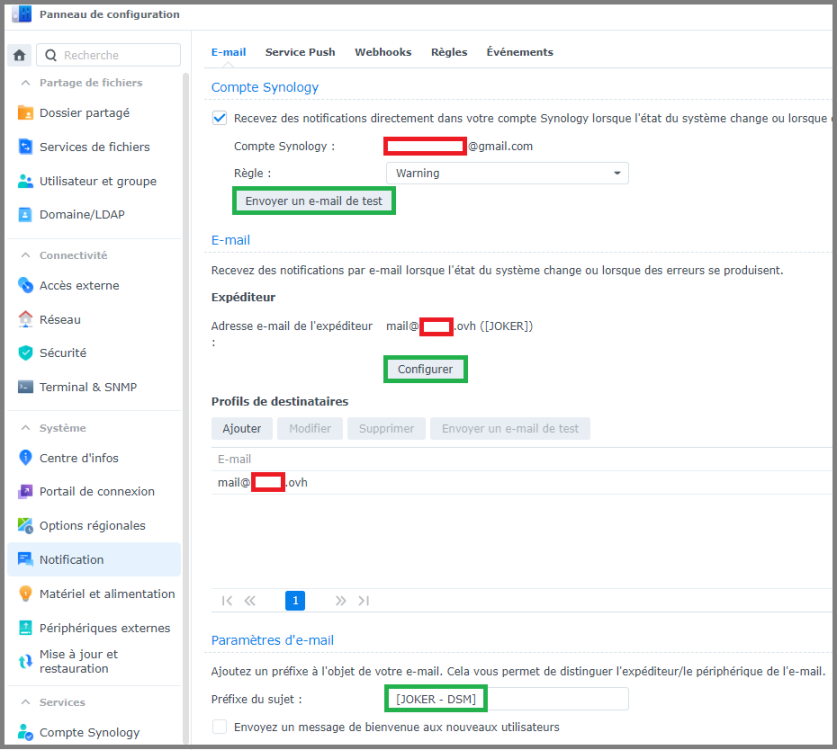

_logo_svg.png.af445cb7077117841de7dc90e3c29b9f.png)