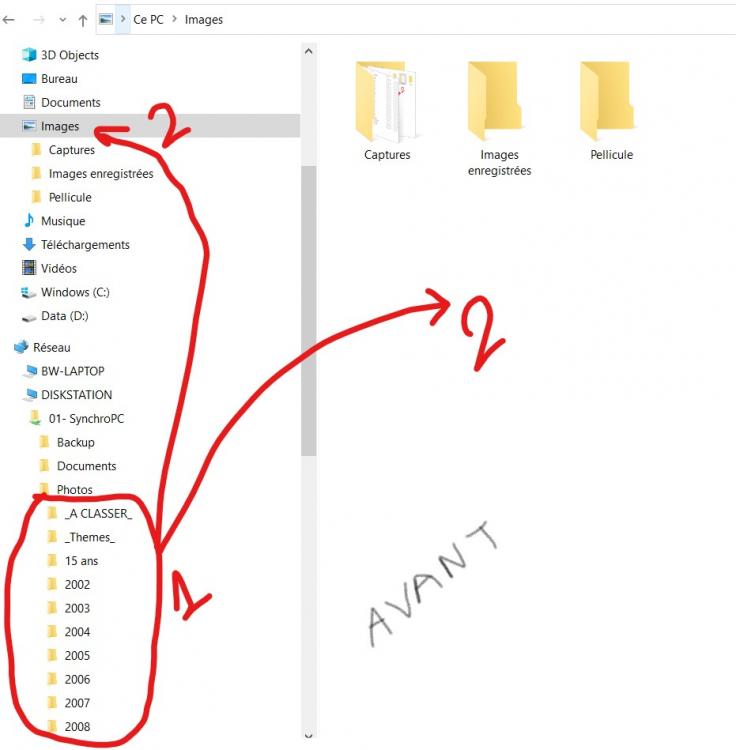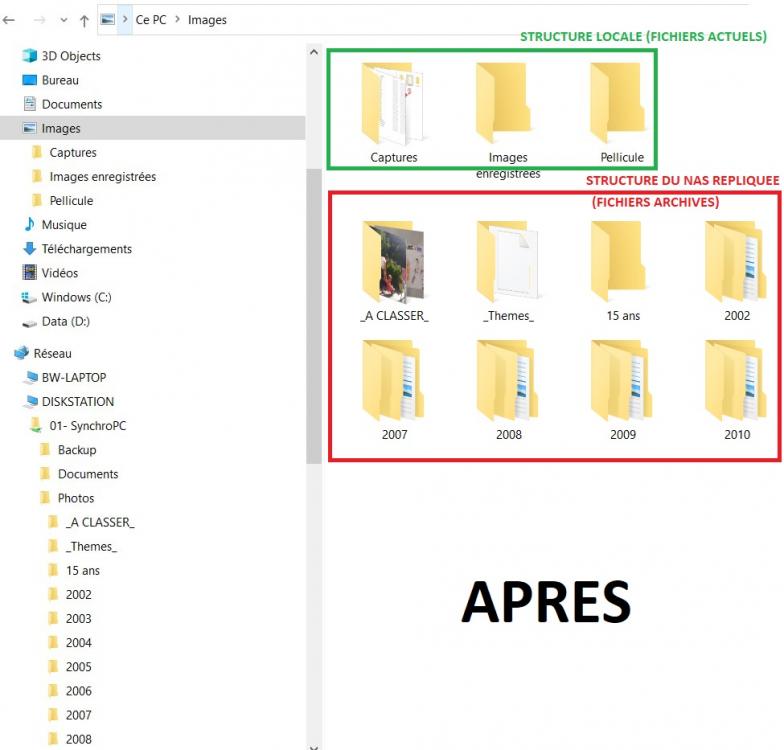belay
Membres-
Compteur de contenus
42 -
Inscription
-
Dernière visite
belay's Achievements
Newbie (1/14)
0
Réputation sur la communauté
-
Réplication de Structure de Dossier NAS=>WINDOWS SANS copie des fichiers
belay a répondu à un(e) sujet de belay dans Installation, Démarrage et Configuration
Hello. Merci pour vos retour j'etais passé à coté. Effectivement ce que je cherche à faire c'est ce qu'explique @firlin.... Alors je connais pas Drive. J'ai un vieux Ds212, je ne sais pas si le DSM est taillé pour. Je vais regarder dd plus pres. Mon logiciel de synchri est SyncBack. Du coup, il y a moyen dd napper des dossiers et pas forcement des lectzurs ? Merci -
Réplication de Structure de Dossier NAS=>WINDOWS SANS copie des fichiers
belay a répondu à un(e) sujet de belay dans Installation, Démarrage et Configuration
Alors l'intérêt c'est de pas mapper l'ensemble de mes répertoires partagé et d'avoir un fonctionnement "intégré". Encore une fois je suis un fan des répertoires Mes Documents, mes photos, mes videos ect....et je souhaite pouvoir travailler localement sur certains fichier et avoir accès à mes archives, le tout à partir de l'un de ces répertoires.... Il ne me semble pas que de la synchro puisse le faire...Je vois pas bien le genre de règles à définir et en tout cas c'est pas la synchro qui va créer la structure de répertoire.... Elle va me permettre de gérer le contenu uniquement. Non ? -
Réplication de Structure de Dossier NAS=>WINDOWS SANS copie des fichiers
belay a répondu à un(e) sujet de belay dans Installation, Démarrage et Configuration
C'est un peu mon sentiment également.... mais comme il y a des experts réseaux ici, je me suis dit qu'il y en aurait bien un qui aurait déjà vécu le pb.... En plus je souhaiterais eviter l'utilisation de logiciel tiers (autres que le logiciel de synchro => SyncBack) -
Bonjour à tous, Cela faisait longtemps que je n'étais pas repassé sur ce forum. Heureux de constater que la communauté est toujours aussi active. Je viens de changer de PC pour un PC portable. La capacité de stockage du PC a donc été drastiquement revue à la baisse (de 1TO+ à 512Go)... Du coup ma stratégie de sauvegarde en prend un coup. Auparavant je synchronisais mes dossiers "sensibles" entre le PC et le NAS puis j'effectuais un miroring entre deux volumes sur le NAS. L'avantage : 3 set de données complets ; L'inconvenient : un volume de data multiplié par 3. Avec l'arrivée de mon PC portable, je ne peux plus me permettre d'avoir mon set complet de data sur le HDD du PC. Du coup; mon idée serait d'avoir un dossier local (sur le HDD du PC donc) qui stocke mais données actuelles et de garder mes données d'archives (que j'utilise peu) sur le NAS. Je synchroniserais ensuite le dossier local sur le NAS dans mon dossier d'archive pour backup. Jusque là tout va bien. Le hic, c'est que je suis attaché aux dossiers "Documents, Musique, Photos" de Windows et je souhaiterais que la structure de dossier d'archives du NAS (et seulement la structure de dossier pas les fichiers) soit repliquée dans le dossier de travail actuel correspondant. J'ai pensé à : 1. Creer manuellement des raccourcis replicant la structure du NAS et pointant vers les dossiers de celui-ci... Pb, en dehors du fait que ce soit fastidieux, rien n'est synchronisé. Du coup si je supprime un truc sur le NAS, le raccourci reste présent sur le PC et sera donc érroné. 2. Mapper le dossier d'archives du NAS pour y faire pointer le dossier actuel correspondant (typiquement Mes Documents). Pb, dans ce cas, je travaille de façon continue sur le NAS, y compris pour mes données actuelles, et ça je souhaiterais éviter. J'ai essayer de vous mettre quelques captures d'écran pour expliquer ce que je souhaite faire. Si vous avez des réponses je suis preneur. Merci à vous.
-
[Ds212] Recit D'une Installation
belay a répondu à un(e) sujet de belay dans Installation, Démarrage et Configuration
Acte IX: Augmentation de Capacité Ce qui devait arrivé, arriva.... Mes deux disques utilisés pour faire du backup et du download ne me permettent pas de copier le contenu multimédia stocké sur un HDD que l'on m'a prêté... Quelle solution ? Je ne veux pas augmenter la capacité du Syno car cela serait trop couteux...Mes deux fois 1TO font bien leur job et le passage à deux fois 3TO serait trop couteux... J'opte donc pour l'option HDD externe via port USB3.0. Après plusieurs semaine de lecture de comparatif et autre post de forum, j'opte pour la configuration suivante : - Boitier Disque Dur Externe Icybox IB-366 en SATA III interne et connectique via port USB3.0 - HDD WESTERN DIGITAL GREEN WD 30EZRX 3TO Cout total de l'opération : 38€ + 116€ + 5€ = 158€ (Amazon.de - je vous laisse deviner qui est qui) Installation Physique Après réception de la commande passons à l'installation. L'intégration du HDD dans le boitier externe est un jeu d'enfant...Un bouton, on enfile le disque (du bon coté quand même), on referme le clapet et voila... Le boitier a sa propre alimentation, le câble USB est fourni et il suffit de connecter le tout au Syno. En fait j'ai passé plus de temps à réorganiser mes prises électriques et chargeurs qu'à connecter le disque externe. Franchement je suis un bidouilleur informatique amateur, je monte moi-même mes PC et j'adore tout ce que les fabricants nous sortent pour nous faciliter la vie (pour moi l'ouverture des tours sans tournevis est un pas de géant dans le monde informatique)....Le boitier de Icybox rentre tout à fait dans ce genre d'innovation qui me permette de dire qu'au final j'ai passé plus de temps à réorganiser mes prises électriques en jouant au Tetris avec les différents transfo qu'à connecter le HDD Externe au Syno... Un jeu d'enfant je vous dit. Installation Software: Comme vous l'avez lu auparavant je n'ai rien fait sur le disque dur si ce n'est que de le sortir de son packaging pour l'insérer aussitôt dans son boitier...J'étais curieux de voir ce que le Syno allait pouvoir faire.... Ni une ni deux, une chtite connexion au DSM (en version 4.2) et je découvre que mon disque et bien reconnu....Comment ? Et bien une nouvelle icône a fait son apparition en haut à droite du DSM... Elle ressemble au symbole USB. En double cliquant dessus on s’aperçoit que l'on peut éjecter (déconnecter) le disque...On n'a cependant pas d’accès à d'autres options (notamment l'option de formatage). Ouverture du "Panneau de Configuration" du DSM, double clic sur l’icône "Périphériques et Imprimantes" et voila...Vous pouvez visualiser le disque et le formater en cliquant sur le bouton "Formater"... Ce pose ensuite la question du système de fichier....Alors évidemment j'ai été déçu de ne pas pouvoir formater en NTFS étant utilisateur de Windows, la FAT 32 c'était pas possible (2TO max).... Reste deux options....démonter le disque et le formater en NTFS via Windows ou utiliser un système de fichier Linux (EXTxx?)... Après lecture de j'ai opté par le seconde.... D'autant plus que via ce lien j'ai trouvé une liste d'utilitaire permettant de lire les systèmes de fichier EXT sous Windows... Alors oui, il n'est pas possible de faire plusieurs partitions ou de les renommer....Bref c'est un peu limité même si je suis sur que nos expert du SSH seraient à même de faire plein de choses (mais ça c'est une autre histoire et honnêtement pour l'utilisation prévue ces fonctionnalités me suffisent). J'ai donc opté pour un formatage de type EXT4 et en l'espace de 5minutes le disque était formaté. Le DSM vous crée automatiquement un dossier partagé aprés formatage....Dossier dont vous pouvez éditer les paramètres via l’icône "Dossier Partagé" du "Panneau de Configuration". Après contrôle de la capacité...tout est ok...Bref une nouvelle fois un jeu d'enfant. Après vérification, je n'ai aucun problème pour parcourir le disque dur externe pourtant formaté en EXT4 via l'explorateur Windows (onglet "réseaux"). Je me doute cependant qu'une connexion directe en USB sur mon PC risque de poser plus de pb....Le mieux est de tester l'un des utilitaires listés via le lien précédent et de le copier sur le Syno dans un répertoire accessible via internet.... Configuration de l'Espace: Alors là je vais faire bref parce que c'est vraiment propre à chacun d'entre vous.... Sur ce disque externe j'ai bien évidemment copié les données multimédia qui m’intéressaient et j'ai déplacé mes répertoires pour l'utilitaire Transmission afin d'augmenter (théoriquement) la durée de vie des disques dur de Backup (dans le Syno) qui contiennent des données sensibles pour moi (finalement j'ai remis transmission à sa place parce que le montage que j'avais prévu prélevait trop de bande passante réseau et le disque dur USB générait trop de bruit).... Est-ce que la charge CPU du Syno est un problème (voir liens ci-avant)....Je vous le dirai dans quelques mois... -
[Ds212] Recit D'une Installation
belay a répondu à un(e) sujet de belay dans Installation, Démarrage et Configuration
Acte VIII: Acces Distant Il me restait encore une dernière fonction à réaliser, la fonction qui intéresse le plus grand nombre d'entre vous, à savoir partage de fichier en local et distant. J'utilises ces deux fonctions depuis pas mal de temps maintenant mais je n'avais pas décris la façon de procéder (il s'est presque écoulé un an entre temps). Vous trouverez donc plus d'infos ci-aprés. Avant de commencer il est important de fournir à votre NAS une adresse IP statique (surtout si le service DHCP est en fonctionnement)....Cela se fait généralement via votre routeur. Sur tout routeur qui se respecte il existe une section où vous pouvez allouer une adresse IP (non routable en 192.168.xxx.xxx) à une adresse MAC (en l'occurence celle de votre Syno). Pour connaître votre adresse MAC du Syno , sous DSM, cliquez sur le bouton "Demarrer" puis "Informations Système", onglet "Reseau" et sous la rubrique "LAN" vous trouverez l'adresse MAC de votre Syno. Fonction 03a - Partage Local: Pour le partage local, il n'y a rien de compliqué....Il suffit d'autoriser le parcours des dossiers par Windows (service CIFS), les indications données par Synology sont transparantes et disponible via ce lien. Pour info le groupe de travail renseigné dans la fenêtre "Activer le service de fichiers Windows" est le même que celui de mon PC... Je sais pas si c'est vraiment important mais en tout cascomme cela ça marche. Pour le parcours des fichiers je n'ai mappé aucun lecteur et j'utilise l'explorateur windows. Fonction 03b - Partage Distant: Le partage distant a pour moi trois utilitées principales: pouvoir sauvegarder sur mon NAS des données lorsque je ne suis pas chez moi pouvoir permettre à certaines personnes d'accéder à certaines données et de pouvoir les télécharger (les données sont principalement des photos) pouvoir gérer mon NAS à distance. La configuration de l'accés distant du NAS n'est pas bien compliquée mais difficile à tester. Tout d'abord je vous conseille de vous référer au tuto officiel Syno qui est trés bien fait et que vous trouverez ici. Je vais tout de même décrire la façon dont j'ai procédé au cas où cela intérésserait du monde. Pour info mon FAI est SFR (en dégroupé total) et j'ai une neuf box evolution version "NB6-MAIN-R3.2.12" Je suis sour DSM 4.0. Configurer le réseau local : Sous DSM il est possible de commander à distance son routeur (si si c'est vrai)....Pour ce faire il faut que votre routeur supporte le service uPnP ce qui est le cas de la neuf box evolution. Via ce service Upnp le NAS va pouvoir indiquer au routeur quel port il doit ouvrir ou fermer et vous pourrez donc définir des régles.... Avant de configurer cette fonction sous DSM il est nécessaire d'avoir activé le service Upnp sur votre routeur. Chez moi, c'est dans "Réseau", onglet "NAT", rubrique "UPnP" puis cocher la case "Activer" (bien evidemment aprés vous être connecté au routeur en tapant l'adresse Ip suivante 191.168.1.1 pour moi et en rentrant vos identifiants). Une fois ce service activé sous DSM, il suffit de cliquer sur "Demarrer", "Panneau de Configuration", "Configuration du Routeur"....A noter que l'ouverture de la fenêtre est tréééééééééés longue et que j'ai killé deux fois l'application avant de pouvoir continuer. A l'ouverture de cette fenêtre il va vous être demandé de "configurer le routeur". Pour ce faire cliquez sur le bouton "configurer le routeur" en haut à gauche de la fenêtre.Le NAS explore le réseau et vous remonte (normalement) le routeur trouvé. Si vous avez de la chance votre routeur et dans la liste des routeurs connus (et donc il n'est pas nécessaire de tester son fonctionnement), si vous êtes malchanceux comme moi il faut passer par l'étape de configuration automatique. Prenez-votre temps le test de compatibilité du routeur est long...Pour preuve j'ai eu le temps d'écrirer tout ce paragraphe entre temps (soit 20 bonnes minutes). Le test de compatibilité se passe sans problème et vous pouvez donc désormais appliquer des règles NAT sur votre routeur directement via le DSM .....sympa non . En cas de problème référez vous au lien mentionné en début de paragraphe (le tuto Syno) qui vous fournit des chemins de traverses pour arriver aux mêmes résultats. Activer le service WebDAV : Pour pouvoir autoriser l'accés au NAS depuis le web, il faut activer un service qui s'appelle WebDAV (le 28/07/2013 - en fait c'est faux j'ai commis une erreur voir plus loin (1) ). Pour ce faire, sous DSM, cliquez sur le bouton demarrer puis "Informations Système", onglet "Service" et sous la rubrique "Internet Sevices" vous trouverez deux lignes Webdav et WebDAV (HTTPS). On va commencer par activer le WebDAV classique (donc non sécurisé ou plutot plus vulnerable) en cliquant sur le lien "Activer". On va ensuite consulter le port utilisé par WebDAV, il suffit de cliquer sur "WebDAV" directement. Et hop! vous voila catapulté sur le service DSM de gestion de WebDAV également accessible via le "Panneau de Configuration" puis "WebDAV". Vous en profiter pour noter le port (à priori 5010), éventuellement le changer et vous noterez qu'il vous est également possible de désactiver le service WebDAV via cette fenêtre. Maintenant nous allons ouvrir les ports correspondant sur le routeur...Sous DSM, vous rouvrez la fenêtre "configuration du routeur" via le "panneau de configuration" puis dans la fenêtre qui s'affiche nous allons créer une règle en cliquant sur....le bouton "créer". Là vous avez deux choix possible, soit vous créer la régle via les application intégrées, soit manuellement...Dans le cas où vous voulez ouvrir des ports pour une application DSM, je vous conseille de passer par la première solution car en cas de modification de port la mise à jours des régles se fera automatiquement...L'entrée manuelle n'a rien d'extraordinaire dans le sens où vous entrez un numéro de port et choississez un protocole.Je crée donc ma régle via les applications intégrées en selectionant le service WebDAV dans la liste. Je sauvegarde et le tour est joué. Si tout s'est bien passé, le statut du test de connexion est reporté comme "normal" dans le tableau, et en allant espionner vos règles NAT directement sur votre routeur vous verrez apparaitre cette nouvelle régle (testé avec le routeur neuf box evolution). A partir de ce moment là vous devriez être en mesure de vous connecter à distance sur votre NAS. Tester la fonctionnalité: Pour vérifier que tout fonctionne, vous avez besoin de connaître votre IP WAN....Vous passer par ce lien et voila vous connaissez votre adresse IP externe. Disons que c'est adresse est 100.100.100.100 La suite bientot il faut que j'aille me coucher [27-05-2013].... La suite [02-06-2013] ... Alors evidemment vous riquez d'être confronté aux problèmes de loopback routeur qui vous empêche d'autotester votre connexion en rentrant l'adresse IP....Peu de routeurs possèdent la fonction loopback et c'est le cas de la neuf box...Il ne vous reste plus qu'à vous connecter via votre portable en 3G ou d'essayer depuis le boulot ou de demander à une bonne âme de faire un test pour vous.... Pour ma part, j'ai pris l'option 3G, vous ouvrez donc un navigateur internet et tapez 100.100.100.100:5010 est là....rien ne se passe.... et en fait c'est normal... (1): Comme vous l'apprend Wikipedia, WebDav est un protocole de gestion de fichier via internet (pour faire simple)...La mise en route du service WebDav via la méthode proposée ci-dessus permet donc d'utiliser un client Webdav (comme NetDrive) pour permettre de gérer ses fichiers sur Syno à distance (style mappage du NAS)...mais ne permet pas de se connecter au DSM...Bref, j'ai fait faux ! Mais rassurer vous cela va vous servir. La suite [28-07-2013] ... Activer le service DSM : Pour pouvoir accéder à votre NAS via le web, il vous faut en fait autoriser l'execution du DSM. Pour se faire, tout d'abord connaître le port utilisé par l'application DSM. Rien de plus facile, vous cliquez sur le bouton "Panneau de Configuration" puis "Parametres de DSM", onglet "Service HTTP" et là vous visualisez les ports utilisé par le DSM en HTTP et HTTPS (par défaut 5000 et 5001). Vous pouvez à ce moment là changer ces valeurs et activer/désactiver l'utilisation automatique d'une connection plus sécurisée style HTTPS. Pour plus d'infos sur ces problèmatiques de sécurité je vous renvois vers fill et fill qui contienent des infos intéressantes. Ensuite tous comme pour Webdav il faut ouvrir les ports correspondants sur le routeur....Maintenant que vous être rodés, cela devrait aller rapidement. Sous DSM, vous rouvrez la fenêtre "configuration du routeur" via le "panneau de configuration" puis dans la fenêtre qui s'affiche vous créez une nouvelle régle en utilisant la liste d'applications. Comme pour webdav vous pouvez vérifier directement sur votre routeur que la régle est bien active. Il ne vous reste plus qu'à faire un petit test. Vous prenez votre smartphone, ouvrez un navigateur internet et tapez 100.100.100.100:5001 (service DSM) et là sous vos yeux ébahis et esgaillardi vous devriez voir apparaître la page de login de votre DSM.... Si c'est le cas, c'est bon votre DSM est ouvert sur le monde. Je vous conseille cependant de vous enregistrer auprés d'une service de DynDNS (voir ci-aprés) Si ça ne marche pas vérifier bien les ports du service DSM, les aspects HTTP/HTTPS, les régles NAT de votre routeur. Si ça ne marche toujours pas, vous pouvez utiliser l'utilitaire de configuration EZInternet de Synology, dont vous trouverez un joli tuto ici. Configurer un service DynDNS: Généralement votre fournisseur d'accés internet vous fourni une adresse IP WAN qui est "temporaire" (souvent 24H) : vous avez une adresse IP dynamique (comme la majorité des utilisateurs d'internet).Une adresse IP dynamique a un inconvenient majeur....Elle est renouvelée réguliérement. De fait l'adresse IP que vous connaisez à l'instant t (dans l'exemple précédent 100.100.100.100) peut être renouvelée par une autre à l'instant t+1 (par exemple 200.200.200.200)... Et là évidemment si vous être à des milliers de km de votre NAS et de votre routeur, que votre IP a été renouvelée et que par conséquent vous ne pouvez la connaître, vous allez avoir du mal à vous connecter à vos services NAS. Heureusement le monde internet est ainsi fait que vous avez des solutions techniques à portée de main pour associer une adresse IP dynamique à un nom de domaine qui lui ne changera pas...Ces services sont appellés DynDNS. L'un des plus connus est No-Ip.com....Il vous suffit de vous connecter à ce site pour créer votre nom de domaine qui vous permettra d'accéder à votre NAS en toutes circonstances. Pour ma part je préféres utiliser le service DynDNS fourni par Synology (puisqu'à priori moins pollué - voir ). Pour configurer ce service tout se passe sur votre NAS (en DSM 4.2). Ouvrez le "Panneau de Configuration" puis "DDNS". Sur la fenêtre qui s'ouvre cliquez sur "Ajouter" ce qui fait apparaître un pop-up sur lequel vous selectionnez pour la case "Fournisseur", le choix "Synology". Remarquez que la case grisée "s'inscrire maintenant" à droite de la liste déroulante se débloque. Cliquez sur le bouton "s'inscire maintenant". Vous allez pouvoir souscrire au service DynDNS de Synology (MyDS.com). Sur la fenêtre qui s'ouvre dans la partie "Enregistrement" selectionnez la première option "Créez un compte Synology..." Dans la partie "Information" remplissez le formulaire. Vous devez notamment choisir un nom de domaine via la liste déroulante et le nom que vous voulez lui affecter. Par exemple vous pouvez selectionner "FamilyDS.com" et choisir comme nom "MonsuperNAS" ce qui vous fera le nom de domaine complet "MonsuperNAS.familyDS.com". Attention c'est ce nom de domaine qui va vous servir pour vous connecter à votre NAS alors prenez 5min pour choisir ce qui vous convient le mieux. Remplissez votre adresse mail et choississez un mot de passe....Ces identifiants vous permettent de créer un compte sous MyDS.com le service de DynDNS de chez Synology. Il y a également une interface web via laquelle vous pouvez connaître à tout moments l'état de fonctionnalité du DynDNS que vous venez de créer. Pour y accéder il suffit d'aller sur myds.synology.com . Vous cocher la case d'acceptation des conditions d'utilisation puis "OK". Quelques petites secondes de patience et vous voila de retour au tableau initial résumant l'état de fonctionnement de votre DynDNS en l'occurende MonsuperNAS.familyDS.com dont l'état est "Normal" (en vert) avec l'adresse IP WAN (dynamique) de listée. Vous voila désormais indépendant de votre fournisseur d'accés.... Maitenant pour accéder à votre NAS, il vous suffit de taper dans votre navigateur internet le nom de domaine Monsupernas.familyDS.com:5000 (pour le service DSM) et vous devriez de nouveau tomber sur la page de login du DSM....à tester bien évidemment avec un téléphone 3G ou autre. Liste des Ports des Applications DSM: Pour information, la liste des ports par défaut est disponible ici Et voila s'en est fini de cet acte VIII qui m'aura donné un peu de fil à retordre. -
[Ds212] Recit D'une Installation
belay a répondu à un(e) sujet de belay dans Installation, Démarrage et Configuration
Je viens de voir ce commentaire....Est-ce que cela veut dire que le calcul de la place prise par les sauvegardes TimeBackup (en l'ocurrence pour moi 3*100Go=300Go) n'est pas correctement effectué sous DSM. Ca me parait un peu gros.... Comment puis-je savoir qu'elle est la taille réel de ma sauvegarde dans ce cas ? -
[Ds212] Recit D'une Installation
belay a répondu à un(e) sujet de belay dans Installation, Démarrage et Configuration
Je profite de l'occasion pour donner ci-dessous une liste de sources de paquet alternatif : SuperZebulon : http://synopkg.superzebulon.org/spkrepo/packages Mertymade: http://packages.mertymade.com Mark in the Dark: http://update.10trum.de/packageupdate/getpackages.php Synocommunity: http://packages.synocommunity.com PcLoadLetter: http://pcloadletter.comlu.com MissileHugger: http://packages.missilehugger.com Cela vous permettra d'obtenir des paquest développé par des programme tiers. Il y a nottament CouchPotatoe qui est un agrégateur de flux pour gérer des downlaod Bittorent ou via Newsgroup. Pour ajouter ces sources alternatives rien de plus facile : Lancer le "centre de paquets" Dans la barre de titre de la fenêtre "centre de paquets" cliquez sur "Paramètres" Puis selectionner l'onglet "Source de Paquets" Procédez à la saisie de la liste de source tierce via le bouton "Ajouter" (vous pouvez saisir ce que vous souhaitez dans le champ "Nom") Sortez de la fenêtre via "Ok" Vos nouveaux paquets disponibles via ces sources tierces sont listées dans le "Centre de Paquets" via l'onglet "Autres Sources" Par ailleurs pour répondre aux interrogations sur les disque durs green de WD....Effectivement ce ne sont pas des DD recommandés dans le cadre d'une utilisation NAS, cependant je suis parti du principe que je ne suis pas un professionnel et que donc mon NAS ne sert que de système de Backup... L'écart de prix entres ces deux types de DD (green et red) est trop important surtout si l'on considère le double backup effectué via le NAS....Autre point positif des green, la consomation elec qui pour moi est un point à monitorer sérieusement. -
[Ds212] Recit D'une Installation
belay a répondu à un(e) sujet de belay dans Installation, Démarrage et Configuration
Bonjour, Je viens de repasser sur ce forum... Suite à un demenagement et un changement de config pour voir justement comment j'avais moi-même procédé Je repondrai à vos questions rapidement. Salutations. -
Nouvel Utilisateur Impossible
belay a répondu à un(e) sujet de 17795 dans Installation, Démarrage et Configuration
Je détére ce post, parce que je suis confronté au même problème....et j'en suis arrivé à la conclusion que ce compte "users" génére plus de confusion qu'autre chose. Y-a-til qnn (genre un expert) pour expliquer l'utilité de ce groupe users et pourquoi ne peut-on pas simplement le supprimer... ? Merci. -
[Ds212] Recit D'une Installation
belay a répondu à un(e) sujet de belay dans Installation, Démarrage et Configuration
Acte VII: Changement de Logique de Sauvegarde Fonction 01 - Sauvegarde (MaJ): Si vous avez eu le courage de tout lire jusqu'ici vous savez que j'ai configuré mes sauvegardes via Time Backup....Tout cela marche trés bien. Le seul hic! Time Backup ne fait pas de sauvegarde incrémentielle.Conséquence, si vous sauvegardez 100Mo de données via Time Backup, pour X sauvegarde de ces données il vous faudra X*100Mo d'espace libre... Pour mes photos et même si la périodicité des sauvegardes était hebdomadaire, au bout de trois semaine je me suis retrouvé avec 300Go d'espace pris par les sauvegardes. Sachant que je n'ai que le volume de sauvegarde ne fait qu'1To vous voyez vite la limite... Du coup j'ai désinstallé Time Backup et je vais essayer l'utilitaire Syno "Restaurer/Sauvegarder". Au passage pour désinstaller un paquet il faut passer par le "Centre des Paquets" et cliquer sur le lien "plus" en bas à droite du dit paquet (ouais c'est un peu sioux là pour le coup ) Les fonctions ne sont pas exactement identique, le gros avantage de Time Backup étant de vous prémunir contre un effacement inopportun de fichiers en rappelant une sauvegarde antérieure ce qui n'est que partiellement possible à faire via "Sauvegarder/Restaurer".L'utilitaire "Sauvegarder/Restaurer", ne fait qu'une sauvegarde planifiée et copie bêtement l'ensemble des fichiers en écrasant ce qui a été fait avant.Il es possible dans "Sauvegarder/Restaurer" de forcer le NON effacement des fichiers ce qui vous permet également de vous prémunir de ces effacement inopportun mais vous empêchera d'avoir une sauvegarde clean (au cas où vous vouliez bien supprimer ces maudits fichiers ils seront toujours dans la sauvegarde). Du coup j'opte pour un "Sauvegarder/Restaurer" sans l'option de NON effacement et voila... Je vais aller mettre en place tout cela. (suite) J'ai suivi l'assistant de configuration proposé par "Sauvergarder/Restaurer" sans problème majeur... Comme sous TIME BACKUP j'ai été surpris par le fait que le choix de planifier une sauvegarde Mensuelle ne soit pas proposée dans le calendrier.... En cherchant un peu, je suis tombé sur Qu'elle ne fut pas ma surprise en apprenant que c'est tout bonnement pas disponible et que si l'on souhaite faire une sauvegarde mensuelle il faut passer par des scripts Unix.... Pas trop (ou pas encore) ma tasse de Thé. Pour l'instant j'ai donc configuré mes sauvegardes en hebdo en espérant que le résultat soit un peu meilleurs qu'avec Time Backup. -
Impossible D'installer Certains Packages
belay a répondu à un(e) sujet de audrik dans Paquets par SynoCommunity.com
Tu as bien : Créé les répertoires sur tes volumes Indiqué le chemin complet vers ces répertoires au cours du programme d'installation (/volume1/xxxxx/download) ? -
[Ds212] Recit D'une Installation
belay a répondu à un(e) sujet de belay dans Installation, Démarrage et Configuration
Acte VI: Installation des Premières Applications Fonction 02 - Client Bittorent: -> Préparation du NAS : Alors pour l'installation du client Bittorent, j'ai d'abord réalisé plusieurs recherches sur le net pour m'assurer de la fiabilité du package "Download Station" pour le protocole Bittorent. De nombreux posts m'ont indiqué que pour la partie Bittorent, un client alternatif dénommé "Transmission" faisait mieux le travail. J'ai donc télécharger ce package (puisque cette appli est disponible en paquet) via le centre de paquets. Bien évidemment il faut indiquer au "centre des paquets" l'adresse de la source tierce à utiliser à savoir pour moi : http://synopkg.super...pkrepo/packages (merci SuperZebulon). A savoir que " Pour ajouter cette source Tierce rien de bien compliquer, il suffit de cliquer sur le bouton "paramètres" du centre de paquet puis "source de paquets" et "ajouter". Vous avez ensuite accés à l'ensemble des paquets proposés par cette source via le chemin d'actions suivant : "centre de paquet" -> "Autres Sources" Vous sélectionnez le paquet "Transmission", puis click sur le bouton installer. Important, au préalable vous allez avoir besoin de créer la structure de dossier pour "Transmission". J'ai donc créer un repertoire "Transmission" sur mon Volume 01 et deux sous répertoires : un "Torrent" pour conserver les fichiers .torrent et un "Incoming" pour sauvegarder les fichiers téléchargés. Si vous ne créez pas les répertoires avant, vous ne pourrez pas les créer pendant l'installation (comme sous Windows par exemple) car cette fonction n'est pas disponible. Le programme d'installation ne créera également pas automatiquement ces répertoires. Résulats: Une installation qui échoue. Je vous renvois pour plus d'infos. J'ai ensuite procédé à l'installation. Une particularité de transmission est d'avoir la possibilité de renter une "Blocklist". Pour ma part j'ai utilisé celle recommandée sur le net à savoir : http://list.iblockli...?list=bt_level1 Ensuite rien de bien compliqué pour les utilisateurs un peu averti de Bittorent. Il faut bien ouvrir les ports sur son routeur, s'assurer que les ports sont bien identique sur le routeur et le soft ("Transmission" donc), paramétrer les vitesses de down/upload et le tour est joué. Pour les personnes qui ont l'habitude comme moi d'utiliser µTorrent, vous risquez d'être un peu déçu au niveau de l'interface. Sachez qu'actuellement il n'y a pas moyen de porter µTorrent sur le DSM. -> Préparation du PC : Aprés avoir effectué le paramètrage de "Transmission", la question suivante est : Comment faire en sorte que tout démarre automatiquement sur le NAS sachant que le poste principal de la maison est un PC ? J'ai une femme à la maison est elle n'est pas trop fan d'informatique mais trouve souvent son bonheur sous T411.... Il fallait donc simplifier la procédure au maximum. Tout d'abord j'ai désactivé µTorrent sur mon PC (changé l'extension de l'exe). Ensuite j'ai créé deux repertoires sur mon PC un "Incoming" et un "Torrent"..... J'ai ensuite tout simplement synchronisé les repertoires de Windows et du NAS. Ainsi ma femme n'a plus qu'à: télécharger le .torrent l'enregistrer dans le repertoire "Torrent" du PC (pour elle ensuite tout est fini) En paralléle et de façon automatique : la synchronisation démarre automatiquement à chaque changement d'état du dossier le dossier "Torrent" du NAS reçoit alors le fichier Torrent et comme "Transmission" est configuré pour charger automatiquement les .torrent qui sont dans le dossier "Torrent" du NAS, le téléchargement commence. [*]A la fin du téléchargement, le dossier "Incoming" du NAS est synchronisé avec le dossier "Incoming" du PC et ma femme peut alors lire ses fichiers Un problème cependant, "Transmission" renomme les .torrent ajouté automatiquement en ".torrent.added". Du coup avec la synchronisation mon ".torrent" original du PC est également renommé et je perd donc la référence originale (ce que je n'aime pas). Je dois donc procédé à certains ajustement au niveau de la synchronisation. C'est ce que je suis en train de faire en ce moment. Aprés plusieurs essai, j'ai enfin réussi à faire qqch de SyncBack en fait il m'a fallu un peu de temps pour comprendre que je voulais faire une simple copie automatique de fichier...Du coup je force la copie du fichier du PC vers le NAS et je désactive l'ensemble des actions du NAS vers le PC. Pour être complet en passant via l'onglet "decisions - fichiers" de la boite de dialogue " Paramétrage du Profil" j'ai : 1. Selectionné "PC ecrase tjrs NAS" pour : ...le fichier a seulement été modifié sur PC ...un même fichier a été créé sur PC et NAS et ils sont différents ...un nouvea fichier a été créé sur PC ou est seulement sur PC 2. Selectionné "Ne rien faire, sauter le fihier et ignorer les changements" pour : ..toutes les autres décisions 3. Décoché les deux options de contrôle du renommage des fichiers pour le PC et le NAS: Toujours dans la même boite de dialogue j'ai, via l'onglet "Quand"->"Modifications", rendu actif le profil à chaque mise à jour de dossier (toutes les cases sont cochées). Ca c'est fait . -
Impossible D'installer Certains Packages
belay a répondu à un(e) sujet de audrik dans Paquets par SynoCommunity.com
Bonjour, J'avais le même problème avec Transmission. Il faut bien créer les répertoir et entrer le chemin d'accés complet (voir post de ggdn18). -
[Ds212] Recit D'une Installation
belay a répondu à un(e) sujet de belay dans Installation, Démarrage et Configuration
Acte V: Installation des Premières Applications Pourquoi avoir acheté un NAS ? Pour les raisons suivantes : 1. Sauvegarde des fichiers personnels sensibles hostés sur mon PC (principalement photos, videos, mp3,...) 2. Client Bittorent (pour couper enfin ce PC qui tourne toute la journée 3. Partage local et via web (je suis à l'étranger et l'idée est de permettre à des membres de ma famille d'accéder facilement à certains documents) Fonction 01 - Sauvegarde: Alors comme vous avez pu le voir dans les posts précédents mon principe de sauvegarde est le suivant : 1. Synchroniser le contenu de certains dossiers de mon PC (windows) vers le Volume 01 du NAS 2. Sauvegarder le contenu du Volume 01 du Syno vers le Volume 02 Le tout s'entend bien évidemment sur une base périodique exécutée en tache de fond. Alors tout d'abord quelques explication sur la différence entre synchronisation et sauvegarder : Synchronisation: les données contenues sur mon PC et sur le NAS sont répliquées à l'identique (y compris les fichiers supprimés) et VICE VERSA (explication à nuancer car en fonction du logiciel utilisé car il peut être possible de définir précisément ce que l'on veut faire entre les deux sources) Sauvegarde: les données sont contenue sur le volume 01 sont recopiées à l'identique sur le volume 02 -> Synchroniser Pourquoi synchroniser mon PC et mon NAS?Tout simplement parce que je veux que les contenus soient identiques que je travaille sur le NAS ou sur le PC. C'est d'autant plus vrai pour le type de fichier qui sont (chez moi) synchronisés, à savoir principalement des photos, qui contiennent des Métadonnées et qui sont régulièrement renommées pour mieux s'intégrer à mon système de classement sur PC. Pour lier votre PC au NAS il y a plusieurs façon de faire mais toutes passent par la création d'un dossier partagé sur votre NAS. J'ai donc créer un dossier partagé via le DSM et son File Station. Rien à expliquer le DSM est vraiment très bien fait. Il faut bien évidemment donner des droits aux utilisateurs mais bon là rien de bien extravaguant non plus. Juste une petite remarque, si vous voulez renommer vos dossier partagés (sous DSM) il faut passer par la case "Panneau de Configuration" puis "Dossier Partagés". Ce n'est pas possible depuis le "File Station" (un peu ennuyeux mais bon). Pour la mise en place de la synchronisation, j'ai opté pour "Syncback", il a une version gratuite que vous pouvez trouver ici Sachez qu'il y a également : un utilitaire Windows (sous 7), synctoy, je ne l'ai pas testé mais sur le net il est relativement bien noté. Je vous renvoi ici pour plus d'infos. un package Synology, data replicator 3 , qui fait le même travail également non testé. Le logiciel Syncback est relativement complet et j'ai trouvé un Tuto là pour la partie sauvegarde. La partie synchronisation est à peu prés la même. Il faut juste bien faire attention aux règles de de décision de chaque "Profile". J'ai autorisé Syncback à se connecter au NAS via un compte utilisateur dédié ayant les droits en lecture/ecriture sur un "Dossier Partagé" du Syno. Après quelques mise au point pour bien appréhender le logiciel, en à peu prés 3 heures la totalité de mes photos et de mes vidéos étaient synchronisées entre le NAS et le PC soit 81Co de données. -> Sauvegarder Ensuite pour sauvegarder les données synchronisées j'ai décidé d'utiliser TimeBackup. Après avoir télécharger le paquet via le centre de paquet et installé TimeBackup j'ai lancé l'applicatif. Alors là non plus rien de compliquer à parti du moment où tout est bien configuré comme il faut. Notamment j'ai dû créer un dossier partagé sur mon volume 02 pour recevoir la sauvegarde. Ensuite j'ai active le "Smart Recycle" pour une sauvegarde hebdomadaire uniquement et effectuer une sauvegarde immédiate. Au début je trouvais que la tache de sauvegarde était lente et donc du coup je pensais que TimeBackup était planté...En fait il lui faut du temps en l’occurrence le temps équivalent à la première synchro effectuée avec SyncBack soit environ 03Heures...Patience patience donc... Les logs sont visibles via le centre de paquet puis en cliquant sur le bouton "plus" de l'applicatif Time Backup. On n'y apprend rien de bien transcendant mais la fonction a le mérite d'exister. A savoir également TimeBackup a créé un répertoire spécifique sur le volume 02 de mon NAS là où il sauvegarde les données effectuées au cours de chaque tache planifiée. Je ne suis pas un fan des applicatifs qui créent tout seul des dossiers sans que l'on puisse leurs dire exactement où mettre leurs données mais bon, la encore pas de choix... Je n'ai pas testé la relecture de données, on verra un peu plus tard après deux ou trois sauvegardes Ensuite il faut que je configure "smart recycle" pour qu'il me supprime les "vieilles" sauvegardes. Bref, j'ai réalisé une synchro entre deux dossiers d'un réseau et une sauvegarde entre deux volumes de mon NAS.

.png.96b3b3865e7602c8e02642dcb636f80b.png)