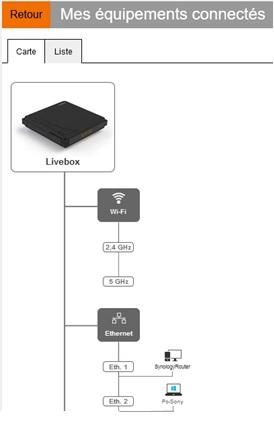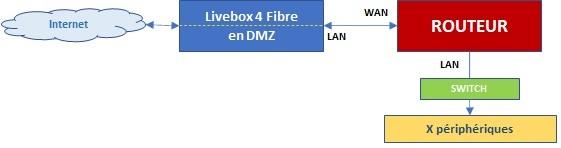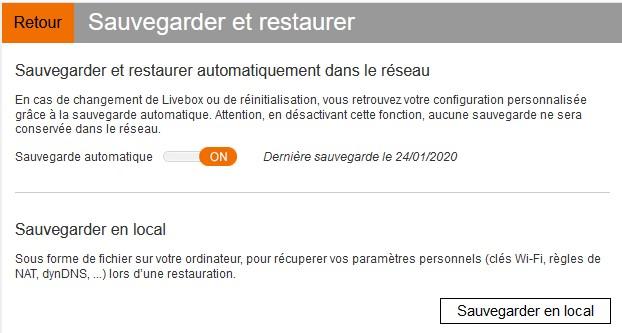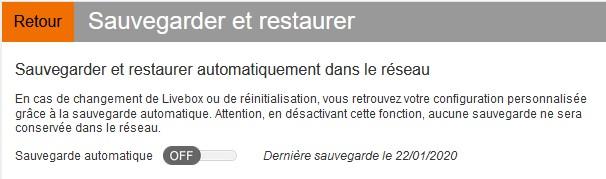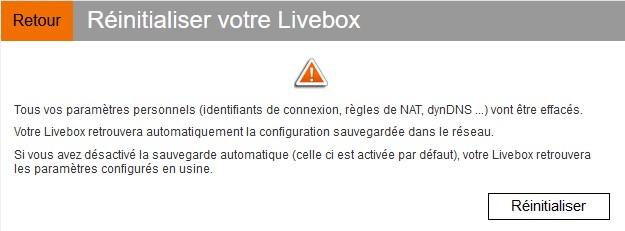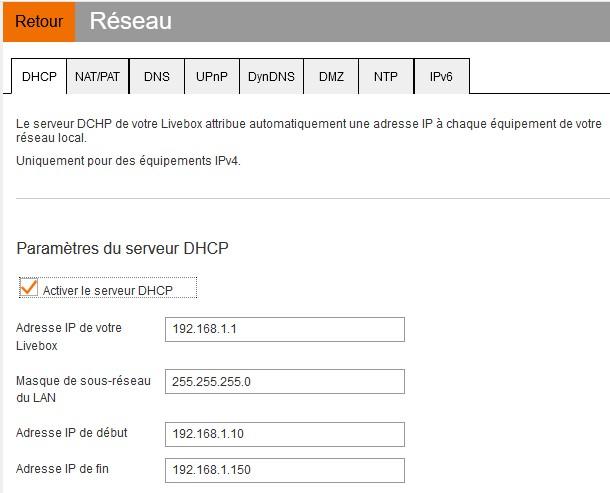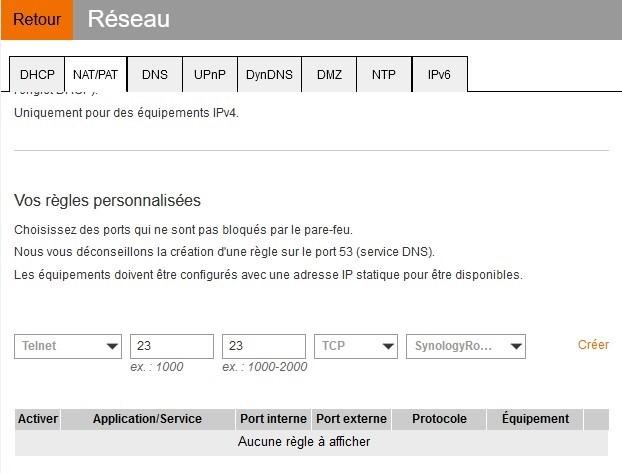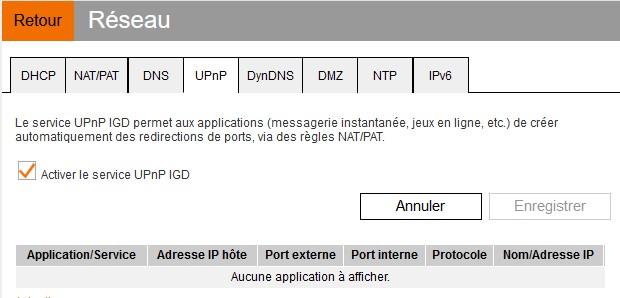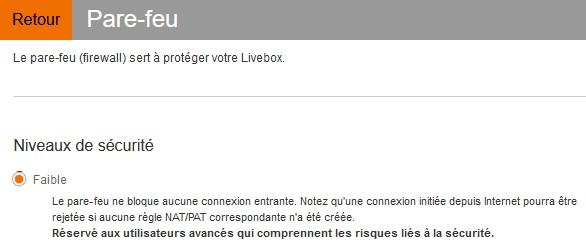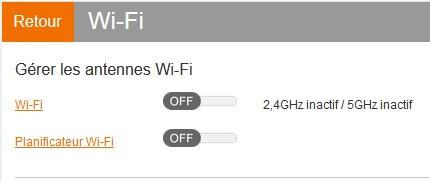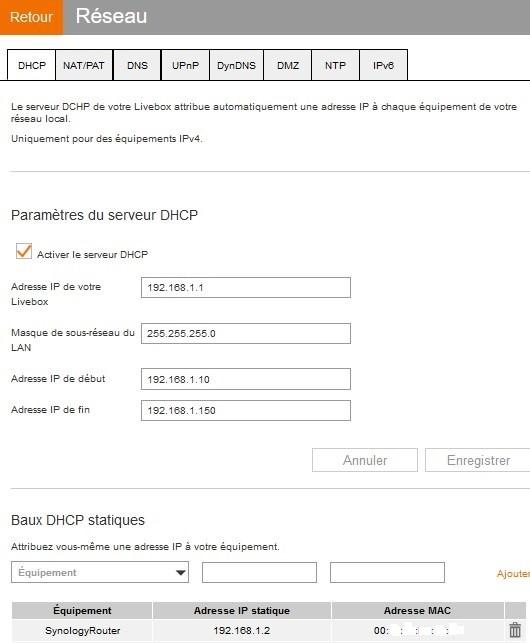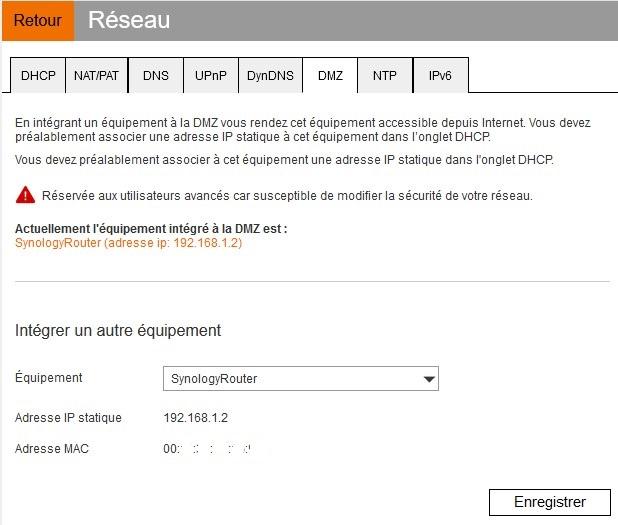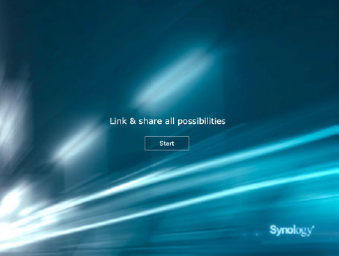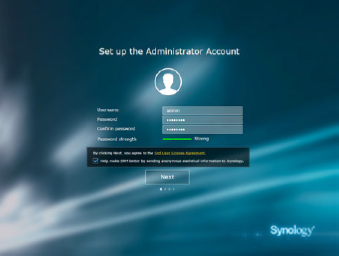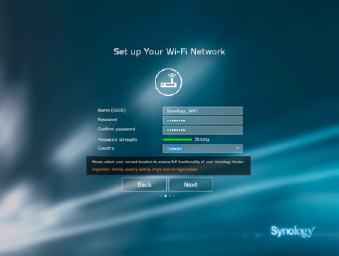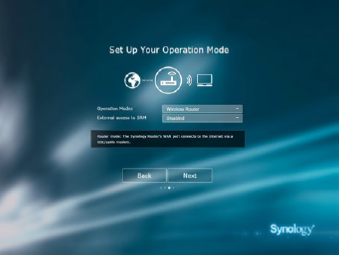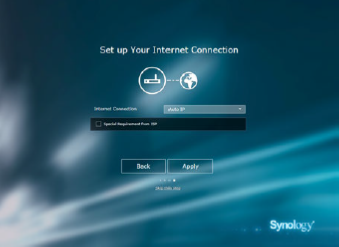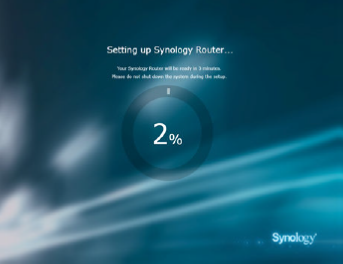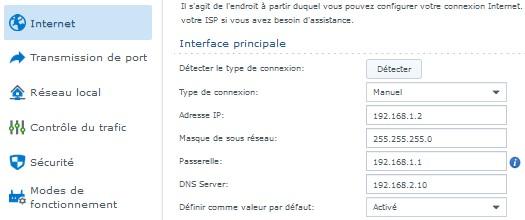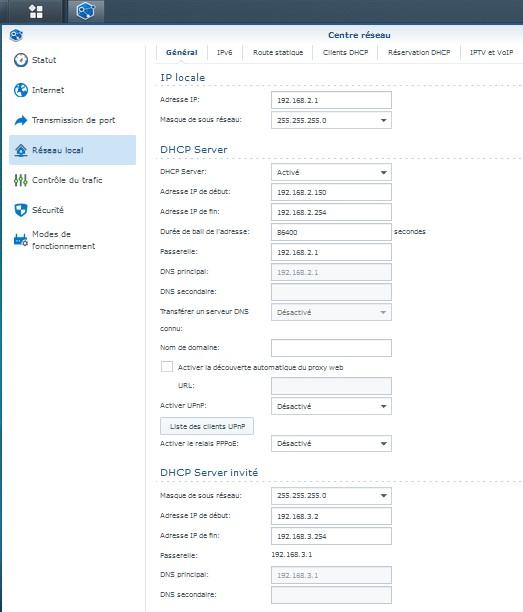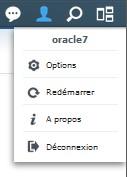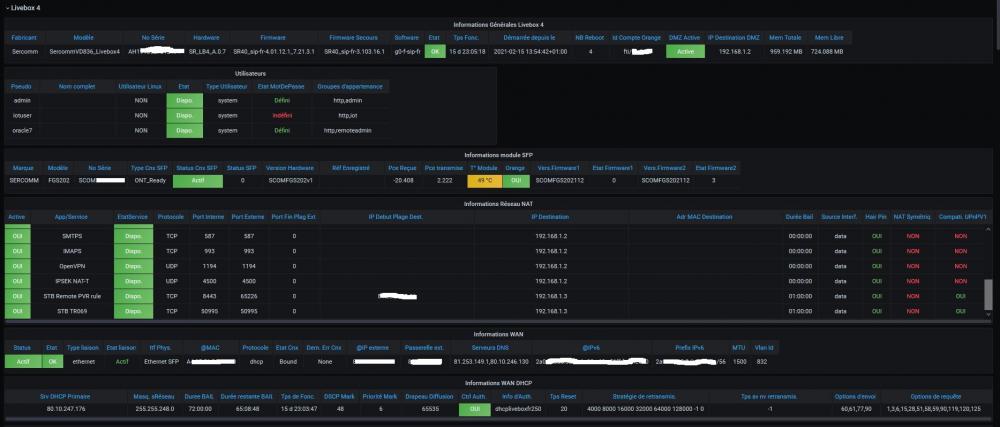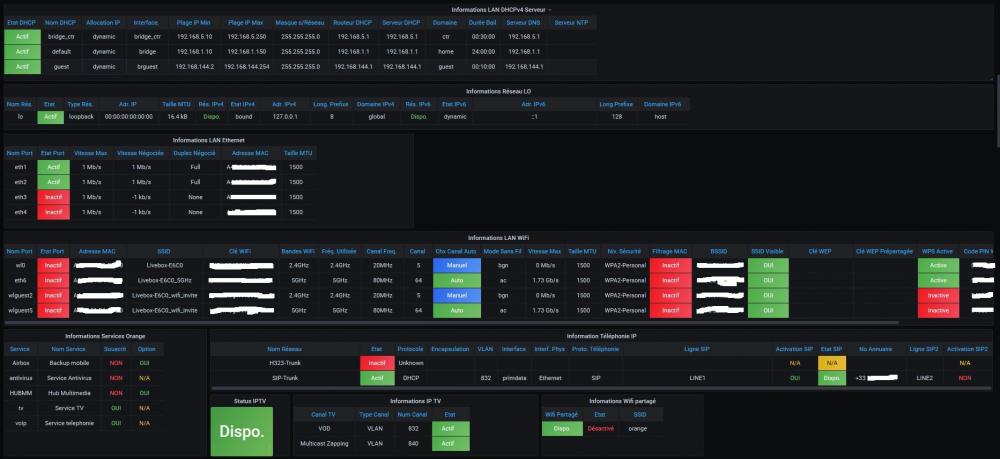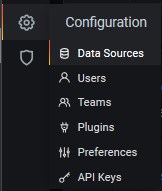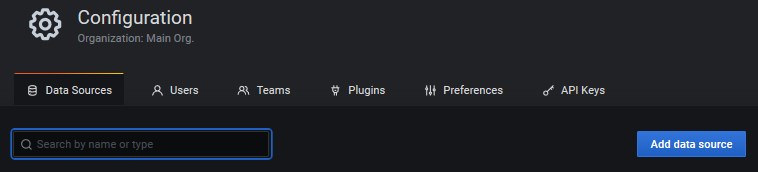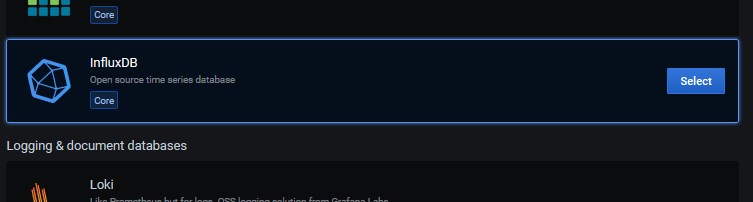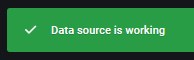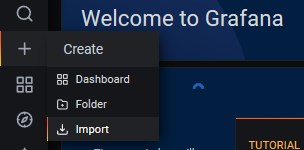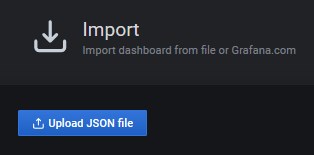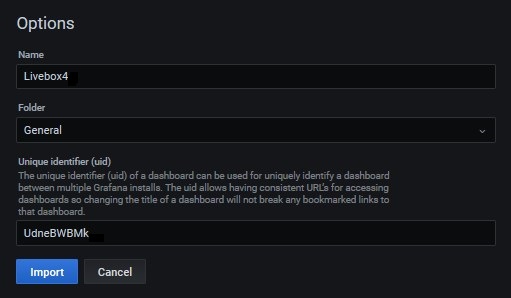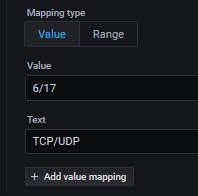Rechercher dans la communauté
Affichage des résultats pour les étiquettes 'livebox4'.
5 résultats trouvés
-
Bonjour, Objectif de ce tutoriel : S’affranchir des problèmes de gestion de réseaux inhérents à la LiveBox 4 Fibre et du fait que l’on ne peut pas passer celle-ci en mode « bridge », en installant un routeur Synology RT2600ac dans la DMZ (DeMilitarized Zone) de cette LiveBox. Cette installation en DMZ va donc nous permettre de rediriger directement tous les flux de données entrants issus d’Internet vers le routeur qui lui, va assurer tout le travail de sécurisation des accès et de gestion du/des sous-réseaux locaux bien mieux que ne le fait la LiveBox. En effet, cette dernière possède un serveur DHCP très capricieux à l’usage, qui d’une part au-delà d’une quinzaine de périphériques se « mélange les pédales » ce qui rend la LiveBox instable (avec des reboot fréquents nécessaires) et d’autre part qui nécessite aussi le reboot de la Livebox à chaque changement de paramétrage du DHCP pour voir une correcte prise en compte de ces derniers. Tout cela sans parler du fait très important, qu’il est impossible de modifier les serveurs DNS de la LiveBox (Orange a bloqué cette possibilité il y a maintenant quelques années). D’où l’idée de s’affranchir le plus possible de la LiveBox, même si elle reste quasiment incontournable pour la majorité des utilisateurs, en transférant ses activités sur un routeur digne de ce nom et de surcroît paramétrable à souhait. Par ailleurs, avec cette configuration, l’ensemble des périphériques des sous-réseaux seront gérés par le serveur DHCP du routeur, la LiveBox quant à elle, ne servant alors plus que de modem pour à la fois la liaison vers Internet, le téléphone fixe sur IP et le décodeur TV d’Orange (i.e. si on dispose de ces deux derniers). J’attire tout de même votre attention sur le fait que mettre la LiveBox en DMZ, signifie qu’elle sera « transparente » à tous les flux de données avec donc toutes les conséquences inhérentes sur la sécurité que cela recouvre. Mais heureusement, on aura le routeur derrière pour veiller aux grains et nous protéger. Ci-après le schéma de principe de la configuration qui va être décrite dans le présent tutoriel : Une fois cette configuration en place et fonctionnelle, il sera alors temps pour vous de sécuriser le routeur ainsi que le/les NAS du réseau local et ensuite d’ajouter selon vos besoins, par exemple, un serveur DNS avec vos propres DNS, un serveur VPN, un Reverse Proxy, un certificat Let’sEncrypt, etc… Pour réaliser tout cela, sachez qu’il y a sur le présent forum tous les tutoriels nécessaires pour vous aider. A vous de les appliquer ou non. Voilà pour le discours préliminaire, on passe aux choses sérieuses … EDIT du 31/12/2020 : Le présent TUTO est aussi applicable dans le principe à une LiveBox 5, au détail près des écrans de l'interface qui peuvent être légèrement différents de ceux d'une LiveBox 4. A vous d'adapter/transposer en conséquence. Prérequis logiciels : · « Synology Assistant» ou « Advanced IP Scanner » (disponible sur Windows) ou « LanScan » (disponible sur Mac). 1 Préliminaires sur la LIVEBOX 4 Fibre Avant toutes choses, il convient d’initialiser correctement la LiveBox. Pour cela : · Connectez un PC/Mac sur le port LAN2 de la LiveBox. Laissez « libre » pour le moment, le port LAN1 de la LiveBox. Le sous-réseau « 192.168.1.0/24 » étant par défaut le sous-réseau LAN de la LiveBox, sur le PC/Mac, fixez manuellement l’@IP du PC/Mac sur ce sous-réseau (par ex : « 192.168.1.12 ») afin qu’il puisse s’y connecter. Ouvrez un navigateur WEB, connectez-vous en mode administrateur à la LiveBox en saisissant l’URL : « http://192.168.1.1 ». Par sécurité, on commence par effectuer une sauvegarde en local sur le PC/Mac, des paramètres de configuration existants de la LiveBox. Cliquez sur le bouton « Sauvegarder en local ». · Désactivez la sauvegarde automatique sinon la configuration actuelle sera automatiquement rétablie après l’opération suivante de réinitialisation. Cliquez sur le bouton « Sauvegarde automatique » pour le faire basculer sur « OFF ». · Réinitialisez la LiveBox avec les paramètres « usine ». Quand vous êtes prêt, cliquez sur le bouton « Redémarrer ». La réinitialisation s’effectue et la LiveBox redémarre à l’issue. Dès que la LiveBox a redémarré, ouvrez un navigateur WEB et depuis le PC/Mac connectez-vous en mode administrateur à la LiveBox en saisissant l’URL : « http://192.168.1.1 ». Menu « Réseau - DHCP » de la LiveBox : Conservez la plage d’@IP du serveur DHCP affectée par défaut, soit : de « 192.168.1.10 » à « 192.168.1.150 ». Cette plage vous laisse la possibilité future de pouvoir connecter directement à la LiveBox un nouveau périphérique. Laissez le service « DHCP » activé car il est nécessaire pour la connexion du décodeur TV si vous en utilisez un. Dans le cas contraire, vous pouvez alors désactiver le service « DHCP ». Menu « Réseau-NAT/PAT » de la LiveBox : assurez-vous qu’aucun transfert de ports n’est défini. Menu « Réseau – UpnP » de la LiveBox : Laissez le service « UpnP IGD » activé car il est nécessaire pour la connexion du décodeur TV si vous en utilisez un. Dans le cas contraire, vous pouvez alors désactiver le service « UpnP IGD ». Menu « Pare-feu » de la LiveBox : Réglez le niveau de sécurité sur « Faible ». Nota : Le pare-feu de la Livebox ne peut pas être complétement désactivé, tout au mieux on le règle le niveau de sécurité au minimum soit « Faible ». Toutefois, vous pouvez aussi personnaliser son action. Dans le cas présent, veillez à ce qu’il n’y ait aucune « règles de filtrage spécifiques » actives. Éventuellement vous pouvez à ce niveau autoriser le « ping ». Cela peut être utile en cas de problèmes réseaux. Menu « Wi-Fi » de la LiveBox : Désactiver les deux antennes 2,4 GHz et 5 GHz. On utilisera la fonction Wi-Fi du routeur bien plus stable et plus puissante. · Ne pas quitter l’interface d’administration de la LiveBox. 2 Connexion du routeur RT2600ac On procède maintenant à l’installation du routeur : Déballez le routeur. Installez les antennes Wi-Fi sur le routeur. Connectez le port WAN du routeur au port LAN 1 de la LiveBox. Branchez l’alimentation électrique du routeur. ⚠ Assurez-vous au préalable que le bouton On/off du routeur est bien sur « Off ». Démarrez le routeur en plaçant le bouton (On/Off) sur « On ». ⚠ Patientez … plusieurs minutes. Pour être sûr de partir sur une base saine, on va réinitialiser le routeur avec ses paramètres « usine » : pour cela, appuyez sur le bouton « reset » situé à l’arrière du routeur durant 10 sec et relâchez le. Le routeur redémarre. ⚠ Patientez … plusieurs minutes. Nota : A l’usage, il s’avère que le reset « usine » du routeur soit quelque peu capricieux. Il est fréquent d’avoir à le refaire plusieurs fois consécutives pour qu’il soit effectif. Ne soyez donc pas surpris de ce comportement ! Sur le PC/Mac, lancez une recherche avec « Synology Assistant » : Le routeur doit être trouvé à l’@IP « 192.168.1.x ». Notez cette @IP pour mémoire. Vérifiez que l’@MAC du routeur est bien : « 00 :11 :22 :33 :44 :55 » (i.e. la même que celle indiquée sur la boite d’emballage du routeur et qui sera appelée @MAC0 dans la suite). 3 Configuration de la LiveBox 4 Fibre Le routeur étant connecté à la LiveBox, on peut maintenant configurer correctement celle-ci : Menu « Mes équipements connectés » de la LiveBox : vérifiez la présence du routeur. Il est nommé par défaut « SynologyRouter ». Vous pouvez le renommer si nécessaire. Pour cela : Cliquer sur l’icône du routeur dans l’onglet « Carte ». L’onglet « Liste » s’affiche. Renommez le routeur, éventuellement modifiez le type d’équipement en sélectionnant le type voulu dans le popup. Bien évidemment la case « Autoriser en permanence » pour l’accès à Internet est cochée et enfin validez en cliquant sur le bouton « Enregistrer ». Menu « Réseau - DHCP » de la LiveBox : Afin de pouvoir intégrer le routeur à la DMZ de la LiveBox, il est nécessaire de lui attribuer un bail statique sur l’@IP de votre choix, par exemple « 192.168.1.2 ». Sélectionnez dans le popup : « SynologyRouteur ». Saisissez l’@IP du routeur : « 192.168.1.2 ». Saisissez l’@MAC0 du routeur : « 00 :11 :22 :33 :44 :55 ». Validez en cliquant sur « Ajouter ». Redémarrez la LiveBox afin de prendre en compte les modifications apportées au service « DHCP ». Quand le LiveBox est opérationnelle, redémarrez le routeur. ⚠ Patientez … plusieurs minutes. Ce redémarrage permet au routeur de récupérer sa nouvelle @IP. Ouvrez un navigateur WEB et connectez-vous en mode administrateur à la LiveBox en saisissant l’URL : « http://192.168.1.1 ». Sur le PC/Mac, lancez une recherche avec « Synology Assistant » : Le routeur doit être trouvé à l’@IP « 192.168.1.2 » avec l’@MAC0. Menu « Réseau - DMZ » de la LiveBox : intégrez le routeur à la DMZ. Sélectionnez dans le popup le « SynologyRouteur » et cliquez sur le bouton « Enregistrer ». Se déconnecter de l’interface d’administration de la LiveBox. 4 Configuration du Routeur RT2600ac On procède maintenant à la configuration proprement dite du routeur : Déconnectez le câble réseau du PC/Mac du port LAN2 de la LiveBox et connectez-le sur le port LAN1 du routeur. Sur le PC/Mac, lancez une recherche avec « Synology Assistant » : Le routeur doit être trouvé à l’@IP « 192.168.1.1 » avec l’@MAC1 : « 00 :11 :22 :33 :44 :66 » (@MAC1 du port LAN1 du routeur). ⚠ Cette @IP est définie dans les paramètres « usine » du routeur et ne peut être modifiée. Pour mémoire, Il existe une @MAC pour chacun des ports LAN physiques du routeur et une pour chaque réseau Wi-Fi configuré. · Ouvrez un navigateur WEB, connectez-vous au routeur en saisissant une des URL suivantes : « http://192.168.1.1 ». « http://router.synology.com » Une fois connecté, cliquez sur « Démarrer » pour lancer l'assistant de configuration de « Synology Router Manager » (SRM). Renseignez les informations pour configurer le compte administrateur et cliquez sur « Suivant ». o Nom : « votrePseudo ». o Mot de passe : « votre_mot_de_passe_fort ». o Confirmer Mot de passe : « votre_mot_de_passe_fort ». Renseignez les informations pour configurer le réseau WiFi et cliquez sur « Suivant ». o Nom (SSID) : « votre_réseau_WIFI ». o Mot de passe : « votre_mot_de_passe_fort ». o Confirmer Mot de passe : « votre_mot_de_passe_fort ». o Pays : « France ». Sélectionnez le mode de fonctionnement « Routeur sans fil », comme l’indique @unPixel dans son tutoriel sur la sécurisation et le paramétrage du routeur, d’ors et déjà par sécurité désactivez « Accès externe à SRM » et cliquez sur « Suivant ». Sélectionnez le type de connexion Internet « IP Manuelle » et saisir : Adresse IP : « 192.168.1.2 » Masque de sous-réseau : « 255.255.255.0 » Passerelle : « 192.168.1.1 » (@IP de la LiveBox). DNS Server : « 192.168.1.1 » (@IP de la LiveBox). Définir comme valeur par défaut : « Activé » Cliquer sur « Appliquer ». Un message de notification de l’assistant SRM indique alors que les sous-réseaux WAN et LAN spécifiés se recouvrent, ce qui peut bloquer la connexion à Internet. Pour mémoire, cette alerte est normale et logique puisque l’actuelle @IP de connexion pour la configuration du routeur est « 192.168.1.1 » et que l’on est en train de définir l’@IP « 192.168.1.2 » comme @IP de connexion à Internet, ces deux @IP appartenant au même sous-réseau « 192.168.1.0/24 », d’où le recouvrement. L’assistant SRM propose alors de corriger cette anomalie en créant lui-même un autre sous-réseau LAN. Cliquez sur « OUI » pour accepter la correction de configuration. L’assistant poursuit la configuration du routeur. ⚠ Patientez plusieurs minutes … jusqu’à la fin de la configuration. Une fois la configuration terminée, cliquez sur « Lancer le Synology Router ». Le sous-réseau LAN du routeur étant différent du sous-réseau LAN courant du PC/Mac, l’interface SRM ne s’affiche pas. C’est à la fois normal et logique ! SRM a affecté le routeur à un autre sous-réseau LAN. Il faut donc trouver ce nouveau sous-réseau pour s’y connecter et poursuivre la configuration. Dans la suite, adaptez les @IP données ici en exemple en fonction de votre cas particulier. Sur le PC/Mac, lancez une recherche avec « Synology Assistant » : Le routeur doit être trouvé avec l’@IP du sous-réseau LAN que l’assistant SRM lui a donc attribué, par exemple : « 10.0.14.1 » avec l’@MAC1 : « 00 :11 :22 :33 :44 :66 » (@MAC1 du port LAN1 du routeur). Sur le PC/Mac, fixez manuellement l’@IP du PC/Mac (par ex : « 10.0.14.12 ») sur le sous-réseau LAN du routeur (« 10.0.14.0/24 »). Ouvrez un navigateur WEB, connectez-vous au routeur avec le compte administrateur SRM spécifié précédemment, en saisissant l’URL : « http://10.0.14.1:8000 ». Ouvrez « Centre réseau – Statut » et vérifiez que le routeur est bien connecté à Internet. ⚠ L’affichage de l’état de la connexion n’est pas instantané il faut patienter quelques secondes. Ouvrez « Centre réseau – Internet » et vérifiez que le routeur utilise bien l’@IP qui lui a été attribué dans le sous-réseau de la LiveBox : « 192.168.1.2 ». Ouvrez « Centre réseau – Réseau local » et modifiez les paramètres de sous-réseau local du routeur pour lui attribuer l’@IP : « 192.168.2.1 ». Renseignez en corrélation du sous-réseau « 192.168.2.0/24 », les @IP de la plage du « serveur DHCP » (fixées de « 192.168.2.150 » à « 192.168.2.254 ») ainsi que celle de la passerelle (« 192.168.2.1 »). Nota : Dans cette configuration, les @IP inférieures à 150 sont réservées pour les « Réservations DHCP » (@IP fixe de certains périphériques). Indiquer également l’@IP de votre serveur DNS (ici dans l’exemple (« 192.168.2.10 ») mais si vous n’en avez aucun de configuré, saisissez simplement « 192.168.2.1 » (dans ce cas c’est votre routeur est votre serveur DNS par défaut). Modifiez l’@IP du « serveur DHCP invité » pour lui attribuer l’@IP « 192.168.3.1 ». De même, renseignez en corrélation du sous-réseau « 192.168.3.0 », les @IP de la plage du « serveur DHCP invité » (fixées de « 192.168.3.2 » à « 192.168.3.254 ») ainsi que celles de la passerelle (« 192.168.3.1 ») et du serveur DNS principal (« 192.168.3.1 » - votre routeur fait office de serveur DNS pour ce sous-réseau invité). Cliquez sur « Appliquer » pour enregistrer les modifications. Pour le réseau local, vous devriez obtenir un écran similaire à celui-ci, aux @IP près bien entendu : Redémarrez une dernière fois le routeur : Ouvrez un navigateur WEB, connectez-vous au routeur avec le compte administrateur SRM spécifié précédemment, en saisissant une de ces deux URL : « http://192.168.2.1:8000 ». « http://router.synology.com ». Poursuivre le paramétrage et la sécurisation du routeur sur la base du tutoriel de @unPixel « [TUTO] Sécuriser et paramétrer son routeur Synology ». Voilà, c'est un peu long, il faut beaucoup "jongler" avec les sous-réseaux, mais si vous êtes attentif cela ne devrait pas vous poser de problèmes. Sachez que depuis que j’ai mis en place cette configuration (cela fait bientôt 6 mois), je n’ai eu à faire AUCUN reboot de la LiveBox. J’en arrive presque à oublier cette dernière, donc pour moi le but initial est atteint 😊😊😊 Le fichier « .pdf » de ce tutoriel : [TUTO] RT2600AC en DMZ derrière Livebox4_20200604.pdf Bien évidemment, je prendrais en compte toutes remarques et suggestions visant à corriger si besoin mais surtout à améliorer ce tutoriel. MERCI de vos retours ... Merci à @maxou56 pour ses compléments d’informations liées au monde Mac. Cordialement Oracle7😉
-
Bonjour, Je m'interroge de plus en plus sur l'utilisation d'un routeur derrière ma livebox4. Et le RT2600 me fait de l'oeil, mais sont prix est quand même pas négligeable... Petit topo sur mon matos actuel et sur comment le tout est relié : Rien ne peut bouger, sauf éventuellement quelques liaisons wifi qui peuvent supplanter le fillaire. Explications sur pourquoi je voudrais un routeur : - Si je n'ai plus de connexion fibre (c'est déjà arrivé plusieurs fois), plus rien ne fonctionne dans mon LAN si je ne mets pas de serveur DHCP, ou si je ne force pas les IP en dure... - actuellement il y a un nouveau firmware buggué sur la LB4 qui casse le loopback qui n'est plus fonctionnel... or j'ai besoin de ça... - si jamais je change de FAI, pas besoin de tout refaire en config dans la box pour les transferts de ports, etc... Les besoins impératifs : - aucun changement autre que l'ajout du routeur entre la box et le premier switch (en gros le routeur sera juste à coté de la box). - que le décodeur TV4 continue de fonctionner en filaire - avoir le wifi de la box désactivé - que mes services sur mon NAS soient toujours accessibles comme actuellement via l'extérieur (j'ai un reverse proxy qui envoie les requettes sur le port 443 sur le bon service - que je puisse toujours me connecter au VPN du NAS depuis l'extérieur (j'utilise le L2TP), ou que le routeur wifi puisse me faire serveur VPN (comme le routeur Synology). - pouvoir accéder au nom de domaine du NAS depuis le LAN (loopback) car j'ai sur les pc portable le client Synology Drive configuré avec le ndd pour que lorsque je suis à l'extérieur, j'ai toujours les synchronisations qui se fassent. - le wifi du routeur au moins aussi bon de celui de la LB4. Ce que je pense faire pour que ce soit ok : - mettre l'IP du routeur en DMZ. Mais j'ai quelques questions : - est-ce que le décodeur continuera de fonctionner ? Moyennant la création du bon VLAN (je ne sais pas faire ça par contre 😮 mais mes switchs sont capables de le gérer.) - et est-ce que je pourrais toujours faire le reste ? Et enfin : quel modèle de routeur pourrait convenir ? Wifi 6 de préférence, mais je n'ai aucun périphérique qui le gère, donc ce n'est pas un impératif. Le routeur Synology est quand même pas donnée 😮 Mais ce dernier me tente bien car j'aime bien DSM et je pense que je serais ravi avec SRM 😛 Cependant, est-ce que d'autres routeurs wifi en pourrait pas faire le même travail en étant moins cher ? Comme je ne connais pas l'étendue de ce que permet le synology, je ne sais pas ce que je perdrais en prenant autre chose... Schéma avec un routeur derrière la LB : Voilà, merci d'avance :jap: @oracle7 : j'ai vu ton [TUTO] RT2600AC en DMZ derrière Livebox4 Comment est relié ton décodeur à ta livebox ? Câble ? ou wifi ? Dans mon cas, je ne peux pas changer le chemin du câble qui passe par deux switchs... et je préfèrerais ne pas utiliser un autre réseau wifi... (déjà que le routeur va faire pas mal d'onde... 🙂 ) Si je garde la configuration câble actuelle, est-ce que le décodeur peut fonctionner ? (j'ai des doutes...) Merci de ton aide 😇 ______________________________ Edit : ajout du schéma final 🙂
-
Monitoring de la Livebox4 avec le triplet d’outils docker InfluxDB, Telegraf et Grafana 07/03/2021 Edit : 20210330 v1.0.1 : Correction bug sur le champ ‘Protocole’ de la table (measurement) ‘LB_NATports’ (voir détail à la fin du présent TUTO). Objectif de ce tutoriel : Réaliser la collecte (via « Telegraf »), le stockage (via « InfluxDB ») et l’affichage après mise en forme (via « Grafana ») des métriques spécifiques de la Livebox4 d’Orange. Nota : Il y a de forces chances que ce tutoriel soit aussi applicable à une Livebox5 mais sans aucune garantie de ma part. Ce tutoriel s’inscrit dans le prolongement du TUTO « Monitoring NAS et Réseau » de @.Shad. et représente en quelque sorte, un complément à ce dernier qui reste et restera dans tous les cas la référence tout comme son autre TUTO « Docker : Introduction ». Je n’expliquerais donc pas plus avant certaines fonctionnalités ou paramétrages de configuration du monitoring car parfaitement et clairement décrits dans les dits tutoriels. En conséquence, il est clair que le bon fonctionnement du présent tutoriel nécessite impérativement (et c’est un préalable incontournable), que vous ayez mis en place le monitoring de votre NAS selon les dispositions et recommandations du TUTO « Monitoring NAS et Réseau ». Tous mes remerciements à @MilesTEG1 qui a très aimablement joué le jeu du bêta testeur afin de m’aider à déverminer ce tutoriel. Quelques images du résultat final : Difficulté et temps de réalisation : Pour être honnête, je dirai que c’est comme pour le « fût du canon » 😜 Autant ce sera facile et rapide (quoique …) pour des « initiés », autant cela risque d’être plus compliqué et plus long pour des « novices ». Non pas je veuille décourager ces derniers de mettre en œuvre le présent tutoriel mais il n’est pas question de faire ici une course et cela prendra pour eux le temps qu’il faut à chacun selon ses compétences et ses connaissances. Du point de vue difficulté, j’ai essayé de fournir dans ce tutoriel, un maximum d’explications du moins pour ce qui n’a pas déjà été clairement explicité par @.Shad. dans ses tutoriels sus-cités. En clair, tout est fait pour que les « novices » comprennent les opérations qu’ils réalisent et en assimilent bien les tenants et aboutissants. Ainsi je l’espère, ils pourront progresser dans la connaissance de leur NAS. Genèse du TUTO : En premier lieu, il vous faut savoir qu’Orange ne met à disposition que peu de données descriptives des « entrailles » et du fonctionnement interne de la Livebox (pour les plus curieux voir ici les sources diffusées par Orange). A priori il s’avère aussi qu’il n’existe aucune API documentée chez Orange, contrairement à la « FreeBox ». Ceci étant, on verra dans la suite de ce tutoriel, que même si la Livebox4 ne permet pas de récupérer autant d'informations que la Freebox, malgré tout, celles disponibles, sont amplement suffisantes pour notre besoin. Je vous précise aussi que j’ai fait volontairement abstraction de certaines données car je les ai jugées soit non pertinentes ou soit parce que je ne connaissais pas ou ne comprenais pas leur finalité ou encore simplement parce que je n’utilise pas certaines fonctionnalités donc vous comprendrez aisément qu’il était inutile pour moi de les superviser. Il faut également relever, que très souvent les exemples de monitoring de Livebox que l’on peut trouver de ci de là sur Internet, ne concernent que des Livebox2 ou 3 avec une connexion de type « ADSL » ou « VDSL2 ». Dans mon cas avec une Livebox4 et une connexion de type « Fibre », cela ne correspondait guère d’où une difficulté supplémentaire pour obtenir de l’information sur cette configuration. Toutefois, pour les titulaires d’une ligne avec une connexion de type « ADSL » ou « VDSL2 », la porte n’est pas complétement fermée. Ils pourront tout de même visualiser des données propres à ces types de connexion. La réalisation de panels dédiés leur incombera s’ils veulent assurer la supervision des données associées. Ceci étant, vous allez tout de même découvrir au travers de ce tutoriel un certain nombre d’informations à propos de la Livebox4 sûrement insoupçonnées jusqu’à présent, car masquées par l’interface d’administration de celle-ci. Mais autant prévenir de suite les amateurs de belles courbes de suivi d’évolution que ceux-ci (tout comme moi initialement) seront déçus et vont en rester « sur leur faim » 😳 si je puis dire. En effet, force est de constater que l’essentiel des données que l’on va recueillir, sont des données que je qualifierai de « statiques ». Non pas qu’il n’existe pas de données à caractère « dynamique », mais pour élaborer des courbes significatives, il faudrait collecter ces données avec une fréquence assez importante (a minima toutes les 30 secondes à une minute pour bien faire) ce qui : d’une part et à un tel rythme, risque fort de déstabiliser la Livebox en la sollicitant trop souvent, et d’autre part, vu le processus de collecte mis en œuvre, on génèrerait alors un trafic réseau très important qui pourrait avoir un impact non négligeable sur le fonctionnement courant du réseau local. Mais libre à vous de modifier la fréquence d’acquisition que j’ai retenue, si toutefois vous avez une bonne et réelle raison. Vous êtes prévenus, c’est vous qui voyez … 🧐 Donc dans cette démarche, toute la difficulté aura été de trouver : d’abord, comment accéder (se connecter) au système interne de la Livebox, et ensuite, de savoir quelles données étaient accessibles et les quelles il était possible d’extraire à des fins de supervision. Sachez néanmoins que même si l’on arrive à identifier des données particulières à certaines fonctionnalités celles-ci ne sont pas pour autant accessibles. Orange a vraiment verrouillé la Livebox sur certains points. Lors de mes recherches sur Internet, je n’ai finalement et principalement trouvé et retenu que deux sources d’informations qui m’ont permis d’atteindre l’objectif sus-cité. En premier lieu, l'idée de base m’a été inspirée par un Shell script BASH proposé par « ItHasU » sur son blog et disponible ici : https://blog.ithasu.org/2019/01/monitoring-de-la-livebox-4-avec-grafana/. Dans ce script, « ItHasU » utilise la commande « curl » pour simuler l’accès à l’API (Application Programming Interface) JSON (JavaScript Object Notation) de la Livebox4, comme si c’était le navigateur Web lui-même qui effectuait les requêtes à la Livebox4. Bien que très « light » ce script donne au moins déjà la façon de se connecter à la Livebox4 et un très simple exemple de requête pour extraire des données. Fort de cette base, d’autres recherches m’ont alors conduit aux travaux de « Rene DEVICHI » qui lui, a exploré bien plus avant le contenu logiciel de la Livebox4. Il a ainsi découvert au travers du jeu de pistes et d’énigmes offert par Orange, que la Livebox4 disposait d’un « datamodel » (modèle de données) interne qui communique avec l'extérieur via une interface HTTP et du JSON, nommée "sysbus". Il a donc développé un script Python 3 nommé « sysbus.py » qui exploite cette interface. La mise en œuvre de ce script (en ligne de commandes dans une distribution Linux ou sous Windows) permet de contrôler une Livebox4 par programme et d'en explorer les possibilités de contrôle et d’autres informations masquées. Comme le dit son auteur, je le cite : « c'est un outil ‘ expérimental ‘ », mais qui reste suffisamment abouti à mon sens pour satisfaire notre besoin de monitoring. Ce script est disponible ici : https://pypi.org/project/sysbus/ et en français sur Github : https://github.com/rene-d/sysbus. Comme vous le constaterez l’usage de la commande « curl » pour un « non initié » n’est pas des plus simple (de par notamment sa syntaxe sous Shell script BASH) pour effectuer les requêtes vers le système interne de la Livebox4. Par contre l’usage du script « sysbus.py » facilite très largement la constitution de ces requêtes. Il permet notamment de faire de façon très simple et complètement transparente pour l’utilisateur, une requête HTTP de type « GET » sur le nom d’un objet du « datamodel ». Le JSON retourné décrit alors le modèle lié à cet objet. Autre avantage et intérêt du script « sysbus.py » est qu’il est capable de rendre plus lisible le retour en détectant les fonctions, les paramètres et les instances d'objet interrogé. Ensuite, le décodage, basé uniquement sur l'observation, est peut-être incomplet selon l’auteur mais à mon humble avis il permet déjà d’avoir une bonne idée de l’objet et des données qu’il manipule ce qui me paraît suffisant pour notre utilisation finale. Mais ce n’est que mon avis, je vous laisse juger … C’est donc l’usage ce script « sysbus.py » qui aura été le centre de mes requêtes d’analyse du « datamodel » de la Livebox4 afin de déterminer d’une part les structures d’objets supportant les données que je souhaitais extraire et d’autre part identifier les procédures à utiliser pour ce faire. Autant vous dire que cette recherche n’a pas été au demeurant une mince affaire, compte tenu de la complexité du « datamodel » et du fait de l’inaccessibilité à certains objets. Cela dit, je vous rassure de suite, dans le présent tutoriel, on ne va pas installer de distribution Linux pour y installer et exécuter le script Python « sysbus.py » de « René DIVICHI ». Il vous faut simplement voir cet outil comme un outil d’analyse annexe du « datamodel » de la Livebox4. Les plus curieux ne manqueront pas de mettre en œuvre, j’en suis sûr ... Dans le cas présent, j’ai identifié avec cet outil à peu près toutes les requêtes pertinentes pour réaliser le présent monitoring donc le travail d’identification est déjà fait. Vous n’avez donc rien à faire à ce niveau, c’est cool non ? 🤗 Toutefois, les « initiés » ayant de très bonnes connaissances en Shell script BASH pourront toujours rechercher et, à leur risques et périls, ajouter des requêtes spécifiques à leur propres besoins afin de récupérer d’autres données plus « exotiques ». Enfin un dernier point : pour votre information contrairement au monitoring du NAS qui utilise des MIB (Management Information Base) pour acquérir les données via le protocole SNMP (Simple Network Management Protocol), sachez que, et je cite encore « René DEVICHI », les MIBs Orange, qui semblent apparemment proches des MIB SNMP, sans toutefois en être, sont en fait des MIB propriétaires et sont inaccessibles en SNMP. Ce qui explique le présent changement de méthode d’acquisition via le module « telegraf » et qui va être détaillé ci-après. Je vous livre donc ci-après la méthode que j'ai suivie pour réaliser le monitoring/la supervision de ma Livebox 4. J’ai essayé de la rendre aussi détaillée que possible. En fait elle est conçue pour « les nuls » 😊, mais pas que ... Principe de réalisation : Sur la base du monitoring du NAS, on va créer une seconde instance du module « telegraf » nommée « telegraf_lb4 » qui aura la charge de collecter les données de la Livebox4. Pour ce faire, ce module « telegraf_lb4 » via un plugin d’entrée spécifique, exécutera périodiquement un Shell script BASH nommé « livebox4.sh » qui lui interrogera la Livebox4 pour en extraire les données qu’il mettra en forme pour ensuite les transmettre au plugin de sortie du module « telegraf_lb4 » qui lui se chargera de les écrire dans une nouvelle base de données « Influxdb » dédiée, elle-même nommée : « livebox4_db ». Enfin, le module « grafana » exploitera cette base de données « livebox4_db » comme source de données pour les requêtes qui alimenteront dans un « Dashboard » les différents « panels » (un par thème/collection de données) de visualisation de ces données. Voilà pour le discours préliminaire, on passe maintenant aux choses sérieuses … 1 Pré-requis Disposer d’un monitoring du NAS avec le triplet de conteneurs docker « Infludb », « telegraf » et « grafana » opérationnels et actifs sur un réseau de type bridge externe. Pour mémoire, le réseau bridge externe en question a les caractéristiques suivantes : - Nom : « monitoring » - Sous réseau d’adresses IP (@IP) en 172.20.0.0 et CIDR = 28 (soit 172.20.0.0/28) - Masque de s/réseau : 255.255.255.240 - Plage d’@IP disponibles : 172.20.0.1 à 172.20.0.14 (soit 14 machines) - Passerelle du s/réseau ayant l’@IP : 172.20.0.1 (ce qui correspond normalement à votre NAS) - @IP de diffusion/broadcast : 172.20.0.15 Nota : Selon vos besoins vous pouvez réduire le nombre de machines sur ce réseau à 6 avec un CIDR = 29 De même, libre à vous d’utiliser d’autres @IP réseau, tant que vous êtes cohérents avec les choix faits précédemment pour le monitoring du NAS. Sur ce sous-réseau « monitoring » les @IP des conteneurs docker « Infludb », « telegraf » et « grafana » sont telles que : Influxdb : @IP 172.20.0.2, @MAC d2:ca:ab:cd:00:02 telegraf : @IP 172.20.0.3, @MAC d2:ca:ab:cd:00:03 grafana : @IP 172.20.0.4, @MAC d2:ca:ab:cd:00:04 · ⚠ Pour des problèmes de compatibilité, le conteneur « Influxdb » doit avoir été créé impérativement à partir d’une image en version 1.8. Ne pas utiliser la version dite « latest » qui correspond à la date de rédaction du présent tutoriel à la version 2.0.4 et qui dans tous les cas est incompatible avec l’organisation actuelle du monitoring. 2 Organisation des répertoires Comme préconisé dans le TUTO « Monitoring NAS et Réseau » on va définir une arborescence d’accueil pour le stockage du script d’installation de l’instance « telegraf_lb4 » et du Shell script BASH « livebox4.sh » ainsi que des sous-répertoires destinés à stocker les données extraites et les fichiers log de journalisation. Sous Windows ouvrez une session SSH sur le NAS (en tant qu’utilisateur « root ») avec « PuTTY » ou « WinSCP ». Sous Mac ouvrez une session SSH en lançant le « Terminal » puis tapez : o ssh utilisateur-admin@ipdunas (si le port n'est pas 22 alors il faut rajouter « -pXXXXX » où XXXXX = No du port personnalisé) o sudo -i (pour passer en « root »). Tapez successivement les commandes suivantes : Nota : Pour mémoire et ceci est valable pour toute la suite : le symbole « $ » présent en début des lignes de commandes Shell présentées ici, est ce qu’on appelle l’invite de commande du Shell. Dans le cas présent, il est propre à l’outil « WinSCP » que j’ai utilisé pour exécuter les différentes commandes Shell de cette procédure. Si vous utilisez « PuTTY » ce sera le symbole « # ». Bien évidemment, il ne faut pas le sélectionner si vous faites des Copier/Coller du texte de ces commandes. Je préfère prévenir même si c’est évident pour certains initiés … o On crée le répertoire du conteneur « telegraph_lb4 » : $ cd /volume1 $ mkdir -p docker/telegraf_lb4 o Comme je préfère séparer les genres, tous les scripts d’installation de mes conteneurs docker sont stockés dans un répertoire dédié à chaque conteneur eux-mêmes regroupés dans un répertoire nommé « scripts_instal » lequel est situé dans le dossier « /volume1/docker ». Mais libre à vous d’utiliser une autre organisation, du moment que vous vous y retrouvez et que vous restez cohérents dans la suite de ce tutoriel … On crée le répertoire du fichier d’installation du conteneur « telegraph_lb4 » : $ cd /volume1/docker/ $ mkdir -p scripts_instal/telegraf_lb4 o On crée le répertoire d’installation du Shell script BASH « livebox4 » et on s’y place : $ mkdir -p docker/livebox4 $ cd /volume1/docker/livebox4 o On crée les sous-répertoires de données et des fichiers log de journalisation : Nota : Ne les créez pas ailleurs ! Le Shell script « livebox4 » s’attend à les trouver à son niveau. $ mkdir -p data $ mkdir -p data_json $ mkdir -p log NE PAS quitter la session SSH 3 Création de l’instance « telegraf_lb4 » 3.1 Création du fichier de configuration « telegraf.conf » Avant de créer le conteneur docker proprement dit de l’instance « telegraf_lb4 », on va donc commencer ici par créer le fichier de configuration « telegraf.conf » que cette dernière utilisera. Je vous renvoie au TUTO « Monitoring NAS et Réseau » pour créer une version générique par défaut de ce fichier « telegraf.conf ». Une fois cela fait, on va « élaguer » très largement ce fichier pour ne conserver que la partie utile et que l’on va aussi adapter à notre besoin. Au final, on aura un fichier qui ressemble à celui ci-après, au détail près de quelques particularités propres à votre environnement effectif. Vous trouverez aussi ci-joint un fichier : telegraf.conf préconfiguré que vous adapterez éventuellement selon vos convenances personnelles. Donc, sur votre PC/Mac à l’aide de votre éditeur de texte préféré : Soit vous ouvrez la version générique du fichier « telegraf.conf » et vous supprimez tout ce qui n’est pas utile de façon à obtenir quelque chose qui ressemble au texte ci-dessous. Soit plus simplement, vous ouvrez la version du fichier « telegraf.conf » ci-jointe et vous l’éditez. Ou encore vous créez un nouveau document au format texte et vous Copiez/Collez le texte ci-dessous dans ce document : Nota : Si d’aventure vous ajoutez des commentaires dans ce fichier pour votre convenance personnelle, veillez à ne pas saisir de caractères accentués. En effet leur présence perturbe l’outil d’analyse (« parser ») du module « telegraf » et génère des erreurs d’exécution dont il est ensuite très difficile d’en identifier la cause (à savoir ces caractères accentués). Vous êtes donc prévenus … # Telegraf Configuration # # Use 'telegraf -config telegraf.conf -test' to see what metrics a config # file would generate. # # Environment variables can be used anywhere in this config file, simply surround # them with ${}. For strings the variable must be within quotes (ie, "${STR_VAR}"), # for numbers and booleans they should be plain (ie, ${INT_VAR}, ${BOOL_VAR}) # Global tags can be specified here in key="value" format. [global_tags] # dc = "us-east-1" # will tag all metrics with dc=us-east-1 # rack = "1a" ## Environment variables can be used as tags, and throughout the config file # user = "$USER" # Configuration for telegraf agent [agent] # Pour test les donnees sont recoltees toutes les heures (3600s), puis en exploitation toutes les 12 heures (43200s) # ---- Vpd interval = "10s" interval = "43200s" round_interval = true metric_batch_size = 1000 metric_buffer_limit = 10000 collection_jitter = "0s" # ---- Vpd flush_interval = "10s" flush_interval = "60s" flush_jitter = "0s" precision = "" # Run telegraf with debug log messages # ---- Vpd debug = false debug = true # Run telegraf in quiet mode (error log messages only) # quiet = false # logtarget = "file" # Specify the log file name. The empty string means to log to stderr. # logfile = "" # logfile_rotation_interval = "15d" # VpD "0d" # logfile_rotation_max_size = "100MB" # VpD "0MB" # logfile_rotation_max_archives = 5 hostname = "" omit_hostname = false ############################################################################### # OUTPUT PLUGINS # ############################################################################### # Configuration for sending metrics to InfluxDB [[outputs.influxdb]] # urls = ["http://influxdb:8086"] urls = ["http://172.20.0.2:8086"] database = "livebox4_db" database_tag = "" # exclude_database_tag = false skip_database_creation = true retention_policy = "" # retention_policy_tag = "" # exclude_retention_policy_tag = false write_consistency = "any" timeout = "5s" username = "livebox4" password = "livebox4" content_encoding = "gzip" ############################################################################### # INPUT PLUGINS # ############################################################################### # Read metrics from one or more commands that can output to stdout [[inputs.exec]] # Commands array commands = [ "/bin/bash /opt/livebox4/livebox4.sh" ] # # Timeout for each command to complete. timeout = "60s" # # measurement name suffix (for separating different commands) name_suffix = "" # # Data format to consume. # Each data format has its own unique set of configuration options, read # more about them here: # https://github.com/influxdata/telegraf/blob/master/docs/DATA_FORMATS_INPUT.md data_format = "influx" ############################################################################### # SERVICE INPUT PLUGINS # ############################################################################### Dans ce fichier « telegraf.conf » quelques champs remarquables nécessitent un paramétrage spécifique : Dans la section « [agent] » : o Le champ « interval » (qui définit l’intervalle de temps entre deux récoltes de données et dont la valeur par défaut est « 10s ») sera fixé à 43200 secondes soit 12 heures. Vous le constatez, avec cette nouvelle valeur, on est aux antipodes du fonctionnement traditionnel d’une instance « telegraf » en termes de fréquence d’acquisition de données … Vous pouvez bien entendu modifier à votre guise cette valeur mais comme expliqué plus haut, vu que l’on a affaire à des données essentiellement « statiques » ces dernières n’évoluent donc que ponctuellement dans le temps voire pour certaines pas du tout. En conséquence, il ne me paraît pas utile de réduire la fréquence d’acquisition en deçà. Au contraire, peut-être même qu’un relevé journalier serait finalement suffisant. Mais c’est vous qui voyez … o Le champ « flush_interval » (qui définit l’intervalle de temps entre deux « vidage » des données de sorties) sera fixé à 60 secondes. Par défaut, ce champ est fixé à « 10s » mais à l’usage j’ai constaté que cette valeur était insuffisante. En effet, elle avait pour conséquences de tronquer une partie des données extraites du fait (c’est du moins le constat et l’analyse que j’ai pu faire mais j’ai pu me tromper …) que le Shell script « livebox4.sh » à la date de rédaction du présent tutoriel, met environ entre 15 et 20 secondes pour s’exécuter dans mon environnement (mémoire, puissance processeur du NAS, etc…). D’où ce choix (arbitraire certes, mais potentiellement ajustable) de 60 secondes dans mon cas particulier. Je vous laisse voir selon votre environnement s’il sera nécessaire/judicieux ou pas d’augmenter ou encore réduire cette valeur. o Le champ « debug » (valeur par défaut = « false ») est lui passé à la valeur « true » afin d’activer/augmenter le niveau de verbosité, ce qui est bien utile pour identifier l’origine d’un éventuel problème. Dans la section « [outputs.influxdb] » : o Le champ « urls » est définit avec la valeur « ["http://172.20.0.2:8086"] ». Il est clair que l’@IP 172.20.0.2 est celle du conteneur « influxdb » existant et défini pour le monitoring du NAS. À noter qu’il n'est pas possible d’utiliser l’URL suivante : « ["http://influxdb:8086"] ». En effet, dans son environnement d'exécution, le conteneur « telegraf_lb4 » ne "voit" pas le conteneur « InfluxDB » quand on utilise son nom. Il faut impérativement passer par son @IP. Nota : Dans cette URL, « influxdb » est le nom attribué au conteneur « InfluxDB » qui a été créé précédemment pour le monitoring du NAS. o Le champ « database » est défini avec le nom de la base de données spécifique « livebox4_db » que l’on va créer plus loin et donc utiliser pour notre monitoring. o Les champs « username » et « password » sont définis avec vos propres valeurs (attention : n’utilisez pas de caractères exotiques !). Ici par défaut pour les besoins du tutoriel c’est simplement « livebox4 » et respectivement « livebox4 ». o Le champ « content_encoding » avec la valeur "gzip" est un ajout inspiré des recommandations Influxdb (best practices) afin d’accélérer les écritures lors du chargement des données dans la base de données. Dans la section « [inputs.exec] » : Avec l’usage de cette section spécifique, réside toute « l’astuce », en quelque sorte, pour collecter les données extraites de la Livebox4. En effet, puisqu’il n’est pas possible d’utiliser comme d’ordinaire le protocole SNMP pour collecter les données (pour mémoire : pas de MIBs SNMP existantes pour la Livebox4). On va donc utiliser ce plugin de « Telegraf » dont l’objet est de permettre d’exécuter, selon l’intervalle défini dans le champ « interval » ci-avant, un (ou des) programme(s) quelconque(s) et de récupérer les données de sortie de ce(s) programme(s) sur la sortie standard (STDOUT) qui est en général l’écran, pour les envoyer au plugin « [outputs.influxdb] » qui lui se chargera de les enregistrer dans la base de données définie précédemment dans le champ « database ». On va donc configurer cette section pour que l’instance « telegraf_lb4 » exécute périodiquement le programme en question à savoir dans notre cas, le Shell script « livebox4.sh ». o Le champ « commands » (qui énumère tous les programmes à lancer est défini avec la valeur « /bin/bash /opt/livebox4/livebox4.sh ». Cette commande utilise le Shell BASH et indique d’exécuter le programme « livebox4.sh » situé dans le répertoire « /opt/livebox4 ». Vous comprendrez plus loin pourquoi on utilise ce répertoire. ⚠ATTENTION à la syntaxe ! o Le champ « timeout » (qui définit le délai d'expiration de chaque commande pour se terminer) sera fixé à 60 secondes. Par défaut, ce champ est fixé à « 5s » mais à l’usage j’ai constaté que cette valeur était très insuffisante. En effet, elle avait aussi pour conséquences de tronquer une partie des données extraites en interrompant le Shell script « livebox4.sh » avant sa fin normale. Du coup, toutes les données n’étaient pas extraites voire non traitées. o Le champ « name_suffix » (qui ajoute un suffixe au nom des tables -- « measurement » selon la terminologie InfluxDB -- de la base de données ne sera pas renseigné – valeur = vide). Libre à vous de renseigner un suffixe quand bien même, mais comme les noms des tables sont déjà « préfixées » avec « LB_ » cela me paraît inutile de surcharger plus encore leur nom. Mais c’est vous qui voyez … o Le champ « data_format » (qui définit le format des données collectées) sera fixé à la valeur « influx ». Ce format est décrit ici en détail. Donc, sachez que les données envoyées par le Shell script « livebox4.sh » sur la sortie standard STDOUT via notamment une commande Shell « echo » seront formatées au préalable selon le protocole imposé par « InfluxDB ». Maintenant que le fichier « telegraf.conf » est correctement renseigné : Enregistrez sur votre PC/Mac, le fichier « telegraf.conf ». Pour simplifier les choses, enregistrez-le de préférence à la racine d’un répertoire partagé de votre NAS : par exemple dans « //MonDossierPartage ». Transférez ensuite ce fichier dans le répertoire « /volume1/docker/telegraf_lb4/ ». o soit par Glisser/Déposer via l’interface de l’outil « WinSCP » sur PC, o soit en tapant la commande suivante dans une fenêtre « PuTTY » sur PC ou un « Terminal » sur Mac. Retournez dans la session SSH : # cp -p /volume1/MonDossierPartage/telegraf.conf /volume1/docker/telegraf_lb4/ NE PAS quitter la session SSH 3.2 Création du fichier de déclaration du service « telegraf_lb4 » Pour faire simple et éviter de se lancer dans une suite de commandes manuelles pour écrire un script docker, on va ici constituer un fichier nommé « docker-compose » au format « yaml/yml » (YAML Ain't Markup Language). Ce fichier va nous permettre de structurer, de manière plus analytique qu’en ligne de commande, les variables, volumes, etc. donc tous les paramètres propres au conteneur « telegraf_lb4 » qui lui ne sera effectivement créé qu’au §7 ci-dessous avec l’exécution du présent fichier « docker-compose.yml ». Ce fichier à l’avantage d’être persistant après la création du conteneur, on va donc ainsi conserver tous les paramètres de personnalisation de notre image Docker associée. Au final, on aura un fichier qui ressemble à celui ci-après, au détail près de quelques particularités propres à votre environnement effectif. Vous trouverez ci-joint un fichier : docker-compose.yml préconfiguré que vous adapterez éventuellement selon vos convenances personnelles. Donc, sur votre PC/Mac à l’aide de votre éditeur de texte préféré : Créez un nouveau document de type texte. Copiez/Collez le texte ci-dessous dans ce document : Notas : - Même avertissement à propos de la saisie de caractères accentués dans ce fichier. Cette fois, c’est l’outil d’analyse (« parser ») du module « docker» qui ne les aime pas ! Vous êtes donc encore prévenus … - Toutefois, si vous avez pris la précaution de coder votre fichier en UTF8 (voir les préférences de votre éditeur de texte), cela ne devrait pas poser de problèmes. - Je vous rappelle également que dans ce fichier les marques de ‘tabulations’ sont proscrites, l’indentation des différents éléments se fait avec des caractères ‘espace’ ou ‘blanc’ (peu importe leur nombre du moment que vous êtes cohérents !). # # Doc de Telegraf : https://docs.influxdata.com/telegraf/v1.17/ # Depot GitHub : https://github.com/influxdata/telegraf # #--- version: "2.1" services: telegraf_lb4: image: telegraf:latest container_name: telegraf_lb4 hostname: telegraf_lb4 environment: - TZ=Europe/Paris - PUID=1030 - PGID=101 labels: - "com.centurylinklabs.watchtower.enable=true" volumes: - "/volume1/docker/telegraf_lb4/telegraf.conf:/etc/telegraf/telegraf.conf:ro" - "/volume1/docker/livebox4:/opt/livebox4/" - "/usr/bin/jq:/usr/bin/jq" mac_address: d2:ca:ab:cd:00:06 networks: monitoring: ipv4_address: 172.20.0.6 mem_limit: 256M restart: unless-stopped networks: monitoring: external: true Dans ce fichier, les champs remarquables que l’on va configurer sont : Le champ « services » : Dans ce champ il faut nommer le service que l’on va utiliser, en l’occurrence « telegraf_lb4 ». Les champs « container_name » et « hostname » : Ces champs comme leur nom l’indique, portent en toute logique le nom de notre instance « telegraf » à savoir « telegraf_lb4 ». Le champ « volumes » : Ce champ a pour finalité de « monter » des informations nécessaires pour son bon fonctionnement dans l’environnement d’exécution du conteneur « telegraf_lb4 ». C’est un peu comme quand vous montez un lecteur réseau sur votre PC pour accéder à certaines données. Pour le coup, là c’est pareil on va indiquer de mettre à la disposition du conteneur des informations externes à un endroit bien précis dans son environnement. Donc dans notre cas ces informations externes sont : Le chemin complet d’accès au fichier de configuration « telegraf.conf » qui sera monté en lecture seulement (suffixe « :ro ») dans le répertoire « /etc/telegraf/ » du conteneur « telegraf_lb4 ». Le chemin complet d’accès au Shell script « livebox4.sh » qui sera monté dans le répertoire « /opt/livebox4 » du conteneur « telegraf_lb4 ». Ce répertoire « /opt/ » est usuellement utilisé dans le monde Linux pour y installer des programmes tiers. Vous comprenez alors mieux maintenant la configuration correspondante effectuée précédemment dans le fichier « telegraf.conf » pour le champ « commands » dans la section « [inputs.exec] » . Le chemin complet au programme « jq » qui sera monté dans le même répertoire (par le nom) que celui d’origine mais dans l’environnement propre au conteneur « telegraf_lb4 ». Ce programme « jq » est un outil qui permet d’analyser un fichier de données au format « .json ». Il permet aussi notamment de rendre « lisible » humainement un fichier de données en appliquant une méthode de transformation nommée « pretty print ». Ce programme est intensivement utilisé dans le Shell script « livebox4.sh » pour manipuler les données extraites de la Livebox4. Comme, il n’est pas naturellement intégré à l'image docker "telegraf", il est donc nécessaire de le monter pour qu’il soit utilisable par le Shell script « livebox4.sh ». Le champ « network :monitoring :ipv4 address » : Ce champ a pour finalité de simplement indiquer l’@IP du conteneur « telegraf_lb4 ». A vous d’adapter sa valeur à votre environnement tout en restant bien entendu dans la plage d’@IP que vous avez fixée lors de la création du réseau bridge externe « monitoring ». Les autres champs de ce fichier n’appellent pas de commentaires particuliers, ils sont similaires à ceux de l’instance « telegraf » que vous avez créée précédemment pour le monitoring du NAS. Nota : Si vous n’utilisez pas l’outil de mise à jour automatique des images docker « watchtower », alors supprimer purement et simplement le champ « labels » et sa valeur qui apparaissent dans l’exemple ci-dessus. Donc, Modifiez ce texte selon vos besoins comme indiqué ci-avant. Enregistrez sur votre PC/Mac, le document au format « YAML » c’est-à-dire avec l’extension de fichier « .yml » en le nommant « docker-compose » (et pas autrement !) soit « docker-compose.yml ». Pour simplifier les choses, enregistrez de préférence ce fichier « docker-compose.yml » à la racine d’un répertoire partagé de votre NAS : par exemple dans « //MonDossierPartage ». Transférez ensuite ce fichier dans le répertoire « /volume1/docker/scripts_instal/telegraf_lb4/ ». o soit par Glisser/Déposer via l’interface de l’outil « WinSCP » sur PC, o soit en tapant le commande suivante dans une fenêtre « PuTTY » sur PC ou un « Terminal » sur Mac. Retournez dans la session SSH : # cp -p /volume1/MonDossierPartage/docker-compose.yml /volume1/docker/scripts_instal/telegraf_lb4/ NE PAS quitter la session SSH 4 Création de la base de données « livebox4_db » sous InfluxDB Par rapport au monitoring du NAS, nous allons maintenant créer une nouvelle base de données (en fait une seconde) mais qui sera spécifique aux données extraites de la Livebox4 afin d’y stocker ces dernières et cela toujours dans l’environnement « InfluxDB ». Pour ce faire, retournez dans la session SSH : Connectez-vous au conteneur « influxdb » en tapant les commandes suivantes : # cd /volume1/docker/influxdb # docker exec -it influxdb influx -username admin -password admin Vous devriez obtenir quelque chose qui ressemble à cela : # docker exec -it influxdb influx -username admin -password admin Connected to http://localhost:8086 version 1.8.4 InfluxDB shell version: 1.8.4 > Nota : le symbole de l’invite de commande est maintenant le symbole « > » prouvant que l’on est bien dans l’environnement « InfluxDB ». o Tapez successivement les commandes suivantes : Nota : Bien évidemment, vous pouvez adapter le mot de passe à la valeur de votre choix (attention à le placer entre simples cotes « ‘ »). > CREATE DATABASE livebox4_db > USE livebox4_db Using database livebox4_db > CREATE USER livebox4 WITH PASSWORD 'livebox4' > GRANT ALL ON livebox4_db TO livebox4 > SHOW DATABASES name: databases name ---- nas_telegraf _internal livebox4_db > SHOW USERS user admin ---- ----- admin true nas_telegraf false livebox4 false > exit o Redémarrez le conteneur « influxdb » afin de prendre en compte immédiatement la création de la base de données « livebox4_db » : # docker restart influxdb NE PAS quitter la session SSH 5 Configuration de « Grafana » 5.1 Création de la source de données La base de données « livebox4_db » étant définie et opérationnelle, on va maintenant procéder à la définition d’une nouvelle source de données sur l’outil « Grafana ». Rendez-vous sur l’outil « Grafana » en saisissant cette URL dans un navigateur Web : http://@IPdeVotreNAS:3000. Comme je vous l’ai indiqué au début de ce tutoriel, vous avez normalement mis en place le « Monitoring du NAS », donc pour créer une nouvelle source de données il vous suffit de cliquer dans le menu vertical de gauche sur la l’icône en forme d’engrenage « Configuration » et dans le popup qui apparaît, de sélectionner l’item « Data Sources » : Dans le nouvel écran, cliquez sur le bouton bleu « Add data source » Dans le nouvel écran, pour le groupe « Times series databases » sélectionnez « InfluxDB » et cliquez sur le bouton bleu « Select » : Dans l’écran suivant, saisissez les informations ci-après dans les champs correspondants : Name : Livebox4_InfluxDB HTTP : URL : http://influxdb:8086 Access : Serveur (default) Auth : Basic auth : cochez pour activer en bleu Basic Auth Details : User : livebox4 Password : livebox4 InfluxDB Details : Database : livebox4_db User : livebox4 Password : livebox4 HTTP Method : GET Validez en cliquant sur le bouton bleu « SAVE & TEST »et si tout est OK vous obtenez ceci : Il ne vous reste plus qu'à créer le ou les Dashboard souhaités ! 5.2 Importation du Dashbord « Livebox4 » Là pas de soucis, je vous ai maché le travail. Vous trouverez ci-joint le fichier « JSON » d’un Dashboard qui regroupe un ensemble de panels préconfigurés pour chaque domaine cité au §6.2.2 ci-dessous. Si ces panels ne vous plaisent pas, libre à vous de les modifier … Mais attention, « Grafana » n’est pas un outil très convivial pour réaliser des panels. Enfin vous verrez bien par vous-même … Le fichier « JSON » : Livebox4.json Normalement après importation du fichier « JSON » du Dashboard, vous ne devriez pas avoir besoin de reprendre chacun des panels pour préciser la source origine des données affichées. Néanmoins si aucune donnée ne s’affiche, le plus simple est d’éditer avec votre éditeur de texte préféré, le fichier « JSON » et rechercher chaque champ intitulé « datasource » et de remplacer sa valeur par le nom que vous avez donné à votre source de données. Ici c’est « Livebox4_InfluxDB ». Ensuite vous supprimez le Dashboard précédemment créé et vous en créez un nouveau en important le fichier « JSON » modifié. Pour importer ce fichier « JSON » et créer le Dashboard : Depuis la page d’accueil de « Grafana » : dans le menu vertical à gauche de l’écran, cliquez sur l’icône en forme de « + » et sélectionnez dans le popup « Import » : Dans l’écran qui s’affiche alors, cliquez sur le bouton bleu « Upload JSON File » : Une fenêtre d’explorateur de fichier s’affiche, naviguez jusqu’au fichier « Livebox4.json », et validez son importation (bouton « Ouvrir ») Un nouvel écran s’affiche avec le nom prédéfini du Dashboard. Pour le champ « Folder » sélectionnez « General » et ne modifiez pas le champ « Unique Identifier (uid) » : Enfin cliquez sur le bouton bleu « Import ». Admirez … 😛 En fait il n’y a pas grand-chose à admirer puisqu’il n’y a pas encore de données dans la base de données « livebox4_db ». Rassurez-vous cela va venir, encore un peu de patience … Tout n’est pas encore en place … 6 Création du Shell script « livebox4.sh ». Compte-tenu du titre de ce paragraphe, là aussi pas d’inquiétude à avoir, on ne va pas écrire ce Shell script ! Je ne vous ferais pas ce coup-là …😊 Je vais simplement vous décrire ses fonctionnalités afin que vous sachiez tout ce que fait le Shell script « livebox4.sh » et ce qu’il est capable de faire, ce sera déjà pas mal …🤗 Pour commencer, sachez en premier lieu que ce Shell script est paramétrable, c’est-à-dire qu’il vous laisse la possibilité d’adapter son environnement d’exécution selon vos propres besoins. Pour cela, il a besoin d’aller chercher ses paramètres de personnalisation dans un fichier particulier au format « .json » que l’on va maintenant constituer. 6.1 Création du fichier de configuration « config.json » Le fichier de configuration « config.json » est un élément incontournable pour le bon fonctionnement du Shell script « livebox4.sh ». C’est lui qui va lui fournir les éléments nécessaires pour, par exemple, établir une connexion avec le système interne de la Livebox4. Ce fichier de configuration « config.json » comporte les paramètres suivants dont vous adapterez la valeur à votre propre environnement et/ou vos propres besoins : « host » : ce paramètre correspond à l’URL de connexion à votre Livebox4, en clair c’est l’@IP de votre Livebox4. Généralement c’est « 192.168.1.1 » mais elle peut être différente. « password » : ce paramètre est le mot de passe que vous utilisez pour vous connecter habituellement à votre Livebox4 en mode « admin » notamment lorsque vous consultez son interface d’administration. Sauf si vous l’avez modifié, ce mot de passe est constitué par défaut des huit (8) premiers caractères de la clé Wifi de votre Livebox4. « url_db » : ce paramètre est l’URL de connexion à l’instance « Influxdb ». Elle est ici de la forme : http://<@IP du conteneur InfluxDB>: 8086. À vous de renseigner la bonne valeur en cohérence avec ce que vous avez défini pour le monitoring du NAS. « db » : ce paramètre est le nom de la base de données « InfluxDB » que l’on utilise pour y stocker les données extraites. En l’occurrence sa valeur sera : « livebox4_db ». « user_db » : ce paramètre est le nom d’utilisateur qui a été défini lors de la création de la base de données et qui sera le seul à pouvoir s’y connecter et écrire dans celle-ci. Donc on lui donne la valeur : « livebox4 ». « user_pass_db » : ce paramètre est le mot de passe de l’utilisateur « livebox4 » qui a été aussi fixé lors de la création de la base de données. Par défaut on lui donne la valeur « livebox4 » sinon indiquez la valeur personnalisée que vous avez retenue pour lui. « type_cnx » : ce paramètre correspond au type de connexion dont vous bénéficiez. Trois valeurs sont possibles : « Fibre », « VDSL2 » ou « ADSL » (veillez à bien respecter la syntaxe de ces valeurs). Adaptez donc la valeur à votre type de connexion. « nb_log » : ce paramètre correspond au nombre maximum de fichiers de log de journalisation qui seront conservés. Par défaut ce nombre est fixé à 9 mais rien ne vous empêche d’augmenter ou de diminuer cette valeur. C’est vous qui voyez … Ci-joint le fichier « config.json » : config.json Donc, sur votre PC/Mac à l’aide de votre éditeur de texte préféré : Créez un nouveau document de type texte. Copiez/Collez le texte ci-dessous dans ce document : Nota : N’introduisez surtout pas de commentaires dans ce fichier, sinon rien ne marchera, le parser « jq » que j’ai évoqué précédemment, ne s’accommode pas du tout de ce type d’informations. Vous noterez également que toutes les valeurs des paramètres sont à encadrer par des guillemets « " » et que chaque ligne se termine par une virgule « , » sauf la dernière. Les accolades ouvrante et fermante marquent le début et la fin du fichier. { "host": "192.168.1.1", "password": "xxxxxxxxx", "url_db": "http://172.20.0.2:8086", "db": "livebox4_db", "user_db": "livebox4", "user_pass_db": "livebox4", "type_cnx": "Fibre", "nb_log": "9" } Modifiez ce texte selon vos besoins comme indiqué ci-avant. Enregistrez sur votre PC/Mac, le document au format JSON c’est-à-dire avec l’extension de fichier « .json » en le nommant « config » (et pas autrement !) soit « config.json ». Pour simplifier les choses, enregistrez de préférence ce fichier « config.json » à la racine d’un répertoire partagé de votre NAS : par exemple dans « //MonDossierPartage ». Transférez ensuite ce fichier dans le répertoire « /volume1/docker/livebox4/ ». o soit par Glisser/Déposer via l’interface de l’outil « WinSCP » sur PC, o soit en tapant la commande suivante dans une fenêtre « PuTTY » sur PC ou un « Terminal » sur Mac : # cp -p /volume1/MonDossierPartage/config.json /volume1/docker/livebox4/ 6.2 A propos du Shell script « livebox4.sh » 6.2.1 Principe d’exécution Sans attendre, pour satisfaire la curiosité des utilisateurs « initiés », de façon succincte le Shell script « livebox4.sh » réalise les opérations suivantes : Vérification que le fichier de configuration est bien présent et accessible. Vérification que les répertoires de stockage des fichiers de données sont bien présents et accessibles. Vérification que les répertoires de stockage des fichiers log de journalisation sont bien présents et accessibles. Initialisation de la journalisation des logs. Récupération des informations pour la connexion à la Livebox4. Envoi des commandes d’extraction des données de la Livebox4. Sauvegarde des données extraites dans des fichiers ‘.txt’ pour consultation et « conversion » de chacun de ces fichiers en un fichier "lisible" humainement '.json'. Extraction des champs de données par thèmes : Caractéristiques générales de la Livebox4. Informations sur les utilisateurs enregistrés. Informations sur l’état de la ligne DSL (non significatif avec la fibre). Informations sur l'uptime débit et marge de bruit de la ligne DSL (non significatif avec la fibre). Informations sur le trafic temps réel de la ligne DSL (non significatif avec la fibre). Informations sur les caractéristiques de la ligne DSL (non significatif avec la fibre). Informations générales sur la partie WAN. Informations générales sur la partie DHCP WAN. Informations générales sur la partie DHCP LAN. Informations sur le réseau LO (boucle locale). Informations sur le réseau LAN Ethernet (ports eth1 à 4). Informations sur le réseau LAN Wifi. Informations sur le réseau VoIP-Téléphonie. Informations sur le journal des appels téléphoniques. Informations sur le module Fibre SFP. Informations sur le transfert NAT de ports. Informations sur les services Orange. Informations sur le service IPTV d’Orange. Informations sur le service Wifi partagé d’Orange. Informations sur les équipements périphériques connectés. Par table, formatage des champs selon le protocole « InfluxDB » et envoi sur la sortie STDOUT. Au-delà des opérations réalisées par le Shell script « livebox4.sh », il faut bien comprendre qu’il fonctionne selon deux modes que j’appellerai : « Docker » et « Shell ». En mode « Docker » : le Shell script « livebox4.sh » s’exécute dans l’environnement spécifique du conteneur « telegraf_lb4 » et il n’accepte et ne peux accepter aucune option en paramètre. Les données extraites de la Livebox4 sont reformatées et compilées au standard « InfluxDB » dans une chaîne spécifique constituante des champs extraits avec leurs valeurs à raison d’une chaîne par enregistrement pour chaque table (measurement). Cette chaîne est ensuite envoyée sur la sortie standard STDOUT grâce à une simple commande « echo ». Là, les chaines de données de chaque table sont tour à tour interceptées par la partie « [outputs.influxdb] » du module « telegraf_lb4 » qui se charge alors de les « décrypter » (i.e. les décomposer en champs) puis d’écrire les valeurs de ces champs dans la table correspondante de la base de données « livebox4_db ». Le module « grafana » se charge ensuite d’afficher les données de la base de données dans des « panels » dédiés. En mode « Shell » : le Shell script « livebox4.sh » s’exécute dans l’environnement « normal » du NAS et il peut alors accepter soit aucune option, soit une et une seule option en paramètre. o Si aucune option n’est passée au script : alors, on se retrouve dans une exécution dite « à blanc » dans le sens où les données extraites de la Livebox4, ne sont pas écrites dans la base de données. Elles sont simplement affichées à l‘écran (par la même commande « echo » sus-citée). En fait, on visualise simplement à l’écran, comme dans tout Shell, la chaine formatée au standard « InfluxDB » normalement destinée à être écrite en base de données avec le mode « Docker ». o Si une option est passée au script via la ligne de commande dans une session SSH : alors cette option peut prendre différentes valeurs. Chacune de ces valeurs donne lieu à une fonctionnalité spécifique. 6.2.2 Options du Shell script En mode d’exécution « Shell », les différentes options qui peuvent être passées en paramètre au Shell Script « livebox4.sh » sont consultables en tapant la commande : # cd /volume1/docker/livebox4 # ./livebox4.sh -h Vous obtenez à l’écran l’usage du Shell script « livebox4.sh » : USAGE : livebox4.sh [-eDhTv] | [xyz | all] -e | --exec : active le mode 'Shell' (ou 'Manuel') et ecrit les donnees extraites dans la BD InfluxDB (comme le fait le plugin 'outputs.influxdb' de telegraf) -D | --debug : active le mode debug -h | --help : affiche la presente aide d'usage -T | --trace : active le mode trace -v | --version : affiche la version du present Shell script xyz : affiche les informations extraites selon le domaine 'xyz' 'xyz' = igl ium eld fld tld iew iwd ild ilo ile irw ivt ivs sfp nat iso stv ctv iwc iec all : affiche toutes les informations extraites pour tous les domaines Option « D » et « T » : En utilisant l’une de ces deux options « Debug » ou « Trace », on est dans un mode d’exécution dit « à blanc » à l’instar de ne passer aucune option au Shell script « livebox4.sh ». Dans tous les cas, aucune donnée n’est écrite en base de données. Ces deux options permettent seulement d’obtenir des logs plus « verbeux » en cas de problème avec un mode « Trace » plus bavard que le mode « Debug » qui l’est lui aussi plus que le log normal/standard par défaut : « INFO ». Option « e » : Cette option permet de reproduire en mode « Shell » exactement la même exécution qu’en mode « Docker », le résultat en est strictement identique. C’est à dire que les données sont aussi écrites dans la base de données « livebox4_db ». Option « xyz » : Le terme « xyz » correspond en fait à un trigramme spécifique de chaque thème de données extraites. Cette option permet donc de visualiser à l’écran les données extraites de la Livebox4 pour un thème donné ou pour l’ensemble des thèmes en indiquant « xyz » ou « all » pour tout voir. Par exemple pour le trigramme « igl » correspondant aux données générales de la Livebox4, vous obtiendriez une sortie écran de ce type en tapant la commande : # cd /volume1/docker/livebox4 # ./livebox4.sh igl igl----------------DeviceInfo-------------------- SocFab = Sercomm Modele = SercommVD836_Livebox4 Produit = Livebox 4 NoSerie = AH1xxxxxxxxxxxxxx vHard = SR_LB4_A.0.7 vSoft = SR40_sip-fr-4.01.12.1_7.21.3.1 vSecours = SR40_sip-fr-3.103.16.1 vSoftAdd = g0-f-sip-fr TpsFonc = 1223548 DateDemar = 2021-02-15 13:54:40+01:00 AdrIpExt = 86.xxx.yyy.zzz Etat_LB = 1 NbReboot = 4 AdrMac = aa:bb:cc:dd:ee:ff NomUtil = fti/xxxxxxxx DMZ = 1 DMZAdresDest = 192.168.1.2 MemTotale = 959192 MemLibre = 724988 L’ensemble des trigrammes et de leurs thèmes de données associés est le suivant : igl : Caractéristiques générales de la Livebox4 ? ium : Informations sur les utilisateurs enregistrés. eld : Informations sur l’état de la ligne DSL (non significatif avec la fibre). fld : Informations sur l'uptime débit et marge de bruit de la ligne DSL (non significatif avec la fibre). tld : Informations sur le trafic temps réel et sur les caractéristiques de la ligne DSL (non significatif avec la fibre). iew : Informations générales sur la partie WAN. iwd : Informations générales sur la partie DHCP WAN. ild : Informations générales sur la partie DHCP LAN. ilo : Informations sur le réseau LO (boucle locale). ile : Informations sur le réseau LAN Ethernet (ports eth1 à 4). irw : Informations sur le réseau LAN Wifi. ivt : Informations sur le réseau VoIP-Téléphonie. ivs : Informations sur le journal des appels téléphoniques. sfp : Informations sur le module Fibre SFP. nat : Informations sur le transfert NAT de ports. iso : Informations sur les services Orange. stv : Informations sur le statut du service IPTV d’Orange. ctv : Informations sur la configuration du service IPTV d’Orange. iwc : Informations sur le service Wifi partagé d’Orange. iec : Informations sur les équipements périphériques connectés. 6.2.3 Gestion des répertoires de données « data », « data_json » et « log » Le chemin d’accès aux répertoires de données « data », « data_json » et « log » ne doit pas être modifié car ce chemin diffère selon l’environnement d’exécution du Shell script « livebox4.sh » . En mode « Shell » (ou « Manuel ») ces répertoires sont définis dans le dossier partagé « docker » et leur chemin d’accès naturel est : « /volume1/docker/livebox4/ ». En mode « Docker » via l’instruction « volumes : » du fichier « docker-compose.yml » du conteneur « telegraf_lb4 » ils sont montés dans l’environnement spécifique de ce conteneur et leur chemin d’accès est alors : « /opt/libebox4/ ». Répertoire « data » : ce répertoire est destiné au stockage des fichiers bruts des données extraites par thèmes. Les fichiers stockés dans ce répertoire sont tous nommés tel que : « Domaine.txt » où « Domaine » correspond au type des données extraites (DHCPv4Server, Wifi, Devices, VoiceService, SFP, etc…). Ils sont consultables avec n’importe quel éditeur de fichiers texte mais vous verrez rapidement qu’ils ne sont pas lisibles humainement ! 🥴 Répertoire « data_json » : ce répertoire est destiné au stockage des fichiers dits « lisibles » des données extraites par thèmes. Ils sont le résultat d’une transformation de type « pretty print » des fichiers « Domaine.txt » sus-cités. C’est un répertoire que vous consulterez naturellement après avoir vu le caractère « imbuvable » de ce qu’était un fichier brut « Domaine.txt » de données du répertoire « data » précédent. À leur vue, vous pourrez vous rendre compte plus facilement de comment sont agencées les données dans le « datamodel » de la Livebox4. Les fichiers stockés dans ce répertoire sont tous nommés tel que : « jqDomaine.json » et sont consultables avec n’importe quel éditeur de fichiers texte. Répertoire « log » : ce répertoire est destiné au stockage des fichiers log de journalisation. En cours d’exploitation pour y trouverez un certain nombre de fichiers de log de journalisation des évènements se produisant durant l’exécution du Shell script « livebox4.sh ». Ce nombre de fichiers dépendra de la valeur que vous aurez fixée précédemment dans le paramètre « nb_log » dans le fichier « config.json ». Ces fichiers de log sont numérotés de 1 à ‘nb_log’ tel que « livebox4.log.n ». À chaque exécution du Shell script « livebox4.sh », une rotation automatique de ces fichiers de log est réalisée. Le fichier d’indice ‘nb_log’ est supprimé (c’est le plus ancien), le fichier d’indice ‘nb_log-1’ passe à l’indice ‘nb_log’ et ainsi de suite jusqu’à libérer le fichier d’indice 1 qui passe lui à l’indice 2. Un nouveau fichier d’indice 1 est alors créé dès le début de l’exécution du Shell script « livebox4.sh ». Ce fichier d’indice 1 sera toujours représentatif de la dernière exécution du Shell script « livebox4.sh » et donc forcément le plus récent. 6.2.4 Cas des données « binaires » ou booléennes Dans l’outil « Grafana », il n’est pas possible d’affecter une couleur à un champ en fonction de la valeur littérale de ce champ. Par exemple si vous vouliez colorer en vert un champ indiquant l’état d’un système lorsque sa valeur est par exemple « Enabled » ou « ON » et en rouge lorsque la valeur est « Disabled » ou « OFF », eh bien vous ne le pourriez pas. Par contre, l’outil « Grafana » ne permet une coloration du champ que si ce dernier a une valeur numérique. Vous pouvez alors mettre en correspondance la valeur numérique avec la couleur que vous souhaitez à l’aide de « Thresholds ». Donc, pour singulariser certaines données (champs) lors de leur affichage dans un panel afin que l’état correspondant soit mis plus en évidence, j’ai utilisé/exploité cette dernière caractéristique. Pour ce faire, lors de l’extraction des données lorsqu’un champ est de type « binaire », c’est-à-dire qu’il a au plus deux valeurs littérales du type « Enabled/Disabled » ou « On/Off », etc …, ou qu’il est de type « booléen » (true/false), j’ai mis en place dans le code, une conversion automatique de cette valeur littérale en valeur numérique du type « 0 / 1 ». Ainsi lors de la conception d’un panel qui contient ce type de champ, j’ai pu attribuer une couleur dite contextuelle (qu’elle soit de premier plan ou d’arrière-plan) selon la valeur de ce champ. Par exemple : vert pour un champ d’état qui indique que le système est « actif/en marche » et rouge quand il est « inactif/à l’arrêt ». Cerise sur le gâteau si je puis dire, afin de ne pas afficher les valeurs numériques « 0 ou 1 » résultantes de la précédente conversion et qui s’avèrent en pratique peu parlantes, j’en ai profité pour traduire au passage les valeurs initiales littérales en utilisant le système de « Mapping Values » de l’outil « Grafana » pour faire correspondre les valeurs numériques associées à ces valeurs initiales en valeurs littérales adaptées. Au final, par exemple pour un champ d’état initial à « Enable », j’ai maintenant ce même champ qui s’affiche sur fond vert avec comme libellé « Marche »et si sa valeur bascule à « Disable » alors il s’affichera sur fond rouge avec le libellé « Arrêt ». C’est quand même plus sympathique, non ? 6.3 Mise en place et test du Shell script « livebox4.sh » Vous trouverez ci-joint le fichier : livebox4.sh (v1.0.1) Téléchargez et enregistrez sur votre PC/Mac, ce fichier. Pour simplifier les choses, enregistrez de préférence ce fichier « livebox4.sh » à la racine d’un répertoire partagé de votre NAS : par exemple dans « //MonDossierPartage ». Transférez ensuite ce fichier dans le répertoire o soit par Glisser/Déposer via l’interface de l’outil « WinSCP » sur PC, o soit en tapant la commande suivante dans une fenêtre « PuTTY » sur PC ou un « Terminal » sur Mac. Retournez dans la session SSH : # cp -p /volume1/MonDossierPartage/livebox4.sh /volume1/docker/livebox4/ NE PAS quitter la session SSH Maintenant que tout est en place (enfin presque tout !), on va pouvoir procéder à un premier test d’exécution du Shell script « livebox4.sh » et ce en mode « Shell ». Pour ce faire, retournez dans la session SSH : Placez-vous dans le répertoire « /volume1/docker/livebox4/ » : # cd /volume1/docker/livebox4/ Exécutez le Shell script « livebox4.sh » avec l’option « e » afin de créer un premier jeu de données dans la base de données « livebox4_db ». Pour cela, tapez la commande suivante : # ./livebox4.sh -e Normalement, après environ quinze à vingt de secondes le script sera terminé et vous ne devriez pas obtenir de message d’erreur. Consultez le fichier log de journalisation : # cd log Visualisez le fichier log « livebox4.log.1 » (normalement il est le seul suite à cette première exécution du script). o Soit en l’éditant directement depuis l’interface de « WinSCP » (c’est le plus simple), o Soit à l’aide de la commande suivante dans une fenêtre « PuTTY » sur PC ou un « Terminal » sur Mac (tapez la barre ‘espace’ pour visualiser écran/écran puis ‘q’ pour sortir) : # more livebox4.log.1 Normalement, vous ne devriez avoir que des messages de type « INFO » et tout doit être OK Sinon analysez les messages d’erreur pour trouver l’origine du problème … 7 Création et mise en service du conteneur « telegraf_lb4 » Voilà, on arrive enfin à la dernière étape de mise en place du monitoring de la Livebox4. On récapitule les opérations précédentes (profitez-en pour vous assurer que tout est conforme) : Le fichier « telegraf.conf » de configuration de l’instance « telegraf_lb4 » est créé, configuré et en place dans le répertoire « /volume1/docker/telegraf_lb4 ». Le fichier « docker-compose.yml » de déclaration de service et d’installation du conteneur « telegraf_lb4 » est créé, configuré et en place dans le répertoire « /volume1/docker/scripts_insta/telegraf_lb4l ». La base de données « livebox4_db » est créée sur « InfluxDB ». La source données « Livebox4_InfluxDB » est créée dans « Grafana ». Le Dashboard « Livebox4 » a été importé dans « Grafana ». Le fichier « config.json » de configuration du Shell script « livebox4.sh » est créé, configuré et en place dans le répertoire « /volume1/docker/livebox4 ». Le Shell script « livebox4.sh » est opérationnel et en place dans le répertoire « /volume1/docker/livebox4 ». Il ne reste plus qu’à créer le conteneur « telegraf_lb4 » pour le rendre opérationnel. Pour ce faire, retournez dans la session SSH : Placez-vous dans le répertoire « /volume1/docker/scripts_instal/telegraf_lb4 » : # cd /volume1/docker/scrips_instal/telegraf_lb4/ Lancer la création du conteneur « telegraf_lb4 ». Pour cela, tapez la commande suivante : # docker-compose up -d Vérifier que la création du conteneur et son lancement se sont bien passés en examinant en « live » le log de l’instance « telegraf_lb4 ». Pour ce faire, tapez la commande suivante : # docker logs -f telegraf_lb4 Vous devriez obtenir quelque chose qui ressemble à ceci (tapez « CTRL + C » pour quitter) : # docker logs -f telegraf_lb4 2021-03-02T10:41:38Z I! Starting Telegraf 1.17.3 2021-03-02T10:41:38Z I! Using config file: /etc/telegraf/telegraf.conf 2021-03-02T10:41:38Z I! Loaded inputs: exec 2021-03-02T10:41:38Z I! Loaded aggregators: 2021-03-02T10:41:38Z I! Loaded processors: 2021-03-02T10:41:38Z I! Loaded outputs: influxdb 2021-03-02T10:41:38Z I! Tags enabled: host=telegraf_lb4 2021-03-02T10:41:38Z I! [agent] Config: Interval:12h0m0s, Quiet:false, Hostname:"telegraf_lb4", Flush Interval:1m0s 2021-03-02T10:41:38Z D! [agent] Initializing plugins 2021-03-02T10:41:38Z D! [agent] Connecting outputs 2021-03-02T10:41:38Z D! [agent] Attempting connection to [outputs.influxdb] 2021-03-02T10:41:38Z D! [agent] Successfully connected to outputs.influxdb 2021-03-02T10:41:38Z D! [agent] Starting service inputs 2021-03-02T10:42:38Z D! [outputs.influxdb] Buffer fullness: 0 / 10000 metrics 2021-03-02T10:43:38Z D! [outputs.influxdb] Buffer fullness: 0 / 10000 metrics 2021-03-02T10:44:38Z D! [outputs.influxdb] Buffer fullness: 0 / 10000 metrics ... Si tout se passe bien à 00:00:00 ou 12:00:00 heures vous devriez voir un message du type : ... 2021-03-02T11:59:38Z D! [outputs.influxdb] Buffer fullness: 0 / 10000 metrics 2021-03-02T12:00:38Z D! [outputs.influxdb] Wrote batch of 122 metrics in 15.870839ms 2021-03-02T12:00:38Z D! [outputs.influxdb] Buffer fullness: 0 / 10000 metrics ... Cela signifie alors qu’une exécution du Shell script « livebox4.sh » pilotée par l’instance docker « telegraf_lb4 » s’est bien déroulée et que les données extraites ont bien été écrites dans la base de données « livebox4_db ». Si vous retournez dans votre navigateur Web sur la page de « Grafana » (http://@IPdeVotreNAS:3000) et que vous rafraichissez votre Dashboard « Livebox4 », vous devriez maintenant pourvoir enfin admirer votre supervision de la Livebox4 cette fois avec des données ! 🤩 Ci-joint le fichier PDF du présent tutoriel : [TUTO] Monitoring de la Livebox4_20210330.pdf Voilà c’est fini, profitez bien de votre supervision « Livebox4 »!!! Bien évidemment, je prendrai en compte toutes remarques et suggestions visant à corriger si besoin mais surtout à améliorer ce tutoriel. MERCI de vos retours ... Cordialement oracle7😉 EDIT : 20210330 v1.0.1 Correction bug sur le champ ‘Protocole’ de la table (measurement) ‘LB_NATpors’ Ce champ pouvant finalement prendre plusieurs valeurs (TCP/UDP) il a été nécessaire de modifier son type de « numérique » à « alphanumérique ». De fait, il est nécessaire de modifier la table (measurement) « LB_NATports ». Pour ce faire, voici ci-après la procédure à suivre : Dans une session SSH, connectez-vous au conteneur « influxdb » en tapant les commandes suivantes : # cd /volume1/docker/influxdb # docker exec -it influxdb influx -username admin -password admin > USE livebox4_db > SHOW MEASUREMENTS Vous devriez obtenir quelque chose qui ressemble à cela : name: measurements name ---- LB_DHCPv4_Serv LB_DeviceInfo LB_EquipmtConnect LB_IPTVConfig LB_IPTVStatus LB_LAN_Ethx LB_LO LB_NATports LB_SFP LB_ServicesOrange LB_Users LB_VoIP LB_VoiceService LB_WANStatus LB_WAN_DHCP LB_Wifi LB_Wificom On supprime la table « LB_NATports » pour qu’à la prochaine exécution du script « livebox4.sh » elle soit automatiquement recréée, cette fois avec le bon type (alphanumérique) pour le champ « Protocole ». > DROP MEASUREMENT LB_Natports > exit Dans le répertoire « /volume1/docker/livebox4 » remplacez le Shell script « livebox4.sh » par le nouveau (version 1.0.1 --> § 6.3). # cp -p /volume1/MonDossierPartage/livebox4.sh /volume1/docker/livebox4/ Reconstruisez le conteneur « telegraf_lb4 » afin de prendre en compte immédiatement ce nouveau fichier : Placez-vous dans le répertoire « /volume1/docker/scripts_instal/telegraf_lb4 » : # cd /volume1/docker/scrips_instal/telegraf_lb4/ Supprimez le conteneur « telegraf_lb4 ». Pour cela, tapez la commande suivante : # docker-compose down Relancer la création du conteneur « telegraf_lb4 ». Pour cela, tapez la commande suivante : # docker-compose up -d Voilà, c’est tout. Lors de la prochaine exécution programmée du Shell script « livebox4.sh », la table « LB_NATports » sera automatiquement recréée. À partir de là, si vous créez une translation de port dans la Livebox qui utilise à la fois les protocoles UDP et TCP, l’information s’affichera correctement dans votre panel sous réserve bien entendu que vous ayez édité votre panel en conséquence. C’est à dire pour le champ « Protocole » il suffira d’ajouter en « Overrides » le « value mappings » suivant : ⚠N’oubliez pas d’enregistrer votre dashboard !
- 36 réponses
-
- monitoring
- livebox4
-
(et 1 en plus)
Étiqueté avec :
-
Bonjour à tous, Pour ceux qui possèdent une Livebox 4 ou 5 sachez que si cela n'a encore été fait en automatique (depuis le 21/10/2021), vous allez passer à court terme au firmware 4.23.12 en fonction des vagues de MàJ lancées par Orange. A part des évolutions pour la qualité de service, la principale évolution apportée par cette mise à jour est qu'il n'est plus possible de sauvegarder ni de restaurer localement sa configuration. Seule la sauvegarde automatique en ligne est maintenant disponible ce qui permet quand même de continuer à utiliser la Livebox en cas de remplacement de celle-ci. Il semblerait aussi que cette mise à jour corrige des problèmes sur le WiFi et la gestion des DNS dynamique mais comme Orange est avare de précisions difficile dans dire plus ... Cordialement oracle7😉
-
Bonjour à tous, Pour ceux qui possèdent une Livebox 4 ou 5 sachez que si cela n'a encore été fait en automatique (depuis le 01/09/2021), vous allez passer à court terme au firmware 4.15.10 en fonction des vagues de MàJ lancées par Orange. Les principales évolutions sont données ici mais la plus intéressante est celle qui concerne l'ajout du DynDNS OVH : A noter aussi que certaines plages d'@IP deviennent réservées par Orange, donc pour certains des problèmes en vue mais corrigeables facilement heureusement .... Cordialement oracle7😉