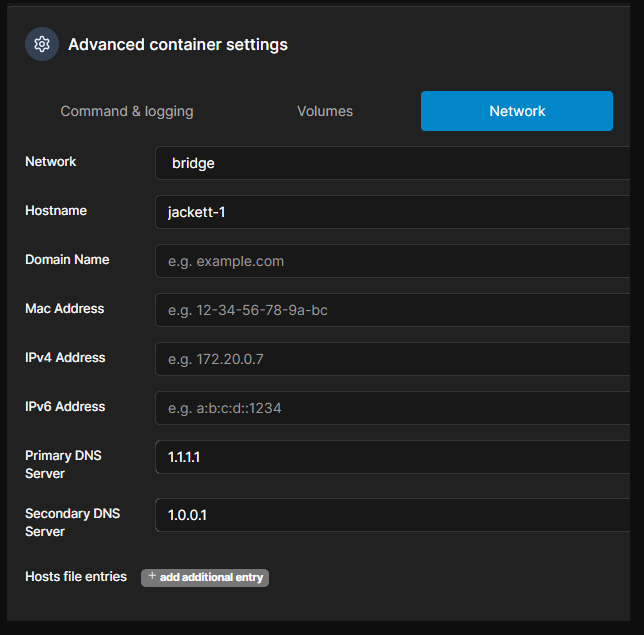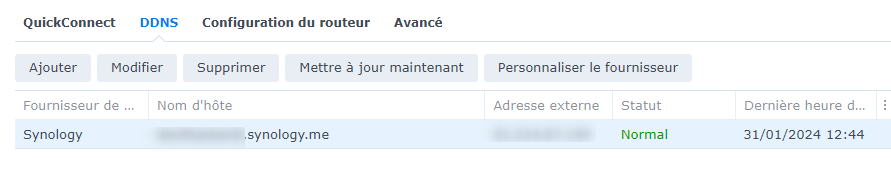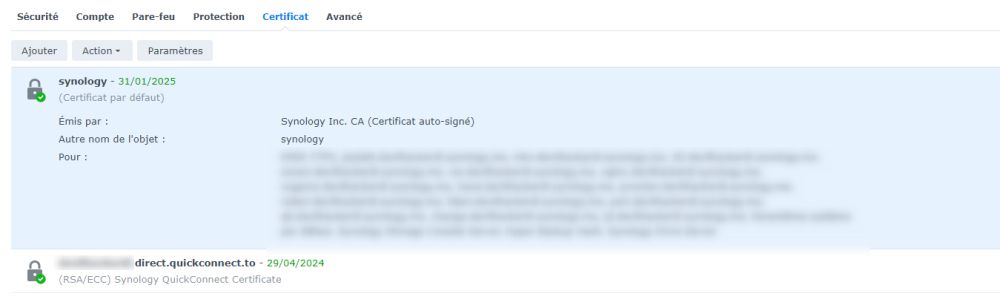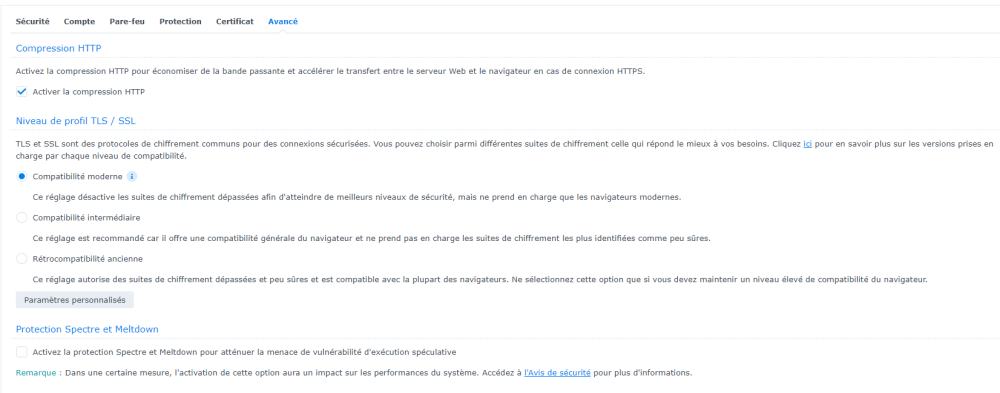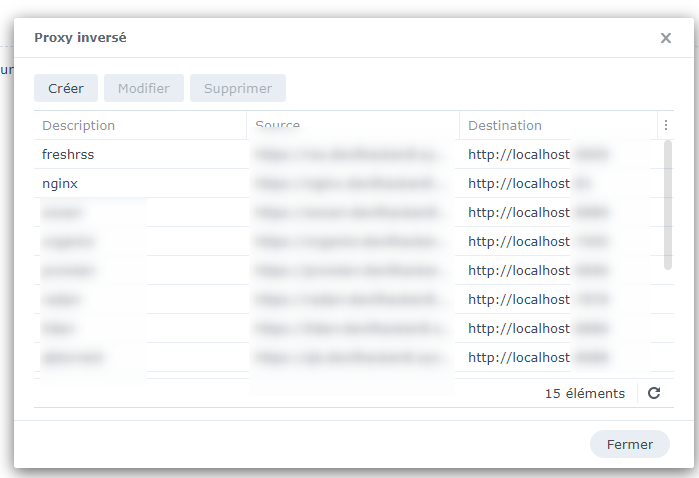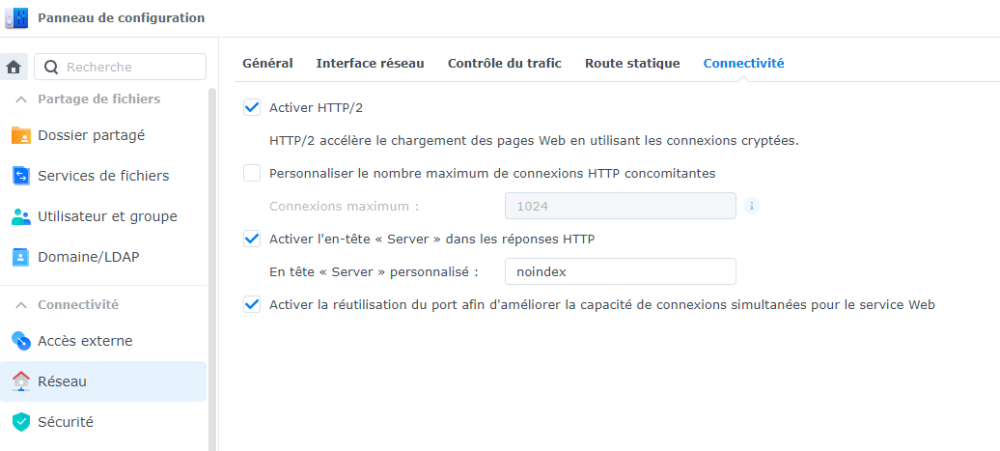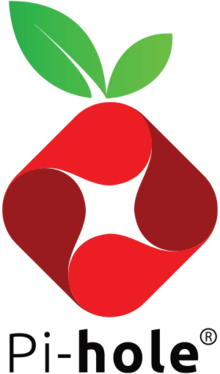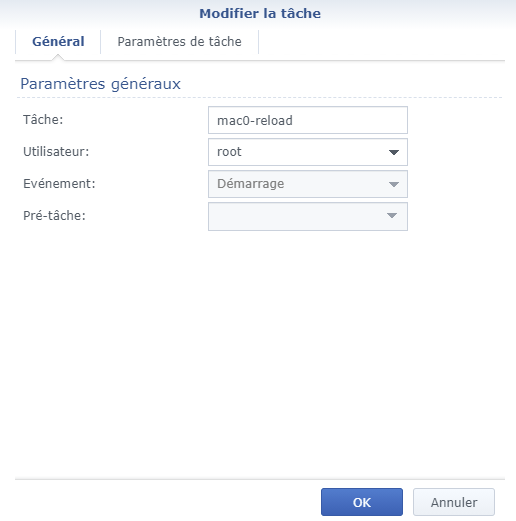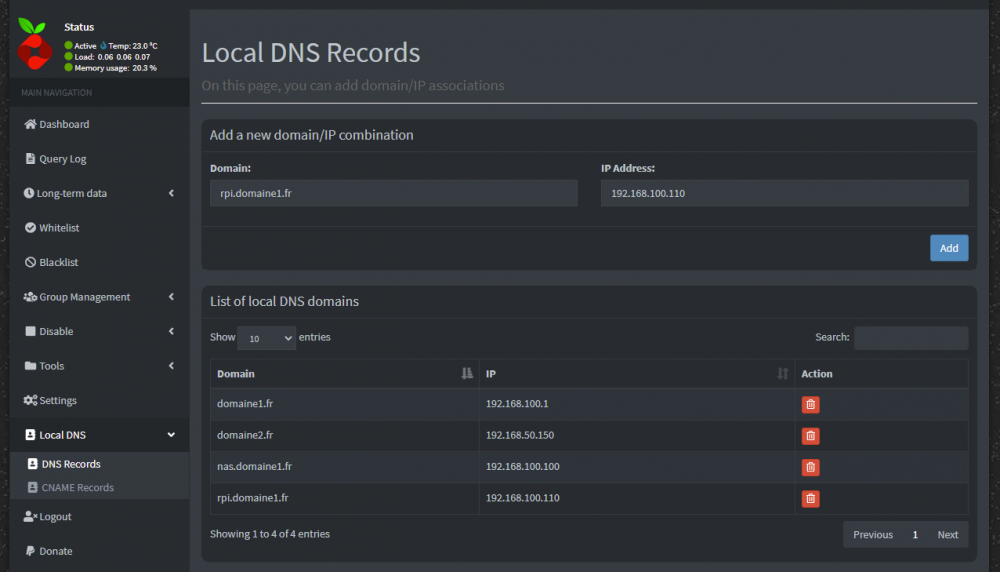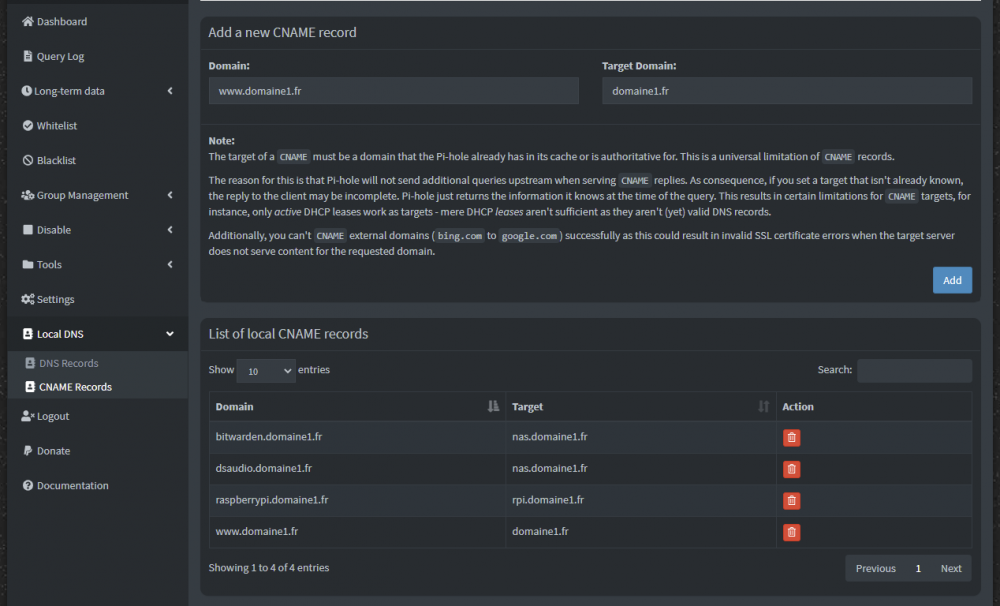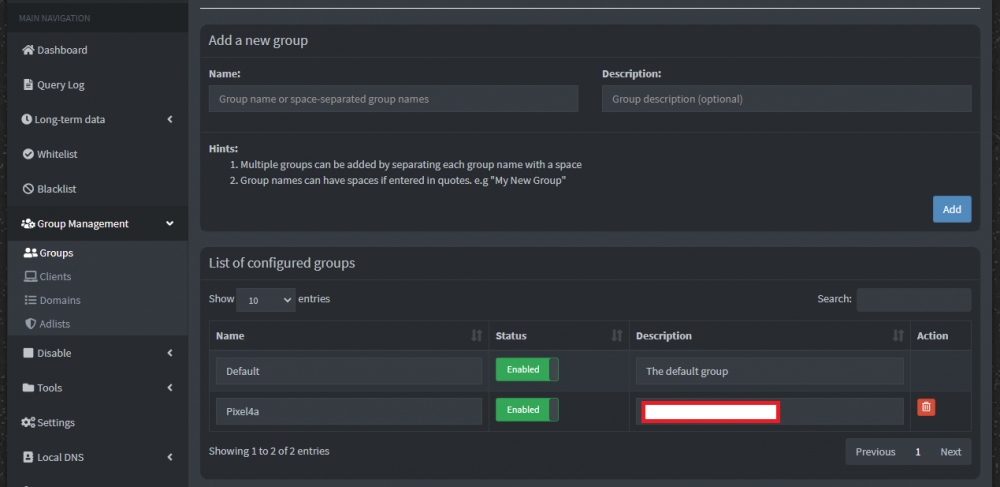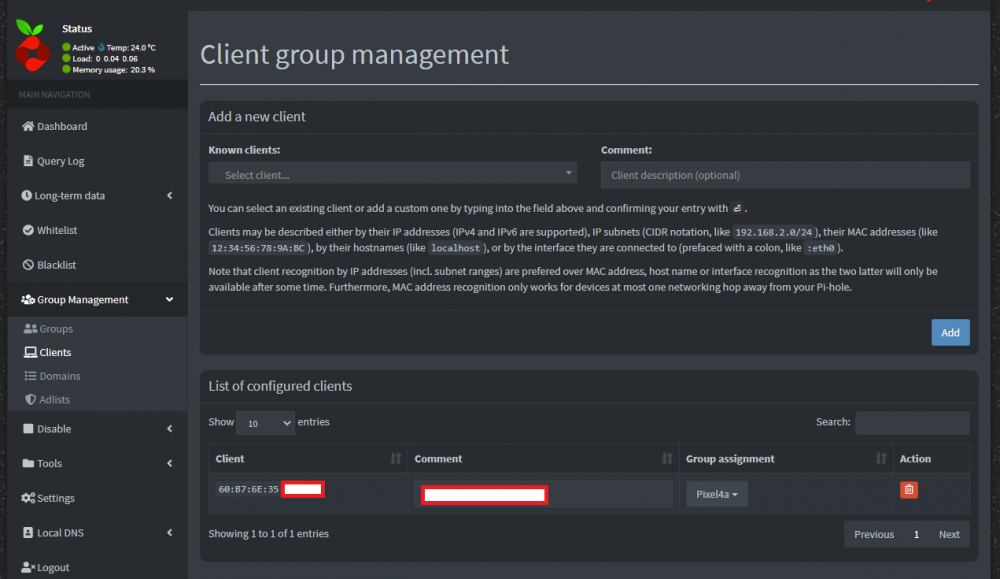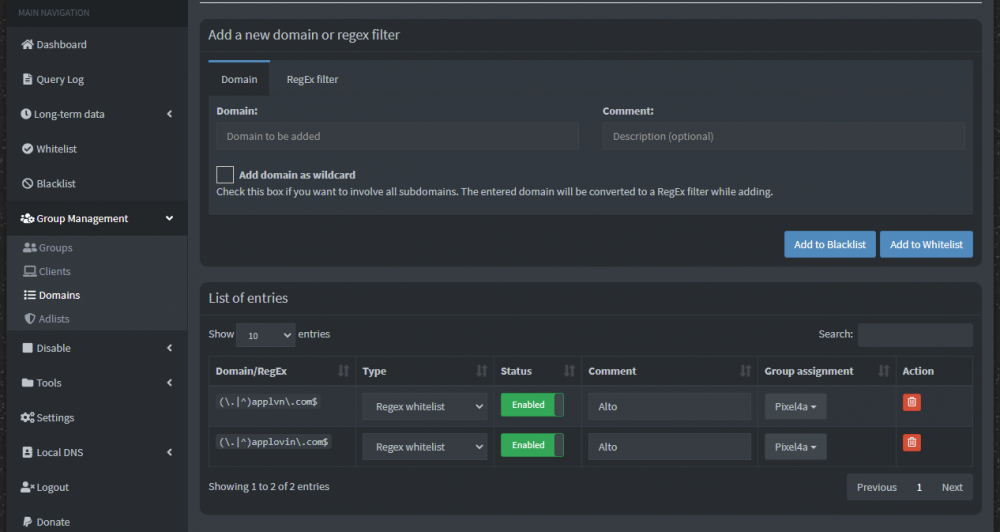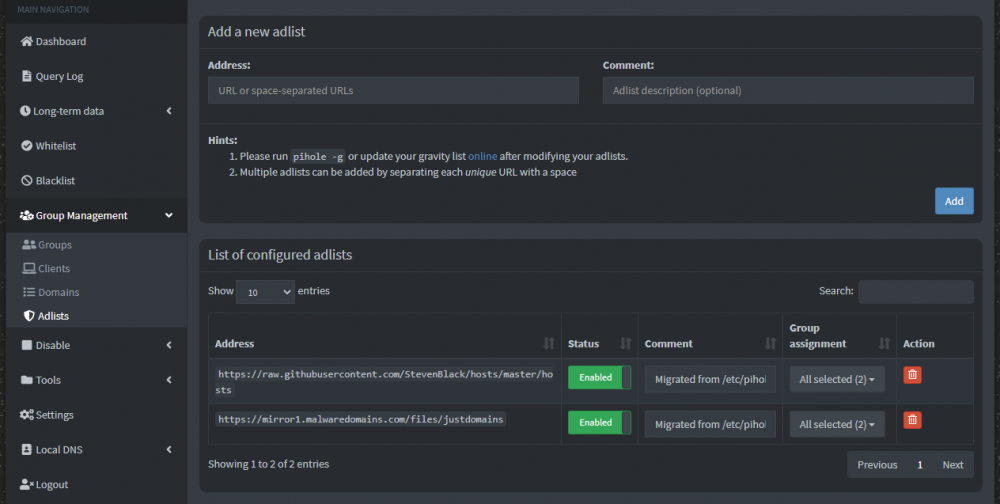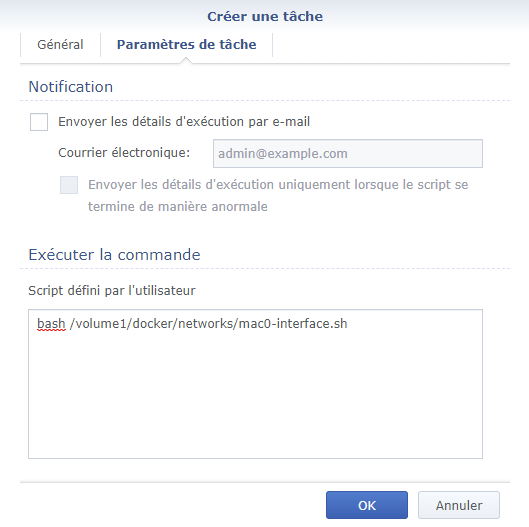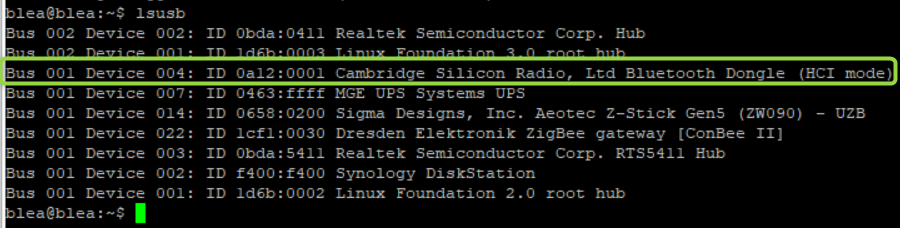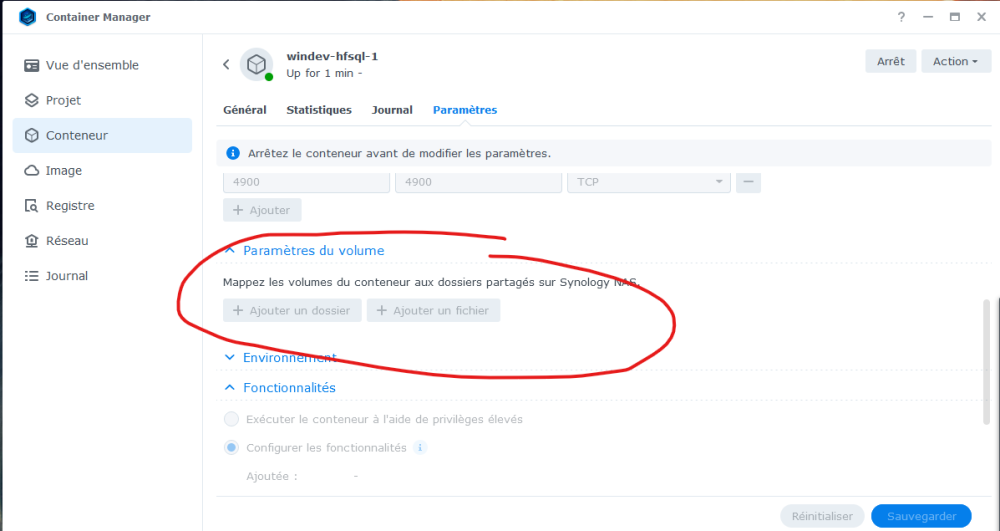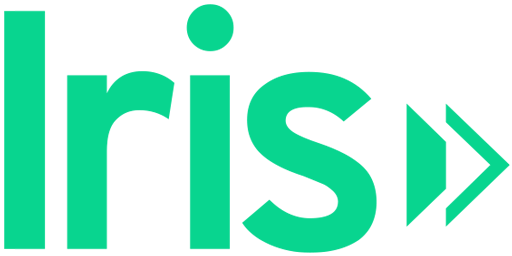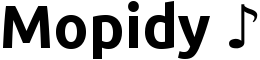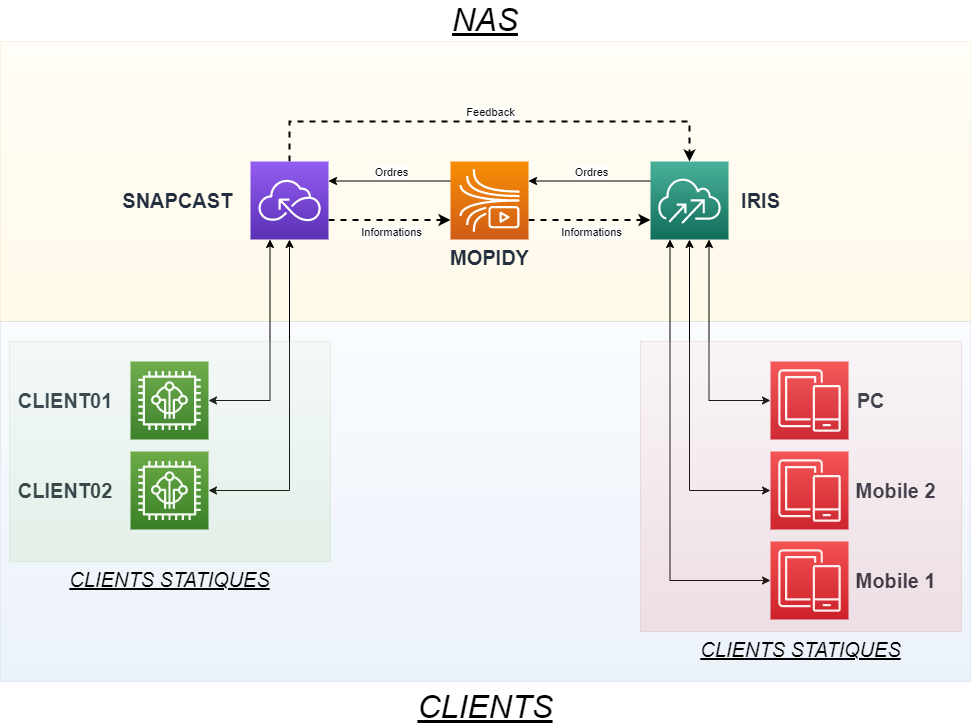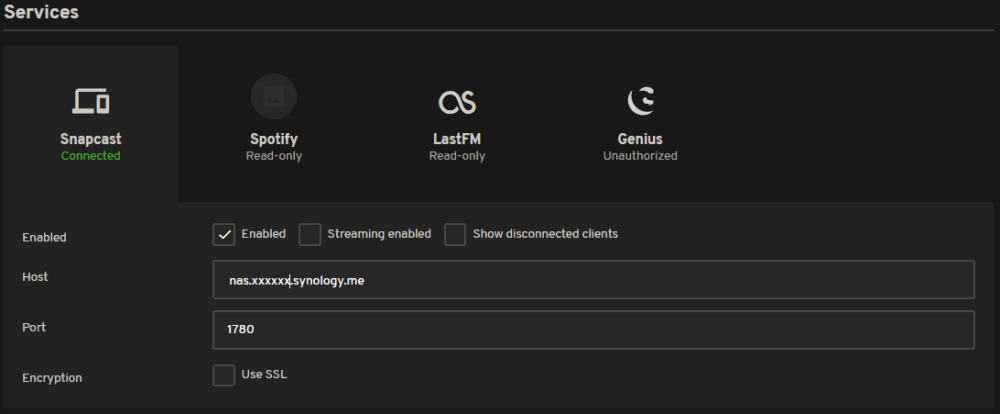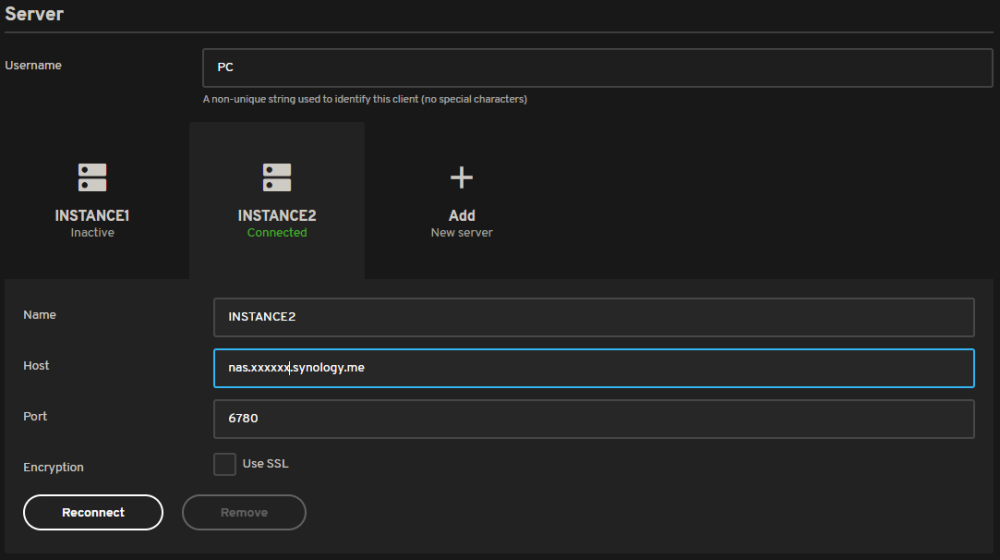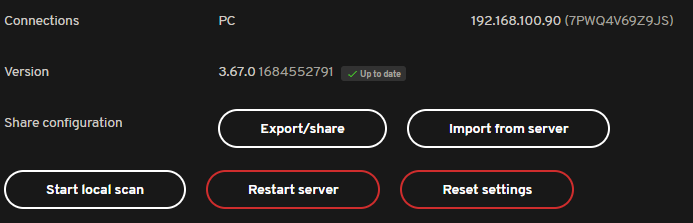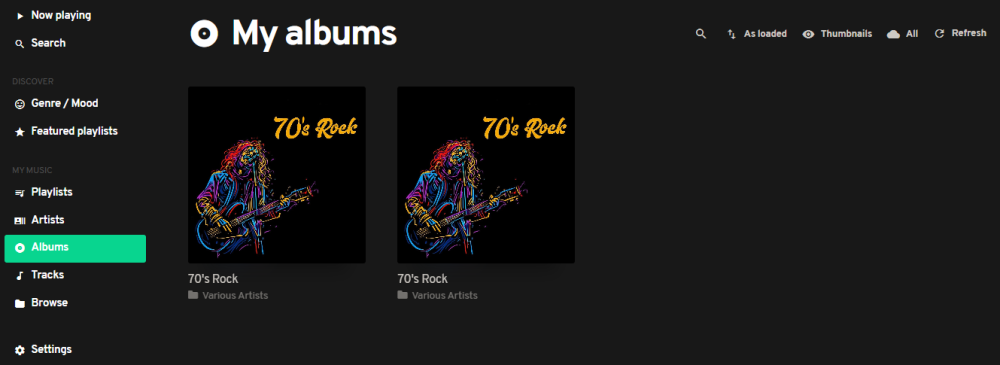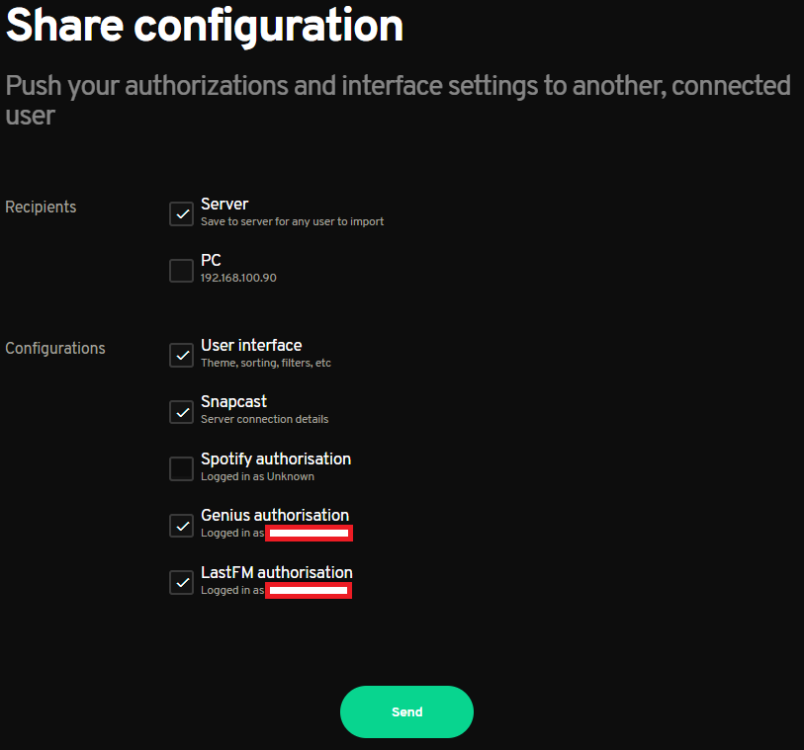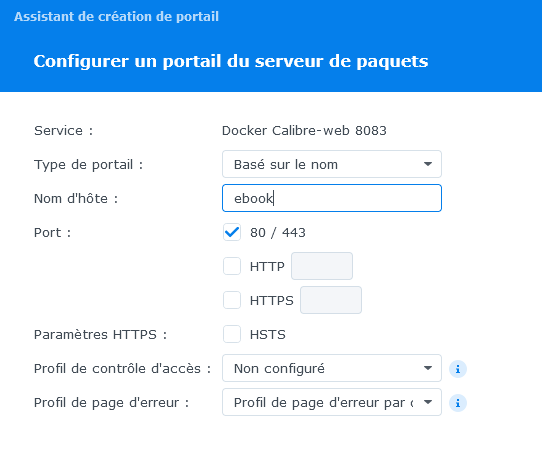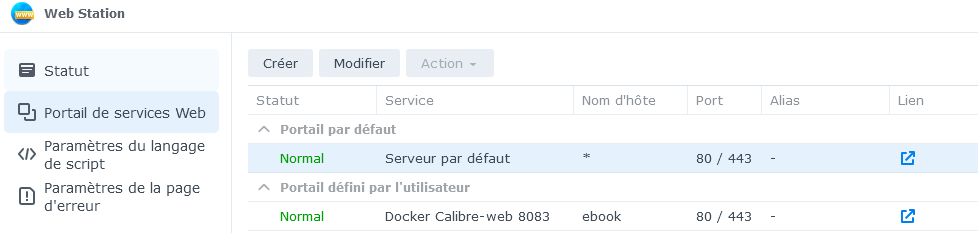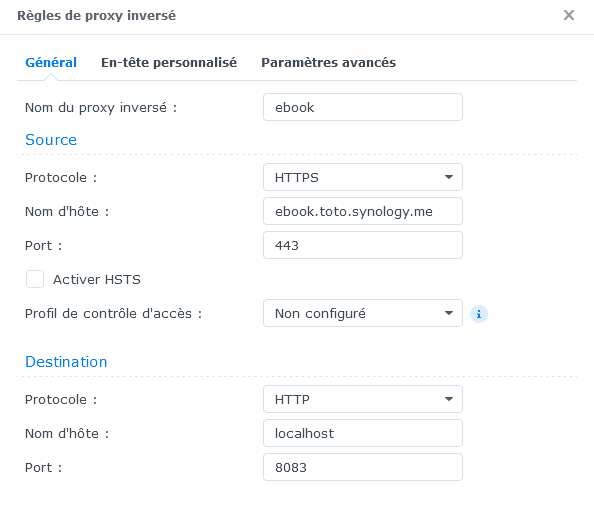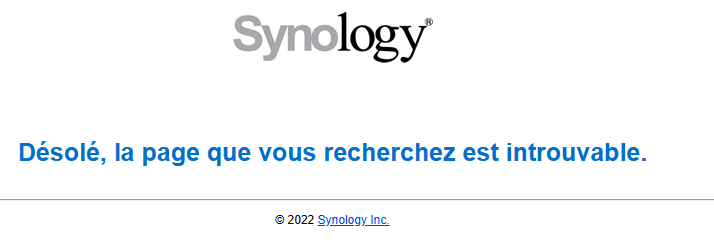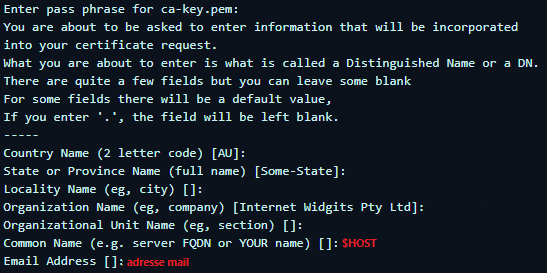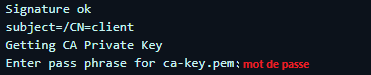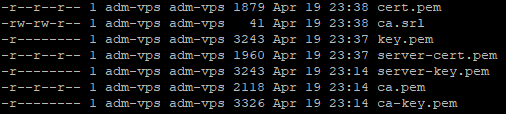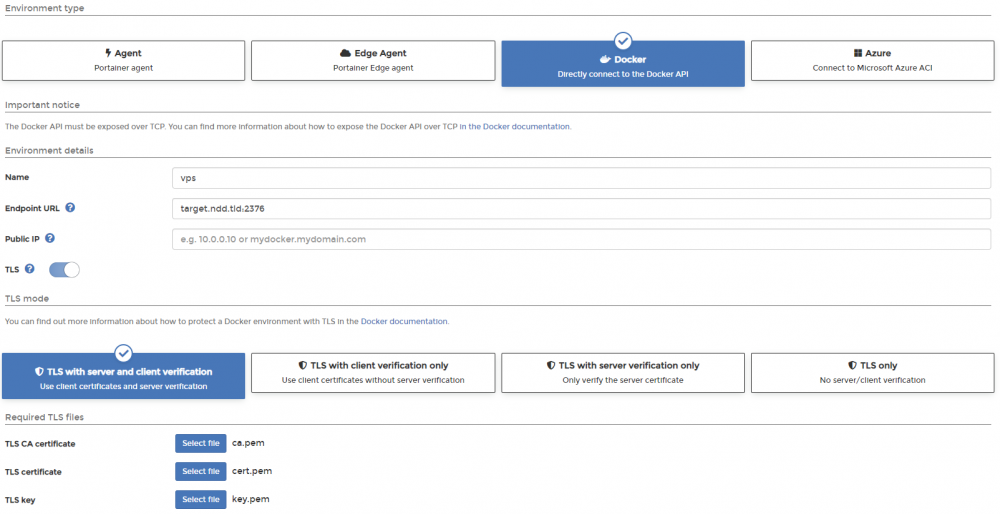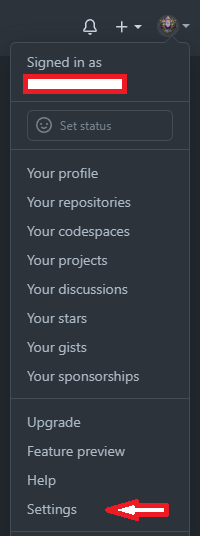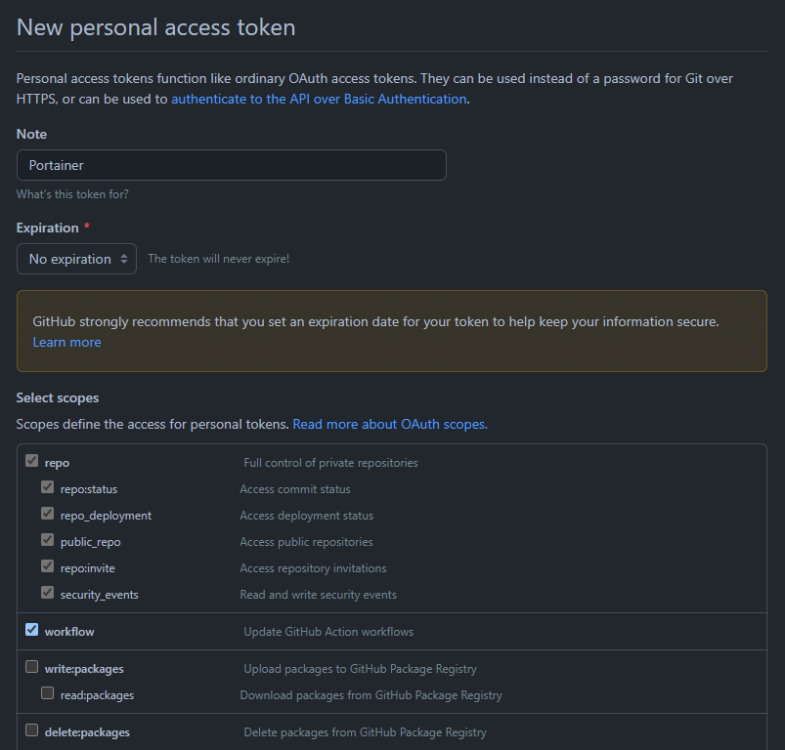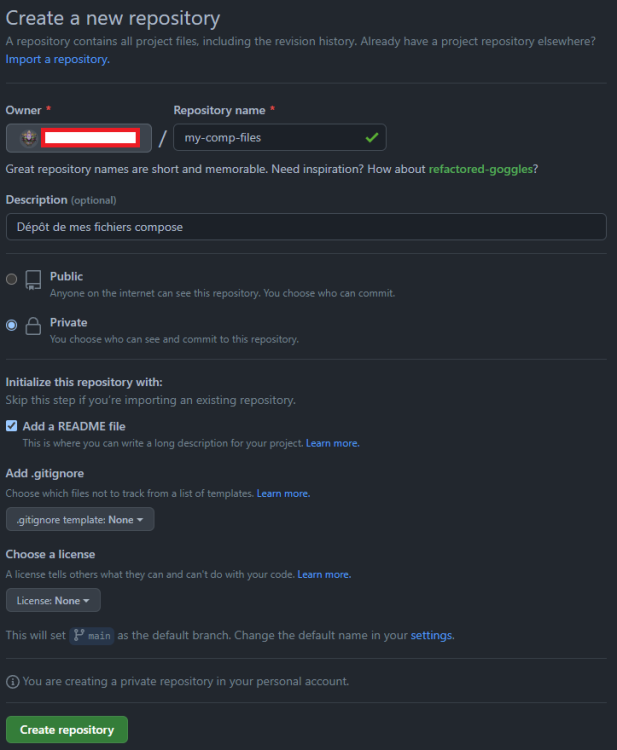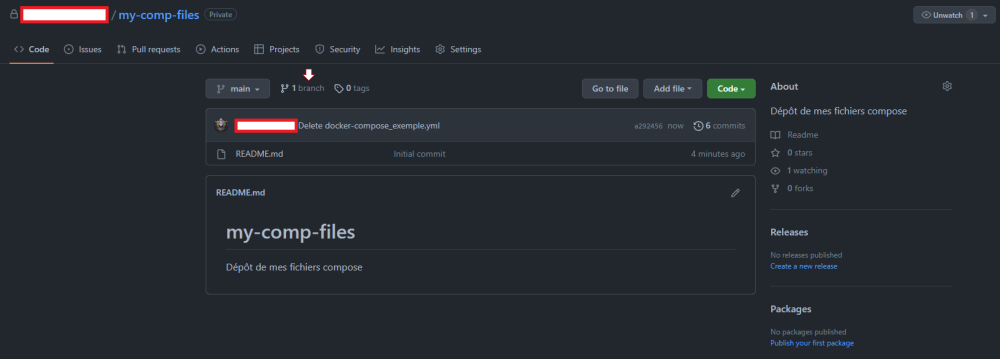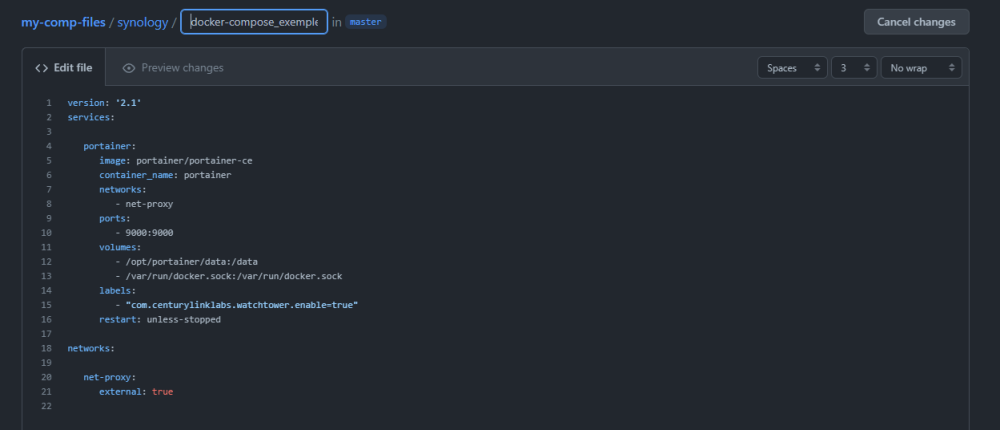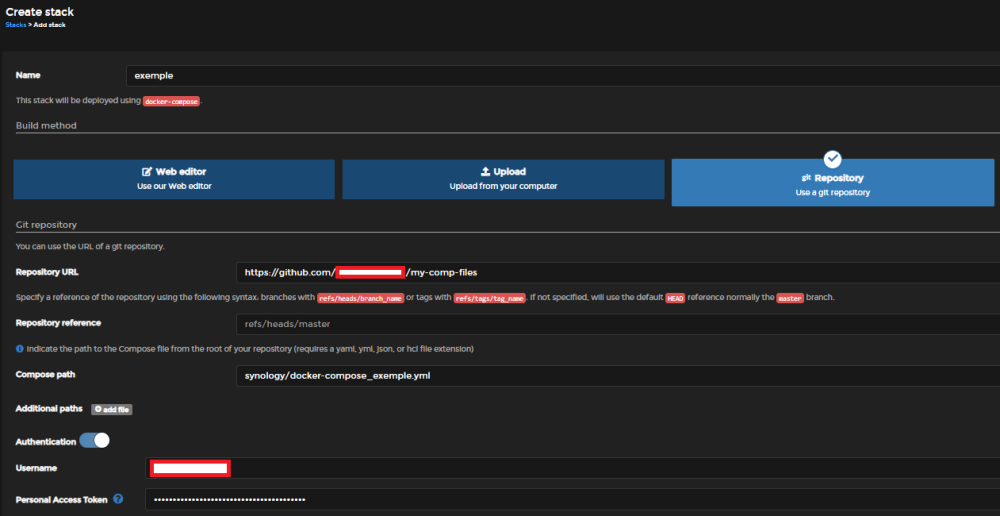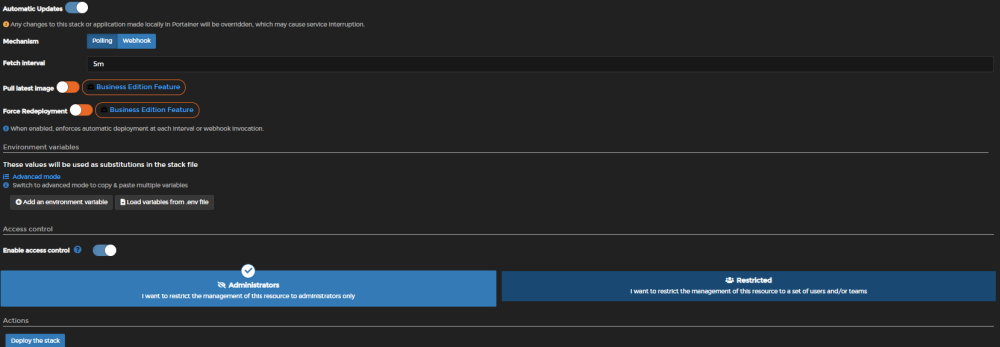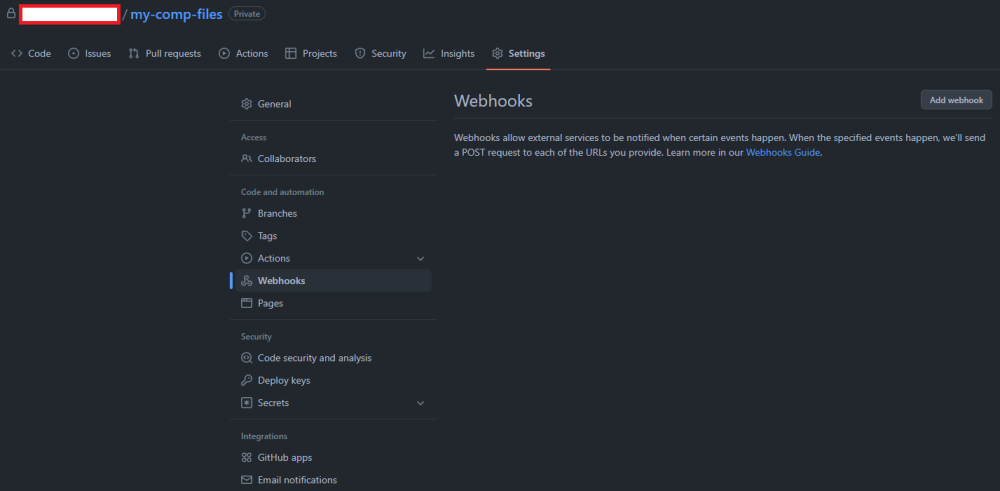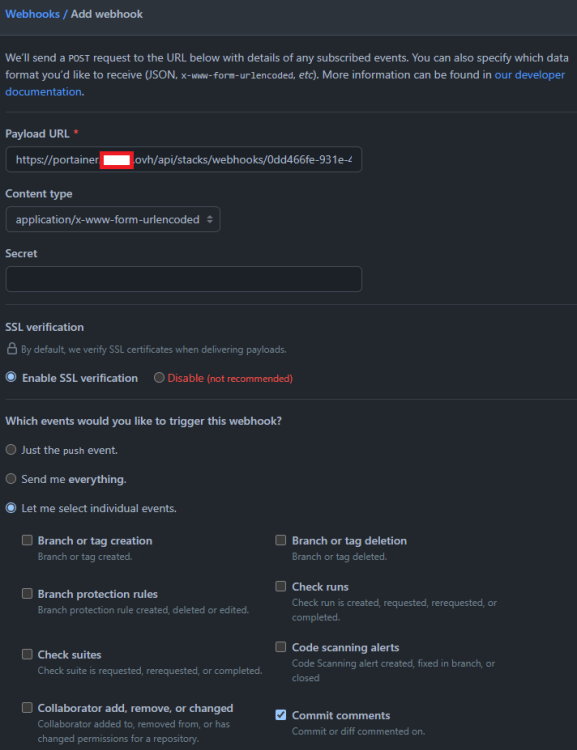Rechercher dans la communauté
Affichage des résultats pour les étiquettes 'docker'.
30 résultats trouvés
-
1. Qu'est-ce qu'un proxy inversé ? Un proxy inversé (reverse proxy) est un type de serveur, habituellement placé en frontal de serveurs web. Contrairement au serveur proxy qui permet à un utilisateur d'accéder à un environnement depuis un point unique, le proxy inversé permet à un utilisateur d'accéder depuis un environnement à des serveurs internes via un point d'entrée unique. Un proxy inversé écoute sur un port donné, sécurisé ou pas, toutes les requêtes à destination de ces services. Au lieu donc d'avoir de multiples portes (les ports des applications auxquelles ont souhaite accéder depuis l'extérieur), on en a une seule qui s'occupera de rediriger les requêtes vers le bon service. 2. Prérequis - Comprendre le fonctionnement de Docker (voir tutoriel introductif) - Savoir se connecter en SSH à son hôte - Savoir rediriger un port depuis sa box - Être un peu curieux Difficulté : Moyenne 3. Pourquoi ? Des solutions de proxy inversé, il en existe des tas, toutes ont leurs avantages et inconvénients. DSM utilise Nginx, mais il existe aussi entre autres HAProxy, Apache, Squid, etc... Dans notre cas ce sera également Nginx, mais via l'image Docker linuxserver/swag, car elle embarque tout un ensemble de fonctionnalités supplémentaires qui agissent en synergie. Cette solution comprend notamment : Certbot : utilitaire permettant l'obtention et le renouvellement automatique de certificats Let's Encrypt. Fail2ban : Script permettant le bannissement d'IP ayant réalisé un nombre donné de tentatives de log infructueuses. Authelia (fichiers de configuration seulement) : Logiciel d'authentification deux facteurs hautement personnalisable et applicable à n'importe quelle application. Nginx : Serveur web qu'on utilise ici pour faire office de proxy inversé. L'intérêt majeur est de pouvoir appliquer des fonctionnalités existantes dans DSM mais réservées à celui-ci, à n'importe quelle application. Et de disposer d'un serveur Nginx entièrement paramétrable a contrario de celui intégré à DSM. ATTENTION : Cette image ne permet pas de déployer automatiquement le certificat obtenu dans DSM à la manière dont le fait acme.sh (voir tutoriel de @Einsteinium pour une utilisation via Docker ou le tutoriel de @oracle7 pour les NAS incompatibles). Vous devrez l'installer manuellement dans DSM si vous souhaitez l'utiliser et le faire tous les 3 mois. Pour ma part je ne m'embête pas, j'utilise l'interface DSM pour obtenir un certificat wildcard avec le nom de domaine Synology qui se renouvelle tout seul tous les 2 mois. Ainsi, j'utilise le nom de domaine Synology pour les services comme Hyper Backup, Drive, etc... tout ce qui est intrinsèquement lié à DSM et qui n'est pas gérable au travers d'un proxy inversé. Tout le reste passe par le certificat OVH que ce conteneur va générer. 4. Hypothèses Pour mieux illustrer le propos, je conviendrai d'un certain nombre d'adresses qui faciliteront l'identification des consignes à l'application du tutoriel : Adressage réseau "physique" : 192.168.1.0/255.255.255.0 (/24 en notation CIDR) Le serveur DHCP ne couvre qu'une partie de la plage 192.168.1.0/24, par exemple 192.168.1.1 à 192.168.1.99 Passerelle (routeur ou modem) : 192.168.1.254 IP (physique, pour utilisation avec réseau macvlan) du conteneur swag : 192.168.1.145 (voir plus loin). IP de l'hôte (le NAS ici, mais ça pourrait être une autre périphérique) : 192.168.1.100 (Je pars du principe que votre hôte a une IP définie en dehors de la plage d'attribution du serveur DHCP, ce n'est pas obligatoire (mais conseillé)). IP virtuelle de l'hôte (voir plus loin) : 192.168.1.200 eth0 est le nom de mon interface physique. 5. Principe L'idée générale de ce que l'on s'apprête à mettre en place peut être résumée de la sorte : Le port 443/tcp (par défaut) est le port d'écoute du proxy inversé. Le port 80 est le port utilisé par Let's Encrypt pour renouveler les certificats si on choisit la méthode de validation HTTP-01 et/ou pour faire une redirection HTTP -> HTTPS. Deux cas de figure se présentent, soit les ports sont libres sur l'hôte, soit ils ne le sont pas : S'ils sont libres, ce qui est le cas si vous décidez d'utiliser SWAG sur une autre machine que le NAS (un Raspberry Pi fait tout à fait le job), alors on peut créer notre conteneur sur un réseau bridge. Dans ce cas-là, la lecture du tutoriel introductif devrait suffire pour la mise en place de swag. S'ils ne le sont pas, ce qui est très probablement le cas sur votre NAS (Webstation installé, Nginx en sous-main) on le rattachera à un réseau macvlan. Un réseau macvlan permet de donner une adresse IP au conteneur sur le réseau physique, par exemple ici 192.168.1.150 Il s'émancipe d'une certaine manière de l'hôte et se comporte globalement comme un périphérique à part entière relié à votre routeur. Il pourra donc utiliser tous les ports dont il a besoin. Au prix d'une impossibilité de communication avec l'IP de l'hôte (limitation intrinsèque au pilote macvlan). Mais il existe une manière de contourner le problème de communication via une interface virtuelle du NAS, vous trouverez plus de détail dans le tutoriel introductif. C'est la méthode que j'ai décidé de privilégier ici, car plus difficile d'accès que via le réseau bridge, et qu'elle permet de ne pas toucher à la configuration du NAS. Je reprendrai principalement ce qu'on peut trouver dans mon tutoriel sur Docker, en l'appliquant à notre cas d'utilisation. En parallèle; n'hésitez pas à parcourir ce magnifique guide, dont ce tutoriel est un bon complément, sur la mise en route de ce conteneur. Vous y trouverez notamment beaucoup plus d'informations sur la partie hébergement de sites, la configuration d'Nginx ; des thèmes que je n'aborderai pas dans le présent tutoriel. 6. Création du réseau macvlan Note : Si vous avez déjà créé un réseau macvlan, rendez-vous au paragraphe 7. Si en plus vous avez déjà créé une interface virtuelle pour la communication NAS <-> conteneur(s) en macvlan, rendez-vous au paragraphe 8. Pour créer le réseau macvlan, il faut définir une portion libre de l'adressage du réseau physique de notre LAN dans laquelle nous pourrons adresser notre (et éventuellement nos futurs) conteneurs. Cet outil est très pratique pour calculer des plages IP, je vois par exemple que si je choisis 192.168.1.144/28, je dispose d'un pool d'IP allant de 192.168.1.145 à 158, ce qui est je pense amplement suffisant, on peut passer le masque à /29 à la place de /28 pour réduire cette plage à 150 au lieu de 158. On peut également décider que ce sera notre seul conteneur en macvlan, pour réduire l'espace à une seule IP il suffit d'utiliser le masque /32. Ici pour couvrir le cas d'utilisation le plus général, on choisira le masque /29. Afin de garder une trace de la configuration du réseau, je vous conseille de créer un fichier macvlan_net.sh. On se rend dans le dossier de notre choix, par exemple chez moi j'ai un dossier networks dans mon dossier partagé docker : cd /volume1/docker/networks touch macvlan_net.sh nano macvlan_net.sh La commande nano est disponible sur vos NAS via les excellents paquets SynoCLI de Synocommunity, en l'occurence SynoCLI Files ici. On entre le script suivant : docker network create -d macvlan \ --subnet=192.168.1.0/24 \ --ip-range=192.168.1.144/29 \ --gateway=192.168.1.254 \ -o parent=eth0 \ macvlan_net On le rend exécutable et l'exécute : chmod u+x macvlan_net.sh ./macvlan_net.sh Une série de caractères s'affiche si tout s'est correctement déroulé. Notes : Pensez à utiliser sudo devant les commandes docker (valable pour toute la suite du tutoriel) si vous n'êtes pas connecté avec l'utilisateur root. ip-range correspond à la plage qu'on a choisie ci-avant. Sur le NAS, si on a activé open vswitch (automatique si par exemple on utilise Virtual Machine Manager), l'interface parente n'est plus eth0 (ou eth1, eth2, ..., ethX) mais ovs_eth0 (respectivement ovs_eth1, etc...). Pour connaître le nom de l'interface physique de sa machine (il varie suivant les machines), en SSH on peut taper : ifconfig | grep -C 3 192.168.1.100 ou ip addr | grep -C 3 192.168.1.100 Il suffit alors de repérer l'interface ayant pour adresse IP l'adresse physique du NAS (ici 192.168.1.100). On peut maintenant vérifier que le réseau existe bien en tapant : docker network ls 7. Création de l'interface virtuelle 7-A. Création du script Comme dit en introduction, il y a un inconvénient majeur à utiliser le réseau macvlan car il n'est plus possible de communiquer entre l'IP de l'hôte, 192.168.1.100 et le conteneur swag dont l'IP sera sur le réseau macvlan. Pour pallier ce défaut, on va créer une interface virtuelle, un autre chemin par lequel le NAS pourra communiquer avec le(s) conteneur(s) sur le réseau macvlan. Cette interface disparaîtra à chaque redémarrage du NAS, on créera donc une tâche planifiée pour la monter automatiquement. __________________ ATTENTION (merci @EVOTk) : L'interface disparaît également lorsque vous : arrêtez désinstallez mettez à jour le paquet Docker. Il faudra donc exécuter ce script manuellement depuis l'interface DSM si cela se produit. __________________ Toute cette procédure est explicitée dans le tutoriel introductif, mais on la reprendra pas à pas ici en personnalisant les commandes à notre besoin. On peut se placer dans un dossier interfaces dans le dossier partagé docker : cd /volume1/docker/interfaces touch mac0.sh nano mac0.sh Puis de manière similaire à ce qu'on a fait pour le script du réseau macvlan, on crée un script pour la création de l'interface : #!/bin/sh # Script permettant la communication entre # un conteneur appartenant a un reseau macvlan et son hote # A lancer au demarrage de l'hote # Temporisation #sleep 60 # Creation de l interface macvlan sur l hote ip link add mac0 link eth0 type macvlan mode bridge # Configuration de l interface avec l adresse reservee ip addr add 192.168.1.200/32 dev mac0 ip link set dev mac0 address AA:BB:CC:DD:11:45 ip link set mac0 up # On fait une route entre les IPv4 du reseau mac0 et l'interface ip route add 192.168.1.144/29 dev mac0 Notes : L'adresse 192.168.1.200/32 correspond à l'IP virtuelle du NAS, le NAS sera accessible et visible également avec cette nouvelle adresse comme avec son IP réelle 192.168.1.100. Mais a contrario de cette dernière, le conteneur peut tout à fait communiquer avec. Vous noterez la présence d'une temporisation commentée de 60 secondes. Si vous rencontrez des problèmes de création de l'interface au démarrage du NAS, n'hésitez pas à décommentez, le script sera décalé d'une minute (ce qui peut permettre d'initialiser la connexion réseau, etc...). On rend le script exécutable et on l'exécute : chmod u+x mac0.sh ./mac0.sh On vérifie maintenant que l'interface est bien active : ifconfig | grep -A 5 mac0 7-A. Création de la tâche On va maintenant créer une tâche planifiée dans DSM pour exécuter ce script à chaque redémarrage du NAS. Direction Panneau de configuration -> Tâches planifiées -> Créer -> Tâche déclenchée -> Script défini par l'utilisateur On est maintenant prêt à passer à la création du conteneur. 8. Création du conteneur 8-A. Fichier docker-compose Il ne reste plus qu'à créer le conteneur, on passera par un fichier docker-compose. La documentation très complète de Linuxserver est disponible à l'adresse : https://github.com/linuxserver/docker-swag Hypothèses : Utilisation d'un nom de domaine OVH Délivrance du certificat par DNS-01 La méthode DNS-01 implique que votre certificat sera validé au niveau de votre hébergeur de zone DNS (OVH par défaut) et non votre NAS comme avec la méthode HTTP-01. DNS-01 est obligatoire en cas de demande d'un certificat wildcard. Si vous souhaitez utiliser la méthode HTTP-01, il faudra prévoir une redirection (NAT) du port 80 de votre box vers l'IP du conteneur. Plus d'information à cette adresse : https://github.com/linuxserver/docker-swag Dans le cadre de nos hypothèses, voici l'architecture du fichier docker-compose : version: '2.1' services: swag: image: linuxserver/swag container_name: swag networks: macvlan_net: ipv4_address: 192.168.1.145 cap_add: - NET_ADMIN environment: - PUID=1026 - PGID=100 - TZ=Europe/Paris - URL=ndd.ovh - SUBDOMAINS=wildcard - VALIDATION=dns - DNSPLUGIN=ovh - DHLEVEL=2048 - EMAIL=mail@ndd.tld - ONLY_SUBDOMAINS=false - STAGING=false volumes: - ./config:/config restart: unless-stopped networks: macvlan_net: external: true Notes : Vous remarquerez que je ne translate aucun port entre le NAS et le conteneur, pourquoi ? N'oubliez pas que ce conteneur sera une machine à part entière sur le réseau physique, dès lors elle n'a pas "d'hôte" à proprement parler. J'aurai simplement mon routeur ou mon modem qui redirigera son port public 443 vers le port 443 de l'adresse IP physique du conteneur (192.168.1.145), comme il le ferait vers n'importe quelle autre machine En amont, une translation de ports depuis le modem/routeur doit être faite pour les ports : TCP 443 pour que le proxy inversé reçoive les requêtes. TCP 80 si vous validez par HTTP-01 OU si vous souhaitez avoir une redirection HTTP -> HTTPS pour vos entrées de proxy inversé (si vous tapez exemple.ndd.tld dans votre navigateur, vous serez rediriger vers https://exemple.ndd.tld). Le PUID proposé correspond à mon utilisateur admin personnalisé, et le PGID de 100 correspond au groupe users par défaut. Vous pouvez définir un utilisateur et un groupe spécifiques qui ne possèderont des droits que sur les dossiers du conteneur. Le paramètre cap_add est utile seulement si vous souhaitez utiliser fail2ban (conseillé), car le conteneur devra modifier ses iptables (pas celles de l'hôte). Notes (2) : Si vous avez utilisé la méthode réseau bridge, il faut penser dans ce cas à faire une redirection des ports sur l'hôte, ça se traduit par l'ajout du bloc "ports" suivant (par exemple entre les blocs "environment" et "volumes") : ports: - 443:443/tcp # Ecoute proxy inverse - 80:80/tcp # Redirection HTTP vers HTTPS 8-B. API OVH Je ne m'attarderai pas sur cette partie, tout est parfaitement décrit dans le tutoriel de @oracle7 sur la génération d'un certificat wildcard par acme.sh J'ajouterai simplement une nuance sur les accès API à donner, ceux-ci me semblent plus restrictifs et préférables : GET /domain/zone/ GET: /domain/zone/ndd.ovh/ GET /domain/zone/ndd.ovh/status GET /domain/zone/ndd.ovh/record GET /domain/zone/ndd.ovh/record/* POST /domain/zone/ndd.ovh/record POST /domain/zone/ndd.ovh/refresh DELETE /domain/zone/ndd.ovh/record/* Également, on peut limiter l'utilisation de l'API à une ou des IP prédéfinies, particulièrement pratique si on dispose d'une IP fixe. En bout de chaîne vous obtiendrez 3 clés permettant un accès à l'API OVH : l'application key, l'application secret et la consumer key. 8-C. Création du fichier ovh.ini Avant la création du conteneur, on va créer en amont le fichier ovh.ini et le préremplir avec vos accès OVH obtenus ci-avant. Ainsi lorsqu'on créera le conteneur, on évitera le message d'erreur comme quoi le conteneur ne dispose pas des accès à l'API. En SSH, connecté avec de préférence l'utilisateur dont on reprendra le PUID/PGID dans les variables d'environnement du fichier docker-compose.yml, on se place dans le dossier destiné à accueillir la configuration du conteneur : cd /volume1/docker/swag Ensuite : mkdir -p config/dns-conf/ cd config/dns-conf/ curl -s https://raw.githubusercontent.com/linuxserver/docker-swag/master/root/defaults/dns-conf/ovh.ini -o ./ovh.ini On édite ensuite le fichier, avec son éditeur préféré (vim, nano, WinSCP, File Station, etc...) et on remplit les champs avec les accès API d'OVH obtenus précédemment : # Instructions: https://github.com/certbot/certbot/blob/master/certbot-dns-ovh/certbot_dns_ovh/__init__.py#L20 # Replace with your values dns_ovh_endpoint = ovh-eu dns_ovh_application_key = VALEUR_APPLICATION_KEY dns_ovh_application_secret = VALEUR_APPLICATION_SECRET dns_ovh_consumer_key = VALEUR_CONSUMER_KEY Pour éviter un message lié aux permissions laxistes du fichier, on va le chmoder : chmod 600 ovh.ini Si en revanche vous obtenez plus tard un erreur due à un des permissions insuffisantes, exécutez de nouveau la commande en remplaçant 600 par 640. 8-D. Création du conteneur Une fois le fichier ovh.ini correctement complété, on peut créer le conteneur, on se place dans le dossier où se trouve le fichier docker-compose et on écrit : docker-compose up -d On peut suivre l'évolution de l'initialisation du conteneur via : docker-compose logs --follow (CTRL+C pour arrêter le défilement des logs en direct). Ou alors via le paquet Docker de DSM ou encore Portainer (voir tutoriel). Normalement à ce stade vous disposez d'un certificat fonctionnel dans /volume1/docker/swag/config/keys/letsencrypt. Il sera tout à fait possible des copier les fichiers ou de créer des liens symboliques pour d'autres applications vers ces fichiers. 🙂 Autre possibilité, monter ce dossier en tant que volume pour un service qui nécessiterait ses propres certificats, bref ils sont à vous, faites-en ce que bon vous semble ! Passons à la configuration du proxy inversé. 9. Configuration du proxy inversé 9-A. Configuration d'une entrée Nginx est une application assez dense, et demande de comprendre les procédés à l'œuvre, le tutoriel sur la mise en place d'un VPS comme frontend de @Einsteinium entre plus en détail dans le sujet, dans notre cas, on a la chance que Linuxserver propose dans son image toute une liste d'applications grand public préconfigurées, dirigeons-nous pour cela dans le dossier suivant : cd /volume1/docker/swag/config/nginx/proxy-confs Et voyons ce qu'on y trouve : ls -l On voit tout un tas d'entrée préconfigurées, qui se classent en deux catégories : subdomain et subfolder. Le proxy inversé peut fonctionner soit en fonction du sous-domaine sollicité, soit du "path" (chemin) après le nom de domaine. Dans notre cas on s'intéressera aux entrées de type subdomain, exemple avec une entrée pour Resilio-sync : Faisons un rapide tour des directives, les champs en vert sont ceux que vous êtes a priori susceptibles de modifier : server { => on commence la définition d'une entrée du proxy inversé listen 443 ssl; et listen [::]:443 ssl; => le proxy inversé va écouter sur le port 443 les requêtes en IPv4 et IPv6 de toutes les sources disponibles. server_name resilio-sync.*; => la condition pour que le proxy inversé réagisse est que l'adresse commence par resilio-sync, exemple -> resilio-sync.ndd.ovh. include /config/nginx/ssl.conf; => à l'exécution, nginx va importer tous les paramètres définis dans le fichier ssl.conf, entre autre le chemin du certificat à utiliser, les algorithmes de chiffrement, etc... #include /config/nginx/ldap.conf; => pour ceux qui souhaitent s'authentifier au travers du proxy à partir d'un serveur d'authentification LDAP. Cette image n'embarque pas de serveur LDAP, elle permet juste de l'intégrer facilement au proxy inversé. Commenté par défaut. #include /config/nginx/authelia-server.conf; => permet d'intégrer une authentification deux facteurs ou simple facteur conditionnelle, fera l'objet d'un autre tutoriel. Cette image n'embarque pas de serveur Authelia, elle permet juste de l'intégrer facilement au proxy inversé. Commenté par défaut. location / { : on définit le comportement de Nginx pour la racine ("/") du sous-domaine. Viennent ensuite trois blocs (de la ligne 21 à 30) affiliés respectivement à une authentification http (l'explorateur demandera un identifiant et un mot de passe au chargement de la page), des paramètres liés à l'authentification par LDAP, et des paramètres liés à Authelia. On n'y touchera pas ici. include /config/nginx/proxy.conf; => Importation d'en-têtes (timeouts, transmission des IP, gestion des cookies, etc...) include /config/nginx/resolver.conf; => Le résolveur DNS utilisé sera le résolveur Docker embarqué dans chaque conteneur. La partie suivante est la partie la plus importante, elle définit comment le conteneur swag va accéder à l'application qu'on souhaite dissimuler derrière le proxy inversé. Il faut garder à l'esprit que la façon dont le conteneur accède au réseau peut être bien différente de la façon dont vous, vous accédez à vos applications par le navigateur. Dans notre cas, vu que le conteneur est sur le réseau macvlan, donc sur le réseau physique, comme la machine depuis laquelle vous tentez d'accéder à ces applications. A une différence près, si vous avez bien suivi, c'est que le conteneur ne pourra pas accéder à son hôte via son IP physique, mais seulement par son IP virtuelle, donc dans notre cas 192.168.1.200 au lieu de 192.168.1.100. Voyons la signification des trois champs : 9-A-1. $upstream_app set $upstream_app resilio-sync; Ici c'est très trompeur, ce que vous lisez là, "resilio-sync", c'est le nom du conteneur. Cette résolution par nom de conteneur, donc ici que le conteneur de nom "swag" cherche à contacter le conteneur de nom "resilio-sync" ne peut s'opérer que si les deux conteneurs se trouvent dans le même réseau. Dans notre cas, si on avait bien un conteneur resilio-sync, il serait probablement en bridge sur son hôte. Par défaut inaccessible au conteneur Let's Encrypt sauf si on a translaté le port du conteneur sur celui du NAS. Dans ce dernier cas on peut tout à fait y accéder en entrant l'adresse IP ou le nom DNS du NAS : 192.168.1.200 (rappelez-vous, IP virtuelle). 9-A-2. $upstream_port set $upstream_port 8888; Il s'agit du port tel qu'il sera accessible pour le conteneur SWAG. Si par exemple sur votre NAS vous avez un conteneur Bitwarden, que par défaut l'interface est émise sur le port 8080 dans le conteneur, mais que vous avez décalé le port pour une raison qui vous appartient, disons vers 5080, il faudra alors utiliser 5080 et pas 8080. 9-A-3. $upstream_proto set $upstream_proto http; Le protocole lié au port, souvent http (on évite de chiffrer entre le NAS et lui-même), mais parfois https (certaines applications comme Unifi-controller n'expose leur interface que via HTTPS), à vous d'adapter en fonction du besoin. 9-A-4. Récapitulatif Prenons le cas de l'application Resilio-sync qu'on aurait installé sur notre NAS, via le centre des paquets (sans Docker donc), j'utiliserai la configuration suivante : set $upstream_app 192.168.1.200; set $upstream_port 8888; set $upstream_proto http; proxy_pass $upstream_proto://$upstream_app:$upstream_port; La ligne proxy_pass construit l'URL à partir des variables précédemment définies, on n'a pas à y toucher. D'autres exemples : Moments set $upstream_app 192.168.1.200; set $upstream_port 10004; # Port personnalisé de Moments dans Portail des applications set $upstream_proto http; proxy_pass $upstream_proto://$upstream_app:$upstream_port; Jeedom auquel j'accède via un nom de domaine local : set $upstream_app raspberrypi.local; set $upstream_port 8088; set $upstream_proto http; proxy_pass $upstream_proto://$upstream_app:$upstream_port; Mon routeur, dont l'interface émet sur le port sécurisé 8443 : set $upstream_app 192.168.1.1; set $upstream_port 8443; set $upstream_proto https; proxy_pass $upstream_proto://$upstream_app:$upstream_port; Une fois toutes nos entrées configurées, on redémarre le conteneur : docker restart swag Et normalement, tout devrait être fonctionnel. 9-B. Redirection HTTP -> HTTPS Par défaut, SWAG écoute sur le port 80. Si vous souhaitez que SWAG fasse une redirection automatique 80 -> 443 pour les requêtes extérieures, il faut faire une redirection du port 80 depuis votre box vers le port 80 de l'IP (192.168.1.145) du conteneur. Si vous aviez l'habitude de faire une demande de certificat depuis DSM via HTTP-01, vous risquez d'être embêté car une seule redirection simultanée du port 80 est possible. 9-C. Validation par HTTP-01 Il se peut que votre hébergeur DNS n'ait pas d'API pour permettre une validation du certificat à son niveau, dans ce cas-là vous pourriez vouloir utiliser un certificat délivré par HTTP-01. Il faut dans ce cas-là rediriger le port 80 de votre box/routeur vers le port 80 de l'IP du conteneur 192.168.1.145 Un fichier docker-compose type pour un renouvellement HTTP-01 pourrait être le suivant : version: '2.1' services: swag: image: linuxserver/swag container_name: swag networks: macvlan_net: ipv4_address: 192.168.1.145 cap_add: - NET_ADMIN environment: - PUID=1026 - PGID=100 - TZ=Europe/Paris - URL=ndd.ovh - SUBDOMAINS=plex,bitwarden,wordpress,dsm, # on liste les sous-domaine, attention à la virgule finale - VALIDATION=http # on remplace dns par http et on supprime la variable DNSPLUGIN - DHLEVEL=2048 - EMAIL=mail@ndd.tld - ONLY_SUBDOMAINS=false - STAGING=false volumes: - ./config:/config restart: unless-stopped networks: macvlan_net: external: true Remarque : Si notre certificat racine (ndd.ovh) est déjà géré ailleurs, mais qu'on souhaite avoir un deuxième proxy inversé sur une autre machine (un VPS par exemple) avec le même domaine, on peut passer la variable ONLY_SUBDOMAINS à true. Ainsi le certificat ne sera généré que pour les sous-domaines. 10. Fail2ban 10-A. Configuration Fail2ban est une application très pratique qu'on retrouve dans DSM, c'est le service qui permet de bannir une personne tentant de se logger plusieurs fois d'affilée de manière infructueuse à un service Synology. Ici, on va pouvoir l'appliquer à ce qu'on veut. Dans DSM c'est configurable dans l'onglet "Blocage". Il y a cependant une condition, fail2ban se base sur la lecture de logs, et en les analysant il va identifier des IP et des résultats de login : échec ou succès. La plupart des logs d'accès sont lisibles par fail2ban, car il embarque tout un set d'expressions régulières lui permettant d'analyser les logs, mais c'est un point à vérifier en amont. Fail2ban se base sur ce qu'on appelle des prisons, ou "jails" en anglais. Allons donc dans le dossier de fail2ban : cd /volume1/docker/swag/config/fail2ban && ls -l $_ filter.d comprend les fichiers de configuration permettant d'analyser et filtrer le contenu des logs en extrayant les informations utiles au moyen d'expressions régulières. action.d comprend les actions à entreprendre quand une analyse répond à un critère de filtrage. Ces dossiers comprennent un grand nombre de fichiers de configuration prédéfinis propres à tout un ensemble d'applications. Remarque : Si l'application que vous souhaitez protéger n'est pas incluse, il faudra alors créer vos propres filtres. fail2ban.sqlite3 est la base de données embarquée. jail.local est le fichier qui nous intéresse en particulier : La section [DEFAULT] définit le comportement global, il peut être écrasé au sein des sections suivantes qui définissent chaque service qu'on souhaite surveiller (maxretry, etc...). Intéressant, et qui n'apparaît pas dans l'impression d'écran, il est possible d'ajouter une directive ignoreip qui permet de whitelister des plages d'IP : ignoreip = 172.16.0.0/12 192.168.0.0/16 10.0.0.0/8 Ici je whitelist les IP pivées qui peuvent vouloir se connecter, pas de risque de me verrouiller du coup. Le fichier jail.local surveille par défaut les 4 services Nginx. On a également un bloc ssh désactivé par défaut. Pour l'activer c'est assez simple : [ssh] enabled = true port = ssh filter = sshd logpath = /log/host_ssh_auth.log Notes : port : ssh représente ici le port SSH par défaut (22), dans les faits si vous avez changé le port SSH sur votre hôte, mettez directement son numéro. filter : cela correspond au nom du fichier .conf qu'on trouvera dans le dossier filter.d, ici on appellera donc le fichier sshd.conf logpath : normalement le contenu des logs SSH se trouve dans /var/log/auth.log, pourquoi ne pas mettre ça ? Si vous écrivez /var/log/auth.log, vous allez surveiller le log d'accès SSH ... au conteneur. A priori ça ne nous intéresse pas, on cherche à lire les logs SSH de l'hôte. Pour que le conteneur y ait accès, il faut les monter via un volume. Il suffit pour cela d'éditer le fichier docker-compose.yml et d'y monter les logs de l'hôte dans un fichier à l'intérieur du conteneur, qu'on définit arbitrairement : version: '2.1' services: swag: image: linuxserver/swag container_name: swag networks: macvlan_net: ipv4_address: 192.168.1.145 cap_add: - NET_ADMIN environment: - PUID=1026 - PGID=100 - TZ=Europe/Paris - URL=ndd.ovh - SUBDOMAINS=wildcard - VALIDATION=dns - DNSPLUGIN=ovh - DHLEVEL=2048 - EMAIL=mail@ndd.tld - ONLY_SUBDOMAINS=false - STAGING=false volumes: - ./config:/config - /var/log/auth.log:/log/host_ssh_auth.log:ro # on ajoute ro pour read-only (lecture seule) restart: unless-stopped networks: macvlan_net: external: true On recrée le conteneur : docker-compose down && docker-compose up -d On aura maintenant fail2ban qui pourra analyser les connexions SSH sur l'hôte. Quelques commandes utiles pour vérifier le bon fonctionnement des prisons : Pour renvoyer la liste des prisons : docker exec -it swag fail2ban-client status Pour afficher le statut d'une prison en particulier, ici ssh : docker exec -it swag fail2ban-client status ssh le terme swag dans les commandes précédentes correspond au nom que vous avez donné au conteneur SWAG. 10-B. Proxy fiable Par défaut, DSM empêche l'identification de l'IP source, sauf si on a précisément ajouter à la liste des proxy fiables l'IP de notre conteneur swag. Pour cela, Panneau de configuration -> Sécurité -> Proxies fiables et on ajoute l'IP du conteneur: On valide, maintenant ce sera l'IP source qui sera lue et non plus l'IP du conteneur SWAG. Ce qui revêt son importance pour fail2ban, sinon vous allez simplement bannir votre proxy inversé, ce serait bête non ? 🙂 Pour ceux qui souhaitent pousser la configuration de fail2ban plus en profondeur : https://www.linode.com/docs/guides/using-fail2ban-to-secure-your-server-a-tutorial/ https://manpages.debian.org/testing/fail2ban/jail.conf.5.en.html (très intéressant) https://github.com/linuxserver/docker-swag#using-fail2ban (commandes utiles) 11. Conclusion Ce conteneur est un package tout-en-un pour la gestion de vos certificats de vos accès externes et internes. Et il est assez facile à manipuler une fois qu'on a compris le principe. Il a surtout l'avantage de ne pas toucher au système, qu'il s'agisse de DSM ou d'une distribution Linux autre. Dans le cas de DSM particulièrement, il est possible de réaliser ce genre de manipulations car DSM utilise Nginx pour son proxy inversé, mais chaque mise à jour de paquet ou d'OS supprimera toutes vos modifications. Il existe un ancien tutoriel de @CoolRaoul pour proxy inversé sur le forum qui explorait justement une solution à ce problème, mais à l'époque le portail des applications DSM n'existait pas encore. 😉 Enfin c'est tout à fait portable, le jour où vous souhaitez héberger le proxy inversé sur un Raspberry Pi, un VPS, ou tout autre périphérique, il n'y aura qu'à copier vos fichiers de configuration d'une machine à l'autre, et faire les quelques adaptations nécessaires (adresses des services internes + redirection des ports). Màj : 22/07/2021
-
AVERTISSEMENT : Ce tutoriel est adapté à InfluxDB 1.8.x, qui n'est plus la dernière version d'InfluxDB qui existe maintenant en version 2.x, dont le fonctionnement est grandement différent. 1. Préambule Ce tutoriel est dédié à la mise en service de trois applications qui œuvrent de concert pour récolter (Telegraf), stocker (InfluxDB) et afficher (Grafana) sous la forme désirée des métriques liées à des équipements informatiques. Les applications sont extrêmement vastes, cela va de la surveillance d'un système domotique, un système d'arrosage piloté par une vanne intelligente par exemple, à la supervision d'une infrastructure réseau, d'un serveur VPS, etc... Ce trio d'applications va être mis en service par le biais de Docker, un paquet disponible dans le centre de paquets Synology pour les modèles "haut de gamme" du constructeur. Comme vous le constaterez si vous parcourez les nombreuses pages de commentaires de ce tutoriel, des membres du forum ont activement apporté leur contribution à l'amélioration de ce fil et je les en remercie tous grandement, nous avons tous appris les uns des autres. Pour illustrer le propos, quelques exemples de tableaux de bord qu'il est possible de réaliser via Grafana : Fig. 1 Supervision d'un serveur Linux sous Debian 10 Fig. 2 Mise en place d'un speedtest régulier pour mesurer les performances de sa connexion (@oracle7 @bruno78) Fig. 3 Supervision combinée d'un DS920+ et d'un RT2600AC (@MilesTEG1) Fig. 4 Supervision d'une Freebox (@bruno78) Fig. 5 Supervision du trafic Wifi d'un routeur RT2600AC (@oracle7) 2. Prérequis Difficulté : facile-moyenne Ce tutoriel prend le temps d'expliciter la très grande majorité des commandes, néanmoins, afin de mieux comprendre ce qui est expliqué ici, il est conseillé de prendre connaissance des bases du fonctionnement de Docker, un tutoriel introductif est disponible sur le forum : Il est également important de savoir se connecter en SSH : 3. Matériel nécessaire Docker est un logiciel multiplateforme : Linux, Mac, Windows Ce tutoriel aborde en particulier les spécificités liées à DSM et à son implémentation de Docker, mais il est transposable (surtout via docker-compose) à toutes les machines compatibles. Avoir un NAS n'est donc pas une obligation pour mener ce tutoriel à terme. Vous pouvez vérifier quels NAS Synology sont capables d'utiliser Docker à cette adresse. 4. Outils et informations utiles 4-A. Docker-compose Docker-compose est une commande embarquée avec le paquet Docker de Synology, codé en Python et disponible via SSH. Il permet de structurer, de manière plus analytique qu'un script docker en ligne de commande, les variables, volumes, etc... d'un conteneur au sein d'un fichier au format yaml/yml. Ce fichier reste après création du conteneur, on conserve ainsi les paramètres de personnalisation de notre image Docker à tout moment. Pour crée un fichier docker-compose.yml, c'est assez simple : 4-A-1. Linux Si vous utilisez une distribution avec interface graphique, vous pouvez utiliser l'éditeur de texte embarqué. Sur DSM, vous avez le paquet éditeur de texte qui convient parfaitement. En ligne de commande, utilisez l'outil qui vous convient le mieux : vi, vim, nano, emacs, etc... Conseil : nano est un des éditeurs les plus simples à prendre en main, pour l'installer sur votre NAS (DSM ne l'embarque pas par défaut), vous pouvez télécharger le paquet SynoCli File Tools du dépôt Synocommunity. Je recommande d'ailleurs vivement l'installation de la suite de paquets SynoCli, ils sont très pratiques dès que vous commencez à prendre vos aises avec l'interface en ligne de commande. 4-A-1. Mac La plupart des éditeurs de texte font l'affaire, sinon via le Terminal. 4-A-1. Windows Je vous conseille d'utiliser Notepad++ Une fois lancé, aller dans le menu Encodage et vérifier que "Encoder en UTF-8" est sélectionné. Une fois votre fichier prêt, Enregistrer sous pour nommer le fichier et choisir le type : YAML Ain't Makeup Language (fin de la liste déroulante). A des fins de simplification du tutoriel, veuillez toujours nommer le fichier docker-compose (hors extension), cela permettra d'exécuter la commande de création de conteneur avec le moins d'arguments possibles. 4-B. Persistance des données Afin de stocker de manière pérenne les données d'un conteneur, on va créer un dossier par conteneur (ou groupe de conteneurs travaillant ensemble). A l'installation de Docker sur DSM, un dossier partagé "docker" est automatiquement créé, donc autant l'utiliser pour y stocker nos différents dossiers. Par exemple, pour Telegraf, le chemin absolu de son dossier sera /volume1/docker/telegraf Rien ne vous oblige à respecter cette règle. Quelque soit le dossier choisi, on va généralement y placer le fichier docker-compose.yml 4-C. SNMP Aucune connaissance réellement nécessaire pour la stricte application du tutoriel, mais si vous comptez faire de la surveillance d'autres équipements réseaux, ce sera incontournable d'en comprendre le fonctionnement global. On trouve la plupart des informations sur la page wikipédia (notamment les deux premiers paragraphes). 4-D. Fichiers MIB Les fichiers MIB traduisent traduisent et mettent en forme pour les humains les données qui sont mises à disposition par un système pour sa supervision. Exemple : .1.3.6.1.4.1.6574.5 => synologyDiskSMART La suite de caractères à gauche de la flèche est un OID, et à droite son nom : synologyDiskSMART. L'OID se construit via une arborescence : pour inspecter les sous-catégories de synologyDiskSMART, l'OID va s'enrichir de nouveaux caractères : .1.3.6.1.4.1.6574.5.1 => diskSMARTInfoIndex .1.3.6.1.4.1.6574.5.7 => diskSMARTAttrThreshold .1.3.6.1.4.1.6574.5.9 => diskSMARTAttrStatus Ainsi de suite... Synology met à disposition un PDF comprenant la liste non exhaustive des OID principaux disponibles dans DSM. 5. Serveur SNMP Pour pouvoir récolter les informations mises à disposition par le NAS, il faut d'abord activer le serveur SNMP, désactivé par défaut. Pour y remédier, on va dans Panneau de configuration -> Terminal & SNMP -> SNMP pour arriver à l'écran suivant : Fig. 6 Activation du protocole SNMP Remarques : - SNMPv2 est parfaitement adapté à une utilisation locale. Si vous souhaitiez superviser un NAS distant depuis votre NAS local, SNMPv3 est un choix plus avisé de par sa sécurité renforcée. - Je vous recommande de changer le nom de la communauté, j'utilise la logique suivante pour nommer mes périphériques : <nom_du_périphérique><suite_de_chiffres_XYZ> Exemples : vpsXYZ, nas1XYZ, raspberrypiXYZ, etc... - Au niveau du pare-feu, veuillez vous assurer d'avoir autorisé la plage d'IP 172.16.0.0/255.240.0.0 à communiquer avec le NAS, c'est la plage d'IP utilisée par Docker. A minima, autorisez le port UDP 161 depuis cette plage IP, si vous ne souhaitez pas autoriser tous les ports. 6. Alchimie L'ensemble de ces trois applications, qu'on retrouve parfois sous l'appellation TIG (Telegraf InfluxDB Grafana), opère de la sorte : - Telegraf C'est un agent de récupération de métriques (entendez des données relatives au fonctionnement du système que vous souhaitez surveiller). - InfluxDB InfluxDB est une base de données qui va stocker les métriques recueillies par Telegraf. - Grafana C'est un outil de supervision et d'agrégation de métriques, ce qui va nous permettre de manipuler les données stockées dans InfluxDB. 7. Mise en place 7-A. Images On télécharge les trois images docker suivantes (voir tutoriel introductif) : telegraf influxdb:1.8 grafana/grafana ATTENTION : InfluxDB 2.x nécessite une configuration totalement et un usage au sein de Grafana totalement différents de ce qui est abordé par la suite. Ce tutoriel ne s'adresse donc qu'aux installations utilisant les versions 1.x de InfluxDB. 7-B. Création d'un réseau bridge personnalisé (user-defined bridge network) Pour permettre la communication entre deux conteneurs, on distingue deux méthodes : 7-B-1. Lien On utilise la fonction de lien (link) présente dans l'interface de création d'un conteneur sur DSM qui pointe vers le conteneur avec lequel on souhaite établir une communication. Cette méthode fonctionne encore, mais est dépréciée par Docker. 7-B-2. Réseau Il y a deux catégories de réseau bridge : le réseau bridge par défaut et le réseau bridge personnalisé. 7-B-2-a. Bridge par défaut Le conteneur est isolé dans le sous-réseau 172.17.0.0/255.255.0.0 Depuis le conteneur, le NAS est accessible à l'adresse 172.17.0.1, il est sa passerelle vers le monde extérieur. Un conteneur attaché à ce réseau est joignable uniquement par son IP (pas de résolution DNS possible). 7-B-2-b. Bridge personnalisé C'est un réseau créé par l'utilisateur. Tous les conteneurs qui feront partie de ce réseau pourront communiquer via leur nom de conteneur, cette résolution DNS est extrêmement pratique car elle ne fait pas intervenir les IP qui peuvent être amenées à changer d'une fois à l'autre. Via docker-compose, si on ne précise rien concernant le réseau dans le fichier docker-compose.yml, Docker créera un réseau bridge personnalisé dédié au(x) service(s) de façon automatique. C'est ce qu'on appelle un réseau interne, car il est créé dans la foulée de la mise en route d'un service Ici, nous allons créer un réseau externe, comme ça même si tous les conteneurs sont supprimés, le réseau persiste et est prêt à accueillir de nouveaux conteneurs. Remarque : Au sein d'un réseau bridge personnalisé, les ports des conteneurs sont intégralement exposés les uns envers les autres, il est donc primordial de ne placer dans un même réseau que des conteneurs qui ont vocation à communiquer entre eux. 7-B-2-b-1. Par DSM Pour créer un réseau bridge personnalisé sur DSM, c'est très simple, on clique sur le paquet Docker -> Réseau -> Ajouter -> Fig. 7 Création du réseau bridge personnalisé via DSM On peut tout à fait choisir d'obtenir une configuration automatique, mais cela ne coûte pas bien plus cher de définir la configuration de notre réseau. Tous nos conteneurs auront des IP dans la plage 172.18.0.1 à 172.18.0.254, l'adresse 172.18.0.1 étant réservée au NAS (passerelle), à la manière du réseau bridge par défaut. On valide, le réseau est maintenant créé, il suffira d'indiquer à nos conteneurs de s'y connecter à leur création. 7-B-2-b-2. Par ligne de commande (CLI) Alternative à l'interface DSM, via SSH, on tape la commande suivante : docker network create -d bridge \ --subnet=172.18.0.0/24 \ --gateway=172.18.0.1 \ --opt "com.docker.network.bridge.name"="br_monitoring" \ monitoring L'avantage avec cette méthode est qu'on définit le nom de l'interface, sinon une suite de caractères aléatoires est générée, utiliser ifconfig pour le vérifier. Remarques : - Penser à ajouter "sudo" devant la commande si vous n'êtes pas connecté en root. - Il est possible de faire rejoindre d'autres réseaux à un conteneur après sa création, voir dans la documentation officielle de Docker. 7-C. Docker-compose : fichiers multiples ou fichier unique Un fichier docker-compose a l'avantage de pouvoir gérer plusieurs services simultanément (un service entrainant la création d'un conteneur), définir un ordre de démarrage, des paramètres (volumes et réseaux par exemple) communs, etc... La méthode du fichier unique est donc toute indiquée ici, car nos conteneurs sont dépendants les uns des autres. Cependant, à des fins didactiques, je proposerai pour chacune des applications un code autonome. Je présente dans un premier temps la méthode avec des fichiers séparés, rendez-vous au point 9. pour des détails concernant l'utilisation d'un fichier unique. 8. Création des conteneurs 8-A. InfluxDB 8-A-1. Configuration L'ordre dans lequel on ajoute les services dans le fichier docker-compose.yml n'a pas d'importance, c'est le paramètre "depends_on" qui permettra de définir un ordre de mise en route (uniquement pour un fichier unique, voir plus loin). Commençons par définir les paramètres de notre conteneur InfluxDB. La liste des variables d'environnement pour InfluxDB est disponible à cette adresse. Cela peut être utile si vous souhaitez définir une police de rétention des données. On crée un dossier influxdb dans le dossier partagé docker, soit par File Station, soit en SSH : mkdir /volume1/docker/influxdb Puis on va créer le fichier docker-compose.yml : IMPORTANT: Un fichier docker-compose.yml n'accepte pas les tabulations !!! Seuls les espaces sont acceptés !! version: '2.1' services: influxdb: image: influxdb:1.8 container_name: influxdb networks: - monitoring environment: - INFLUXDB_DB=nas_telegraf - INFLUXDB_ADMIN_USER=admin - INFLUXDB_ADMIN_PASSWORD=admin - INFLUXDB_USER=nas_telegraf - INFLUXDB_USER_PASSWORD=nas_telegraf - INFLUXDB_HTTP_AUTH_ENABLED=true - INFLUXDB_META_RETENTION_AUTOCREATE=false # ports: # Optionnel # - 8086:8086 # Optionnel volumes: - /volume1/docker/influxdb/data:/var/lib/influxdb restart: unless-stopped networks: monitoring: external: true Une fois ceci fait, on se place dans le répertoire d'InfluxDB : cd /volume1/docker/influxdb On va devoir créer un dossier data dans le dossier présent : mkdir data Puis : docker-compose up -d En cas d'erreur, pour supprimer un conteneur par docker-compose, c'est tout simplement : docker-compose down Remarques : Concernant la forme, le nombre d'espaces n'a pas d'importance, le tout étant de garder la même logique, et d'aligner les éléments comme proposé. Concernant le fond : - On a défini un nom pour notre conteneur : influxdb - On a créé une base de données par défaut => nas_telegraf - On a créé un utilisateur administrateur pour gérer l'ensemble des base de données dans InfluxDB => admin / admin - On a créé un utilisateur avec les droits de lecture et écriture sur la base de données nas_telegraf => nas_telegraf / nas_telegraf - On a activé l'authentification HTTP (nécessaire pour que les autres variables d'environnement soient prises en compte). - Le dossier data créé ci-avant comportera ce qu'on trouvera dans le conteneur dans son dossier /var/lib/influxdb. Autre remarque : Ici on n'utilise pas la dernière version d'InfluxDB mais on précise qu'on souhaite avoir la version 1.8 (dans image), car les versions 1.8.x sont les dernières supportées par ce tutoriel. ATTENTION : Il est important de noter que la translation de ports n'est nécessaire que si d'autres périphériques doivent accéder à cette instance d'InfluxDB. Par exemple un conteneur Telegraf sur un Raspberry Pi qui enverrait ses données vers InfluxDB. Par défaut, je commente (avec le # en début de ligne) les lignes relatives à la translation de ports. En effet, les trois applications étant dans le même réseau personnalisé, tous leurs ports sont exposés les uns aux autres, aucun besoin de redirection en ce cas. Si on souhaite que des instances Telegraf externes au NAS (sur une autre machine du réseau), décommentez la définition des ports (supprimez les #), supprimez le conteneur et recréez-le. 8-A-2. Définition de la police de rétention des données Par défaut, InfluxDB attribue des polices de rétention de données d'une durée d'un an si on ne lui dit pas de faire autrement. Or un an peut paraître excessif lorsque parfois seuls les derniers jours ou semaines nous intéressent. C'est le but de la variable d'environnement : - INFLUXDB_META_RETENTION_AUTOCREATE=false définie dans le fichier docker-compose ci-avant. En revanche, il est donc nécessaire d'en définir une manuellement après création du conteneur. Pour se faire, on va dans le terminal et ton tape la commande suivante : docker exec -it influxdb influx -username admin -password admin Ce qui va nous faire entrer dans l'interpréteur de requête propre au conteneur InfluxDB : On doit d'abord préciser quelle base de données utiliser : USE nas_telegraf Puis on va, par exemple, créer une police de rétention nommé rp_8w de 8 semaines pour notre instance nas_telegraf : CREATE RETENTION POLICY "rp_8w" ON "nas_telegraf" DURATION 8w REPLICATION 1 DEFAULT Pour s'assurer que ça a fonctionné, on tape la commande suivante : SHOW RETENTION POLICIES Qui doit renvoyer une liste de polices de rétention pour cette base de données : Pour sortir du conteneur, on tape simplement exit. Notre instance InfluxDB est donc maintenant prête à accueillir des données depuis Telegraf. 8-B. Telegraf MISE A JOUR : depuis la version 1.20.3 de Telegraf, il est nécessaire de créer un utilisateur dédié à Telegraf pour pouvoir l'exploiter de manière sécurisée. C'est donc la première étape à réaliser. 8-B-1. Création d'un utilisateur dédié On commence par se rendre dans DSM, et on va dans Panneau de configuration -> Utilisateur -> Créer. A l'écran de sélection des groupes, on l'adjoint au groupe docker. Fig. 8 Ajout de l'utilisateur telegraf au groupe docker On s'assure que cette appartenance lui confère les droits nécessaires sur le dossier partagé docker : On peut également lui refuser l'accès à toutes les applications de DSM : Fig. 9 Suppression des droits d'utilisation des applications Synology Ceci fait, on a un utilisateur dédié pour Telegraf. En réalité, cette étape n'était pas nécessaire pour son utilisation la plus basique, à savoir superviser les informations données par DSM. Ce sera nécessaire si l'on souhaite superviser Docker ou d'autres éléments du système non pris en charge nativement par les fichiers MIB de Synology (voir plus loin). On cherche à connaître les ID de l'utilisateur telegraf et du groupe docker : id telegraf Dans cet exemple, ce seraient les valeurs 1040 et 65536 qui nous intéressent. Prenez-en note. On les insèrera dans le fichier docker-compose (point 8-B-4). 8-B-2. Génération du fichier de configuration Telegraf utilise un fichier de configuration .conf, qu'on va générer en amont de la création du conteneur. Comme pour InfluxDB on crée un dossier telegraf : mkdir /volume1/docker/telegraf Puis on va dans le dossier de Telegraf : cd /volume1/docker/telegraf Puis : docker run --rm telegraf telegraf config > telegraf.conf Un fichier telegraf.conf va apparaître dans le dossier, avant de l'éditer je vous conseille d'en faire une copie, en SSH il suffit de taper la commande suivante (merci @unPixel pour la suggestion) : cp telegraf.conf telegraf.conf.back Maintenant qu'on a créé tous les fichiers dont on a besoin, on va lancer File Station, et se rendre dans le dossier partagé docker, on clic droit sur le dossier telegraf, puis on va successivement choisir, dans l'onglet Propriétaire, le groupe users (vérifiez bien que c'est un groupe, on distingue deux personnages au lieu d'un devant son nom) et l'utilisateur telegraf. L'option d'application à tous les dossiers et fichiers enfants doit également être cochée dans les deux cas. Fig. 10 & 11 Application des ACL au dossier telegraf Pour la suite, libre à vous d'éditer le fichier de configuration via File Station et le paquet Éditeur de texte, ou de le faire par le terminal via nano. 8-B-3. Paramétrage Le fichier de configuration de Telegraf se décompose en trois sections : - Les paramètres globaux de Telegraf - Les plugins de sortie - Les plugins d'entrée 8-B-3-a. Global Ce sont les paramètres globaux de Telegraf, c'est-à-dire ceux qui s'appliqueront si un plugin ne contient pas une directive contraire (intervalle de récolte des données par exemple). # Telegraf Configuration # # Telegraf is entirely plugin driven. All metrics are gathered from the # declared inputs, and sent to the declared outputs. # # Plugins must be declared in here to be active. # To deactivate a plugin, comment out the name and any variables. # # Use 'telegraf -config telegraf.conf -test' to see what metrics a config # file would generate. # # Environment variables can be used anywhere in this config file, simply prepend # them with $. For strings the variable must be within quotes (ie, "$STR_VAR"), # for numbers and booleans they should be plain (ie, $INT_VAR, $BOOL_VAR) # Global tags can be specified here in key="value" format. [global_tags] # dc = "us-east-1" # will tag all metrics with dc=us-east-1 # rack = "1a" ## Environment variables can be used as tags, and throughout the config file # user = "$USER" # Configuration for telegraf agent [agent] ## Default data collection interval for all inputs interval = "60s" ## Rounds collection interval to 'interval' ## ie, if interval="10s" then always collect on :00, :10, :20, etc. round_interval = true ## Telegraf will send metrics to outputs in batches of at most ## metric_batch_size metrics. ## This controls the size of writes that Telegraf sends to output plugins. metric_batch_size = 1000 ## For failed writes, telegraf will cache metric_buffer_limit metrics for each ## output, and will flush this buffer on a successful write. Oldest metrics ## are dropped first when this buffer fills. ## This buffer only fills when writes fail to output plugin(s). metric_buffer_limit = 10000 ## Collection jitter is used to jitter the collection by a random amount. ## Each plugin will sleep for a random time within jitter before collecting. ## This can be used to avoid many plugins querying things like sysfs at the ## same time, which can have a measurable effect on the system. collection_jitter = "0s" ## Default flushing interval for all outputs. Maximum flush_interval will be ## flush_interval + flush_jitter flush_interval = "10s" ## Jitter the flush interval by a random amount. This is primarily to avoid ## large write spikes for users running a large number of telegraf instances. ## ie, a jitter of 5s and interval 10s means flushes will happen every 10-15s flush_jitter = "0s" ## By default or when set to "0s", precision will be set to the same ## timestamp order as the collection interval, with the maximum being 1s. ## ie, when interval = "10s", precision will be "1s" ## when interval = "250ms", precision will be "1ms" ## Precision will NOT be used for service inputs. It is up to each individual ## service input to set the timestamp at the appropriate precision. ## Valid time units are "ns", "us" (or "µs"), "ms", "s". precision = "" ## Logging configuration: ## Run telegraf with debug log messages. debug = true ## Run telegraf in quiet mode (error log messages only). quiet = false ## Specify the log file name. The empty string means to log to stderr. logfile = "" ## Override default hostname, if empty use os.Hostname() hostname = "" ## If set to true, do no set the "host" tag in the telegraf agent. omit_hostname = false Les champs importants sont : - le champ interval dans la section [agent] : il définit à quel intervalle les données sont récoltées, 60s est un bon compromis. - le champ debug dans la même section : le passer à true passe le niveau de verbosité à debug, c'est un réglage que je conseille pour une première mise en route, cela vous aidera à diagnostiquer les dysfonctionnements. 8-B-3-b. InfluxDB ############################################################################### # OUTPUT PLUGINS # ############################################################################### # Configuration for sending metrics to InfluxDB [[outputs.influxdb]] ## The full HTTP or UDP URL for your InfluxDB instance. ## ## Multiple URLs can be specified for a single cluster, only ONE of the ## urls will be written to each interval. # urls = ["unix:///var/run/influxdb.sock"] # urls = ["udp://127.0.0.1:8089"] # urls = ["http://127.0.0.1:8086"] urls = ["http://influxdb:8086"] ## The target database for metrics; will be created as needed. ## For UDP url endpoint database needs to be configured on server side. database = "nas_telegraf" ## The value of this tag will be used to determine the database. If this ## tag is not set the 'database' option is used as the default. # database_tag = "" ## If true, no CREATE DATABASE queries will be sent. Set to true when using ## Telegraf with a user without permissions to create databases or when the ## database already exists. skip_database_creation = true ## Name of existing retention policy to write to. Empty string writes to ## the default retention policy. Only takes effect when using HTTP. retention_policy = "" ## Write consistency (clusters only), can be: "any", "one", "quorum", "all". ## Only takes effect when using HTTP. # write_consistency = "any" ## Timeout for HTTP messages. timeout = "5s" ## HTTP Basic Auth username = "nas_telegraf" password = "nas_telegraf" ## HTTP User-Agent # user_agent = "telegraf" ## UDP payload size is the maximum packet size to send. # udp_payload = "512B" ## Optional TLS Config for use on HTTP connections. # tls_ca = "/etc/telegraf/ca.pem" # tls_cert = "/etc/telegraf/cert.pem" # tls_key = "/etc/telegraf/key.pem" ## Use TLS but skip chain & host verification # insecure_skip_verify = false ## HTTP Proxy override, if unset values the standard proxy environment ## variables are consulted to determine which proxy, if any, should be used. # http_proxy = "http://corporate.proxy:3128" ## Additional HTTP headers # http_headers = {"X-Special-Header" = "Special-Value"} ## HTTP Content-Encoding for write request body, can be set to "gzip" to ## compress body or "identity" to apply no encoding. # content_encoding = "identity" ## When true, Telegraf will output unsigned integers as unsigned values, ## i.e.: "42u". You will need a version of InfluxDB supporting unsigned ## integer values. Enabling this option will result in field type errors if ## existing data has been written. # influx_uint_support = false Remarques : - urls = ["http://influxdb:8086"] -> Si vous avez bien suivi, notre conteneur Telegraf peut contacter InfluxDB directement par son nom de conteneur, et tous les ports étant exposés entre eux, on peut l'écrire de la sorte. - database = "nas_telegraf" -> c'est le nom qu'on a donné à notre base de données lors de la création du conteneur influxdb (variable d'environnement INFLUXDB_DB). - skip_database_creation = true -> créée en même temps que le conteneur influxdb, on peut régler cette option sur "true". - HTTP Basic Auth : on entre le nom d'utilisateur et le mot de passe (respectivement les variables d'environnement INFLUXDB_USER et INFLUXDB_USER_PASSWORD) qu'on a également définis dans notre fichier docker-compose pour InfluxDB : nas_telegraf / nas_telegraf En l'état, le fichier de configuration est suffisamment paramétré pour envoyer certaines données que Telegraf collecte par défaut à notre base de données InfluxDB : CPU, mémoire, kernel, etc... C'est là que vont intervenir les fichiers MIB, ceux-ci permettent une supervision plus poussée du NAS, mais pour cela il va falloir donner à Telegraf les OID relatifs aux informations que Synology fournit via SNMP. 8-B-3-c. SNMP Pour cela on peut se baser sur le travail de jperillo sur Github, notamment son listing des OID de DSM. Au fil des mois, les différents contributeurs de ce tutoriel ont fourni une aide précieuse pour compléter les OID liés au monitoring d'un onduleur branché au NAS, vous retrouverez dans le fichier suivant une version plus complète que ce proposé sur le lien ci-dessus : snmp-dsm.conf Le contenu de ce fichier est à placer juste après le début de la section INPUT PLUGINS. Il reste quelques champs à personnaliser. 8-B-3-c-1. agents agents = [ "xxx.xxx.xxx.xxx", "xxx.xxx.xxx.xxx" ] Ce sont les IP des NAS à superviser, vous pouvez parfaitement passer par l'IP passerelle du NAS sur lequel Telegraf est installé : 172.18.0.1 (si le réseau bridge utilisé est 172.18.0.0, à adapter au besoin). Si vous souhaitez superviser d'autres NAS, il faut entrer l'IP par laquelle vous-même les contacteriez : IP locale si sur le réseau local, IP publique si NAS à distance, etc... Si vous ne supervisez qu'un seul NAS, pensez à supprimer la virgule et le deuxième bloc IP : agents = [ "xxx.xxx.xxx.xxx" ] 8-B-3-c-2. community On pense à changer le nom de la communauté si on l'a modifié dans DSM. 8-B-3-c-3. interval Intervalle entre chaque récolte de données (écrase la valeur donnée dans les paramètres généraux de Telegraf pour ce plugin uniquement). 8-B-4. Fichier docker-compose version: '2.1' services: telegraf: image: telegraf container_name: telegraf networks: - monitoring user: 1040:65536 # A adapter suivant vos valeurs # ports: # Optionnel # - 8125:8125 # Optionnel # - 8092:8092/udp # Optionnel # - 8094:8094 # Optionnel volumes: - /volume1/docker/telegraf/telegraf.conf:/etc/telegraf/telegraf.conf:ro - /usr/share/snmp/mibs:/usr/share/snmp/mibs:ro - /etc/localtime:/etc/localtime:ro - /etc/TZ:/etc/timezone:ro restart: unless-stopped networks: monitoring: external: true On vérifie qu'on se trouve bien dans /volume1/docker/telegraf puis : docker-compose up -d Remarques : - Le suffixe ":ro" à la fin du montage de volume signifie read-only (lecture seule), pour éviter toute modification indésirable des fichiers par le conteneur. - Les fichiers MIB de Synology sont déjà présents sur le NAS, on va donc monter le dossier dans le conteneur pour que Telegraf y ait accès. - Si votre instance Telegraf collecte les données d'un NAS distant, et que l'hôte de Telegraf n'est pas un NAS Synology, il aura besoin des fichiers MIB disponibles à cette adresse. - Une fois de plus je n'expose aucun port sur le NAS même, ce serait utile uniquement si je souhaitais qu'un script envoie des données à Telegraf par exemple. - On spécifie pour le paramètre user les ID relevées au point 8-B-1. Telegraf va dorénavant envoyer périodiquement les métriques à InfluxDB, on peut le vérifier en tapant dans le dossier de Telegraf : docker-compose logs -f telegraf | 2021-01-08T23:55:02Z D! [outputs.influxdb] Wrote batch of 469 metrics in 109.726214ms telegraf | 2021-01-08T23:55:02Z D! [outputs.influxdb] Buffer fullness: 0 / 10000 metrics telegraf | 2021-01-08T23:55:12Z D! [outputs.influxdb] Buffer fullness: 0 / 10000 metrics telegraf | 2021-01-08T23:55:22Z D! [outputs.influxdb] Buffer fullness: 0 / 10000 metrics telegraf | 2021-01-08T23:55:32Z D! [outputs.influxdb] Wrote batch of 469 metrics in 144.489076ms telegraf | 2021-01-08T23:55:32Z D! [outputs.influxdb] Buffer fullness: 0 / 10000 metrics telegraf | 2021-01-08T23:55:42Z D! [outputs.influxdb] Buffer fullness: 0 / 10000 metrics telegraf | 2021-01-08T23:55:52Z D! [outputs.influxdb] Buffer fullness: 0 / 10000 metrics telegraf | 2021-01-08T23:56:02Z D! [outputs.influxdb] Wrote batch of 469 metrics in 145.368898ms telegraf | 2021-01-08T23:56:02Z D! [outputs.influxdb] Buffer fullness: 0 / 10000 metrics telegraf | 2021-01-08T23:56:12Z D! [outputs.influxdb] Buffer fullness: 0 / 10000 metrics telegraf | 2021-01-08T23:56:22Z D! [outputs.influxdb] Buffer fullness: 0 / 10000 metrics telegraf | 2021-01-08T23:56:32Z D! [outputs.influxdb] Wrote batch of 469 metrics in 119.228603ms telegraf | 2021-01-08T23:56:32Z D! [outputs.influxdb] Buffer fullness: 0 / 10000 metrics telegraf | 2021-01-08T23:56:42Z D! [outputs.influxdb] Buffer fullness: 0 / 10000 metrics et vérifier dans InfluxDB également en se plaçant dans son dossier et en utilisant la même commande : [httpd] 172.18.0.3,172.18.0.2 - nas_telegraf [08/Jan/2021:23:59:07 +0000] "POST /write?consistency=any&db=nas_telegraf HTTP/1.1" 204 0 "-" "Telegraf/1.16.3 Go/1.15.2" 7e616302-520d-11eb-aead-0242ac130002 15706 8-C. Grafana 8-C-1. Fichier docker-compose Il ne reste plus qu'à configurer Grafana pour pouvoir visualiser les données stockées dans InfluxDB. Comme pour les deux autres conteneurs, on crée un dossier dédié pour Grafana, et un dossier data dans ce dernier. version: '2.1' services: grafana: image: grafana/grafana container_name: grafana networks: - monitoring volumes: - /volume1/docker/grafana/data:/var/lib/grafana ports: - 3000:3000 restart: unless-stopped networks: monitoring: external: true A la différence des autres logiciels, on va devoir ici étendre les permissions du dossier contenant les données de Grafana à tous les utilisateurs : cd /volume1/docker/grafana chmod 777 data Puis : docker-compose up -d Remarques : - Ici je suis forcé de translater le port correspondant à l'interface de Grafana si je souhaite pouvoir y accéder d'une autre machine que le NAS, ce qui sera nécessairement le cas. - Il est possible d'accéder à Grafana au travers d'un proxy inversé. 8-C-2. Création de la source de données On se rend sur la page http://IP_DU_NAS:3000 (ou le port qu'on a choisi) pour accéder à Grafana : Fig. 12 Page d'authentification de Grafana Les accès par défaut sont admin/admin, la première fois qu'on se connecte on nous invite à changer le mot de passe du compte admin. Fig. 13 Écran d'accueil de Grafana On suit les indications de Grafana et on commence par ajouter la source de données, ici notre conteneur InfluxDB. On clique sur Add data source. On choisit InfluxDB. On remplit ensuite l'écran suivant de la sorte : Fig. 14 Configuration de la source de données InfluxDB pour les données du NAS Remarques : - On donne un nom à notre datasource, ici j'ai choisi NAS_InfluxDB. - influxdb dans http://influxdb:8086 représente le nom que vous avez donné au conteneur. - On coche Basic Auth car on a activé l'authentification http à la création du conteneur InfluxDB. - Les informations à entrer dans "InfluxDB Details" correspondent aux variables d'environnement du conteneur InfluxDB : Database : INFLUXDB_DB User : INFLUXDB_USER Password : INFLUXDB_USER_PASSWORD - Basic Auth Details : User : INFLUXDB_USER Password : INFLUXDB_USER_PASSWORD On clique sur Save & Test, on obtient un message écrit en vert Datasource is working si tout est bien paramétré. 8-C-3. Création d'un tableau de bord (dashboard) On peut soit créer son propre tableau de bord, soit en importer un, pour cela il suffit d'aller sur le site de Grafana, plus précisément sur cette page. En tapant Synology dans le cadre de recherche, on peut par exemple choisir le tableau de bord de Yann Bizeul. Fig. 15 Page du tableau de bord publique de Yann Bizeul sur le site de Grafana On clique sur "Copy ID to Clipboard", on retourne sur notre instance de Grafana et on clique sur import dans le menu rapide à la gauche de l'écran : Fig. 16 Importation d'un tableau de bord 1/2 Dans l'écran suivant on colle dans "Grafana.com dashboard" le numéro de du tableau de bord qu'on a choisi. On valide en cliquant sur "Load" et on arrive sur l'écran suivant : Fig. 17 Importation d'un tableau de bord 2/2 Dans InfluxDB on choisit la datasource définie ci-avant, on valide en cliquant sur "Import". Il est aussi possible d'importer des tableaux de bord depuis un fichier JSON, n'hésitez pas à en demander sur ce fil, plusieurs des participants sont prêts à partager les leurs (impressions d'écran en début de tutoriel). 9. Fichier docker-compose unique Si on avait voulu le définir en un seul fichier, on aurait pu faire ainsi : - Créer un dossier monitoring dans /volume1/docker : cd /volume1/docker mkdir monitoring Puis créer des dossiers data pour InfluxDB et Grafana : mkdir influxdb-data grafana-data telegraf-data Et créer enfin un fichier docker-compose.yml : version: '2.1' services: influxdb: image: influxdb:1.8 container_name: influxdb networks: - monitoring environment: - INFLUXDB_DB=nas_telegraf - INFLUXDB_ADMIN_USER=admin - INFLUXDB_ADMIN_PASSWORD=admin - INFLUXDB_USER=nas_telegraf - INFLUXDB_USER_PASSWORD=nas_telegraf - INFLUXDB_HTTP_AUTH_ENABLED=true - INFLUXDB_META_RETENTION_AUTOCREATE=false # ports: # Optionnel # - 8086:8086 # Optionnel volumes: - /volume1/docker/monitoring/influxdb-data:/var/lib/influxdb restart: unless-stopped grafana: image: grafana/grafana container_name: grafana networks: - monitoring volumes: - /volume1/docker/monitoring/grafana-data:/var/lib/grafana ports: - 3000:3000 depends_on: - telegraf - influxdb restart: unless-stopped telegraf: image: telegraf container_name: telegraf networks: - monitoring user: 1040:65536 # A adapter suivant vos valeurs # ports: # Optionnel # - 8125:8125 # Optionnel # - 8092:8092/udp # Optionnel # - 8094:8094 # Optionnel depends_on: - influxdb volumes: - /volume1/docker/monitoring/telegraf-data/telegraf.conf:/etc/telegraf/telegraf.conf:ro - /usr/share/snmp/mibs:/usr/share/snmp/mibs:ro - /etc/localtime:/etc/localtime:ro - /etc/TZ:/etc/timezone:ro restart: unless-stopped networks: monitoring: external: true __________________________________________ 10. Supervision de Docker La manipulation est très simple, dans le fichier telegraf.conf, il suffit de décommenter les options qui nous intéressent. Il y a possibilité de trier les conteneurs dont on souhaite réaliser la surveillance suivant différents critères : nom, état, label... # # Read metrics about docker containers [[inputs.docker]] # ## Docker Endpoint # ## To use TCP, set endpoint = "tcp://[ip]:[port]" # ## To use environment variables (ie, docker-machine), set endpoint = "ENV" endpoint = "unix:///var/run/docker.sock" # # ## Set to true to collect Swarm metrics(desired_replicas, running_replicas) # gather_services = false # # ## Set the source tag for the metrics to the container ID hostname, eg first 12 chars # source_tag = false # # ## Containers to include and exclude. Globs accepted. # ## Note that an empty array for both will include all containers # container_name_include = [] # container_name_exclude = [] # # ## Container states to include and exclude. Globs accepted. # ## When empty only containers in the "running" state will be captured. # ## example: container_state_include = ["created", "restarting", "running", "removing", "paused", "exited", "dead"] # ## example: container_state_exclude = ["created", "restarting", "running", "removing", "paused", "exited", "dead"] container_state_include = [ "created" , "restarting" , "running" , "removing" , "paused" , "exited" , "dead" ] container_state_exclude = [] # # ## Timeout for docker list, info, and stats commands # timeout = "5s" # # ## Specifies for which classes a per-device metric should be issued # ## Possible values are 'cpu' (cpu0, cpu1, ...), 'blkio' (8:0, 8:1, ...) and 'network' (eth0, eth1, ...) # ## Please note that this setting has no effect if 'perdevice' is set to 'true' perdevice_include = [ "cpu" , "blkio" , "network" ] # # ## Specifies for which classes a total metric should be issued. Total is an aggregated of the 'perdevice' values. # ## Possible values are 'cpu', 'blkio' and 'network' # ## Total 'cpu' is reported directly by Docker daemon, and 'network' and 'blkio' totals are aggregated by this plugin. # ## Please note that this setting has no effect if 'total' is set to 'false' total_include = [ "cpu" , "blkio" , "network" ] # # ## Which environment variables should we use as a tag # ##tag_env = ["JAVA_HOME", "HEAP_SIZE"] # # ## docker labels to include and exclude as tags. Globs accepted. # ## Note that an empty array for both will include all labels as tags # docker_label_include = [] # docker_label_exclude = [] # # ## Optional TLS Config # # tls_ca = "/etc/telegraf/ca.pem" # # tls_cert = "/etc/telegraf/cert.pem" # # tls_key = "/etc/telegraf/key.pem" # ## Use TLS but skip chain & host verification # # insecure_skip_verify = false Une étape supplémentaire est nécessaire, il faut qu'on donne accès au fichier docker.sock en lecture seule à Telegraf, il suffit pour cela de rajouter dans le fichier docker-compose de Telegraf (ou pour le fichier unique, le service telegraf) le volume suivant : - /var/run/docker.sock:/var/run/docker.sock:ro On relance le conteneur, en SSH via la commande suivante : docker restart telegraf 11. Supervision de Raspi OS (ou tout autre distribution Linux) Dans mon cas, j'ai choisi de continuer à utiliser l'instance InfluxDB du NAS et avoir une instance de Telegraf sur le Raspberry Pi, pourquoi ? Vous aurez pu remarquer qu'InfluxDB est friand de mémoire vive. Donc autant limiter la charge sur le Raspberry Pi, dont les performances sont généralement en deçà d'un modèle de NAS "+". 11-A. Docker ATTENTION : Si vous n'avez pas activé l'accès SSH sur votre Raspberry Pi, c'est une option à cocher sur le bureau, le service SSH est désactivé par défaut à l'installation depuis 2016, voir guide ici. Pour installer Docker sous Raspbian, on passe par le script tout-en-un. Si vous n'utilisez pas Raspbian, mais une Debian, Ubuntu, ou autre... sélectionnez votre système d'exploitation sur cette page et suivez le guide. Si vous avez une installation précédente de Docker et que vous ne seriez pas passé par cette méthode, vous risquez de vous retrouver avec des versions obsolètes du Docker Engine et donc potentiellement de Docker-compose (merci @Jeff777), veuillez donc avant tout désinstaller Docker et ses reliques en suivant ces étapes. Remarques : On n'oublie pas d'ajouter notre utilisateur au groupe docker, ça évitera par la suite de devoir utiliser "sudo" pour chaque commande liée à Docker, pour l'utilisateur "pi" par exemple : sudo usermod -aG docker pi Pour que la modification soit effective, il faut redémarrer sa session SSH. 11-B. Docker-compose Pour installer Docker-compose, on va utiliser la source la plus à jour : pip3 Toujours en SSH : sudo apt-get install -y libffi-dev libssl-dev python3 python3-pip sudo pip3 install docker-compose 11-C. Telegraf On télécharge l'image de Telegraf : docker pull telegraf Comme précédemment on va créer un dossier dans lequel stocker notre fichier telegraf.conf, personnellement j'ai utilisé le dossier /opt qui est généralement réservé aux applications tierces : sudo mkdir -p /opt/containers/telegraf On va générer le fichier originel telegraf.conf : cd /opt/containers/telegraf docker run --rm telegraf telegraf config | sudo tee telegraf.conf Une fois la configuration faite, on va créer le fichier docker-compose.yml pour Telegraf. On s'inspire du fichier docker-compose qu'on a utilisé pour le NAS, en opérant quelques modifications : version: '2.1' services: telegraf: image: telegraf container_name: telegraf hostname: raspberrypi network_mode: bridge environment: - HOST_PROC=/hostfs/proc - HOST_MOUNT_PREFIX=/hostfs # ports: # Optionnel # - 8125:8125 # Optionnel # - 8092:8092/udp # Optionnel # - 8094:8094 # Optionnel volumes: - /opt/containers/telegraf/telegraf.conf:/etc/telegraf/telegraf.conf:ro - /proc:/hostfs/proc:ro - /run/udev:/run/udev:ro - /etc/localtime:/etc/localtime:ro - /etc/timezone:/etc/timezone:ro restart: unless-stopped Remarques : - Pour plus d'info sur les variables et volumes avec "hostfs", voir : https://github.com/influxdata/telegraf/blob/master/docs/FAQ.md - On remarquera l'ajout du paramètres hostname, qui permettra de voir un nom à la place d'une suite de chiffres dans Grafana. - On remarquera également le paramètre network_mode: bridge => Ici je n'ai pas créé de réseau bridge personnalisé, mon conteneur telegraf est tout seul, il peut être donc être dans le réseau bridge par défaut. Pour l'instant on ne démarre pas le conteneur, il va falloir créer la base de données dans laquelle stocker nos informations. 11-D. Création d'une base de données dans InfluxDB Rappelez-vous, sur le NAS nous avions précisé dans le fichier telegraf.conf un nom de base de données à utiliser, ainsi que les données d'identification pour les droits d'écriture. Cette base de données avait été créée à la création du conteneur influxdb, donc il n'y avait rien eu à configurer manuellement. Ici on va stocker les données dans une base de données séparée, donc il va falloir créer un nouvel utilisateur, et une nouvelle base de données. Pour cela il faut se connecter directement dans le conteneur influxdb du NAS. Donc retour en SSH sur celui-ci. On se connecte en root et on entre la commande suivante : docker exec -it influxdb influx -username admin -password admin Remarques : docker exec -it influxdb permet la connexion au conteneur influxdb, influx c'est la commande ouvrant la base de données, si on avait écrit bash à la place on serait arrivé sur l'invite de commande propre au conteneur et on aurait pu écrire influx pour faire la même chose, mais en plus long. 😛 Vu qu'on a activé l'authentification HTTP dans notre conteneur, si on ne précise rien à la connexion, toute tentative de modification se soldera pas un échec dû à un défaut de permission. De plus, vu qu'on souhaite créer de nouveaux éléments, il faut que le compte utilisé ait les pouvoirs d'administration. Il faut donc préciser les données d'authentification administrateur au lancement de la commande influx. Ces données sont celles que l'on avait renseignées à la création du conteneur InfluxDB, dans le tutoriel on a choisi admin / admin comme username / password. Fig. 14 Connexion à InfluxDB par ligne de commande Première étape : on crée la base de données, il suffit de taper la commande suivante : CREATE DATABASE raspi_telegraf puis on sélectionne la base de données qu'on vient juste de créer : USE raspi_telegraf On crée maintenant l'utilisateur dédié au raspberry : CREATE USER raspi_telegraf WITH PASSWORD 'raspi_telegraf' On peut également choisir sa police de rétention de données (voir point 8-A-2) : CREATE RETENTION POLICY "rp_8w" ON "raspi_telegraf" DURATION 8w REPLICATION 1 DEFAULT Remarques - Si on s'est trompé dans l'écriture, il est toujours possible de supprimer un utilisateur ou une base de données avec les commandes DROP USER nom_utilisateur et DROP DATABASE nom_bdd. On peut vérifier à ce stade que tout se passe bien, il suffit de taper les commandes SHOW DATABASES et SHOW USERS : Fig. 15 Listing utilisateurs et bases de données dans InfluxDB La dernière étape consiste à donner des droits à notre utilisateur raspi_telegraf sur la base de données du même nom, ce qui se fait par la commande : GRANT ALL ON raspi_telegraf TO raspi_telegraf On tape ensuite exit pour sortir de influx (gestion de la base de données). On relance ensuite le conteneur pour s'assurer que les modifications ont été prises en compte : docker restart influxdb On peut maintenant quitter la session SSH sur le NAS et revenir sur celle du Raspberry Pi. A ce stade, notre base de données est prête à l'emploi, il suffit maintenant de renseigner dans notre fichier telegraf.conf sur le Raspberry Pi les données d'exportation vers influxdb sur le NAS. On peut le faire avec la commande nano ou vi : cd /opt/containers/telegraf nano telegraf.conf ############################################################################### # OUTPUT PLUGINS # ############################################################################### # Configuration for sending metrics to InfluxDB [[outputs.influxdb]] ## The full HTTP or UDP URL for your InfluxDB instance. ## ## Multiple URLs can be specified for a single cluster, only ONE of the ## urls will be written to each interval. # urls = ["unix:///var/run/influxdb.sock"] # urls = ["udp://127.0.0.1:8089"] # urls = ["http://127.0.0.1:8086"] urls = ["http://192.168.0.51:8086"] ## The target database for metrics; will be created as needed. ## For UDP url endpoint database needs to be configured on server side. database = "raspi_telegraf" ## The value of this tag will be used to determine the database. If this ## tag is not set the 'database' option is used as the default. database_tag = "" ## If true, no CREATE DATABASE queries will be sent. Set to true when using ## Telegraf with a user without permissions to create databases or when the ## database already exists. skip_database_creation = true ## Name of existing retention policy to write to. Empty string writes to ## the default retention policy. Only takes effect when using HTTP. retention_policy = "" ## Write consistency (clusters only), can be: "any", "one", "quorum", "all". ## Only takes effect when using HTTP. write_consistency = "any" ## Timeout for HTTP messages. timeout = "5s" ## HTTP Basic Auth username = "raspi_telegraf" password = "raspi_telegraf" Notes : - Dans urls, on doit entrer l'adresse IP locale du NAS (ou son nom NetBios), et préciser le port sur lequel InfluxDB est exposé, par défaut 8086 dans notre installation précédente. - On s'assure d'avoir exposé le port 8086 du conteneur influxdb sur le NAS (ce qui était optionnel ne l'est plus). - On pense bien à préciser le nom de la base de données dans database et les login/password de notre utlisateur dans la partie HTTP Basic Auth. - On passe skip_database_creation à true. Tout est maintenant configuré sur le Raspberry Pi, il suffit de lancer le conteneur Telegraf : docker-compose -f /opt/containers/telegraf/docker-compose.yml up -d L'argument -f permet de créer un conteneur depuis un fichier compose n'importe où, et avec un nom différent de "docker-compose.yml". Cela permet d'éviter de devoir se placer dans le dossier du fichier docker-compose.yml avant d'exécuter la commande. 11-D. Création de la source de données Direction Grafana => panneau latéral : Configuration (roue dentée) => Datasources On clique sur Add data source : Fig. 16 Configuration de la source de données InfluxDB pour les données du Raspberry Pi On valide, si tout a bien été configuré, on verra le message "Datasource is working" apparaître en vert au moment du clic. 11-D. Création d'un tableau de bord Il s'agit juste ici de vérifier que les données sont accessibles : Fig. 17 Exemple de configuration d'une requête Ici j'ai créé un graphique pour suivre l'état d'utilisation de la mémoire vive : - On notera le choix de la datasource relative au raspberry. - Dans la liste "host" vous devriez voir le nom que vous avez précisé dans le champ hostname du script de création du conteneur. Si vous avez laissé le réglage par défaut, il affichera la valeur hostname du système. MàJ : 29/03/2022
- 1444 réponses
-
6
-
- snmp
- monitoring
-
(et 1 en plus)
Étiqueté avec :
-
Bonjour tout le monde, Je suis débutant avec Docker. je copie ma bibliothèque Photo iCloud sur mon Nas grâce à ce container : https://hub.docker.com/r/icloudpd/icloudpd J'arrive bien à le lancer et la copie se fait bien quand je l'exécuteront depuis un terminal en ssh. Et il apparaît bien dans la liste des container de container manager Lorsque je le stoppe, il disparait de la liste. je dois le relance à la main. J'aimerai le lancer depuis le container manager (comme les autres) pour sauvegarder la config et qu'il se relance bien tout seul Lorsque le service est off : container n'est pas "sauvegardé" Lorsque le container est lancé il est bien la mais non éditable
-
1. Qu'est-ce que Docker ? Docker est un outil qui peut empaqueter une application et ses dépendances dans un conteneur isolé, qui pourra être exécuté sur n'importe quel serveur. On ne parle pas ici de virtualisation mais de conteneurisation, une forme plus légère, qui s'appuie sur certaines parties de la machine hôte pour son fonctionnement. En effet, une machine virtuelle nécessite son propre système d'exploitation et nécessite donc une certaine quantité de mémoire dédiée, tout cela parfois dans le but de faire tourner une seule application. Synology fournit sa propre version du moteur Docker via le centre de paquets. 2. Prérequis On peut trouver la liste des modèles compatibles sur le site de Synology. 3. Pourquoi utiliser Docker sur un NAS Synology ? DSM est un système basé sur un noyau Linux, cependant c'est un système propriétaire et si certains éditeurs de logiciels font l'effort et ont les ressources pour développer un paquet adapté, force est de reconnaître que ça reste limité. SynoCommunity fournit certains paquets très utiles, mais les paquets étant maintenus sur la base du volontariat, les mises à jour sont fréquemment en retard par rapport aux versions officielles. DSM fournit une interface relativement claire et épurée pour Docker, mais limitée pour certains cas d'utilisation. Vous pouvez a priori exécuter n'importe quelle application disponible pour une distribution Linux classique. Enfin, le point le plus intéressant, le système n'est en rien affecté et aucune dépendance n'a besoin d'être installée. Corollairement, sous réserve que le paquet Docker soit implémenté correctement par Synology, les mises à jour de DSM (même majeures) ne devraient poser aucun problème de compatibilité. 4. Aller plus loin J'ai réalisé quelques autres tutoriels sur le forum qui permettent une fois les bases acquises, de mettre en place quelques outils intéressants via Dcker, que ce soit par la réflexion que ça amène ou leur finalité, souvent les deux 😉 Mise à jour automatisée de ses images et conteneurs (en cours d'adaptation pour watchtower au lieu d'ouroboros) : https://www.nas-forum.com/forum/topic/63740-tuto-mise-à-jour-automatique-des-containers-docker/ Centralisation de la gestion de plusieurs instances Docker : https://www.nas-forum.com/forum/topic/66422-tuto-centralisation-des-instances-docker/ Monitoring du réseau via Telegraf - InfluxDB - Grafana : https://www.nas-forum.com/forum/topic/63273-tuto-monitoring-nas-et-réseau/ (pour le monitoring de la Freebox voir le tutoriel de @bruno78 : https://www.nas-forum.com/forum/topic/66394-tuto-monitorer-sa-freebox-revolution/) Gestion de certificat SSL et proxy inversé : https://www.nas-forum.com/forum/topic/67311-tuto-certificat-ssl-reverse-proxy-via-docker/ Mise en place du serveur d'authentification Authelia : https://www.nas-forum.com/forum/topic/71875-tuto-docker-authelia-serveur-dauthentification/ Installation de Pi-hole via réseau macvlan sur un NAS (ou tout autre périphérique) : https://www.nas-forum.com/forum/topic/69319-tuto-docker-macvlan-pi-hole/ Utilisation de SMBv1 de manière sécurisée : https://www.nas-forum.com/forum/topic/72162-tuto-docker-smbv1/ Audio multiroom avec Mopidy/Iris/Snapcast : https://www.nas-forum.com/forum/topic/77063-tuto-audio-multiroom-mopidyirissnapcast/ 5. Comment utiliser Docker ? Nous verrons trois méthodes pour créer des conteneurs : Par l'interface intégrée à DSM via SSH par ligne de commande via SSH en utilisant docker-compose La première peut paraître séduisante mais on est vite limité dans nos possibilités, dans les faits l'utilisation de docker-compose (qui permet une sorte de mise en forme analytique de la ligne de commande) est un excellent compromis entre de la ligne de commande pure et dure et une interface graphique. Pour ceux qui tiennent absolument à avoir une interface graphique, il peut être intéressant de s'orienter vers Portainer, dont je propose un guide d'installation dans mon tutoriel sur la centralisation des instances Docker. 6. Installation de Docker et bonnes pratiques 6-A. Installation et mise en place de Docker Pour installer Docker, il suffit de se rendre dans le centre de paquets et de chercher Docker dans la liste des paquets tiers, on clique sur Installer. Done ! Suite à une remarque de @oracle7, assurez-vous de ne pas avoir créé de dossier partagé "docker" en amont de son installation, cela peut amener à des erreurs dûes au fait que le dossier existe déjà. Il est aussi recommandé de créer un groupe "docker" auquel on pourra ajouter des utilisateurs pour lesquels on souhaite autoriser son utilisation. Direction DSM -> Panneau de configuration -> Groupe (ou Utilisateur & Groupe sous DSM7) -> Créer groupe. On y ajoute les utilisateurs qu'on souhaite voir accéder au dossier partagé créé ci-avant. On autorise également l'accès en lecture/écriture pour ce dossier. On valide. 6-B. Recommandations Avant de commencer le tutoriel et de télécharger vos premières images, quelques recommandations : Docker Hub est un centre de dépôts où la qualité des images peut très fortement varier, dès lors à moins de ne pas avoir le choix, évitez les images qui ne fournissent aucune documentation. Parfois, la page Docker Hub d'une image ne fournit pas beaucoup d'information, vous trouverez généralement plus d'informations concernant la dite image sur GitHub (page GitHub / page DockerHub). En cas de difficulté pour créer un conteneur fonctionnel, il est toujours intéressant d'aller consulter les pages relatives au support (généralement appelé "wiki" et dont le lien est rapidement donné dans le Readme, ou la page liée aux soucis techniques sur GitHub (https://github.com/linuxserver/Heimdall/issues). Il n'est pas toujours plus simple d'utiliser la version conteneurisée d'une application que sa version native (paquet DSM ou paquet Linux classique). Si pour X ou Y raisons il existe des incompatibilités avec un NAS Synology, s'il y a des problèmes de droit d'écriture (ça représente une bonne partie des difficultés qu'on peut rencontrer avec Docker sur un NAS), si les difficultés sont trop nombreuses, si la documentation fait cruellement défaut, ou encore que l'image est à l'abandon, je vous conseille d'opter pour une machine virtuelle et réaliser une installation classique. Ou déporter l'ensemble sur un Raspberry Pi par exemple. C'est du temps gagné et des cheveux épargnés. 🙂 Pour illustrer le tutoriel j'utiliserai comme exemple Heimdall, qui est une dashboard permettant de créer des liens rapidement vers ses applications via des épingles. 7. Interface de Docker dans DSM On clique sur Docker pour arriver sur cette interface : On peut voir l'utilisation globale du processeur et de la mémoire, ainsi que l'utilisation des ressources pour chaque conteneur créé. Dans l'onglet Conteneur, on peut venir éditer nos différents conteneurs : les arrêter et les démarrer (interrupteur à droite), les modifier, les supprimer, etc... L'onglet Registre est celui qui permet de télécharger les images des applications qui nous intéressent. Ce sont les images que l'on trouve dans le dépôt publique d'images Docker, disponible ici, il peut être intéressant d'y faire un tour. L'onglet Image liste les images qu'on a téléchargées sur le NAS et la taille qu'elles occupent dans l'espace de stockage dédié : L'onglet Réseau définit les réseaux (ou interfaces) sur lesquels nos conteneurs seront actifs. L'onglet Journal est un fichier log des différentes actions réalisées (création et suppression de conteneurs, téléchargement d'images, etc...) 7-A. Chronologie La logique est la suivante : On télécharge l'image d'une application qui nous intéresse. Cette image correspond à notre application, qu'on va adapter à nos besoins en 2). On crée un conteneur basé sur cette image en personnalisant les données à notre utilisation : les variables (un login/mdp, l'utilisateur du NAS qui va exécuter l'application, un fuseau horaire, etc...), les ports (comment on y accède), les volumes (souhaite-t-on stocker des données de manière persistante? par défaut, Docker supprime les données lorsqu'un conteneur est arrêté ou supprimé), les réseaux (liés à l'accessibilité et à la communication), etc... On démarre le conteneur. 7-B. Exemple 7-B-1. Image Je reprends l'exemple de l'image linuxserver/heimdall : le terme à gauche est le nom de l'éditeur de l'image, à droite le nom de l'application. Par défaut, toutes les images qu'on peut rechercher dans l'interface Docker de DSM correspondent aux images hébergées sur Docker Hub. Il est possible d'ajouter des registres supplémentaires (GitLab et d'autres). Il suffit de cliquer sur Paramètres puis Ajouter. Dans 99% des cas Docker Hub est la seule source dont vous avez besoin. Pour notre image en question, on trouve différentes informations : Le tag latest correspond à la dernière version stable en date, development parle d'elle-même, vous pouvez également avoir des numéros de version spécifique, si vous ne souhaitez sur une version bien précise de l'image. La plupart du temps, c'est la version latest qui nous intéressera. Par convention (respectée dans l'immense majorité), si le tag n'est pas précisé, on parle de la version latest. On retourne dans l'onglet Registre, et on double-clique sur l'image une fois trouvée via le champ de recherche : On sélectionne le tag latest. L'image se télécharge, on peut voir l'avancement dans l'onglet Image, à droite la taille que l'image occupe sur votre NAS : L'image est téléchargée, on va maintenant pouvoir créer le conteneur. 7-B-2. Paramétrage du Conteneur On va donc créer notre conteneur, ce sera la version exécutée de notre image. Pour en créer un, il suffit de double-cliquer sur l'image qu'on a fini de télécharger : Un nom nous est proposé par défaut, on peut évidemment le modifier pour quelque chose de plus simple. On laisse décoché Exécuter le conteneur à l'aide de privilèges élevés car cela revient à donner un accès root au conteneur, sauf cas très précis c'est déconseillé. C'est une des rares options dans Docker qui peut compromettre l'intégrité de votre NAS si mal utilisée. Si un tutoriel demande à cocher cette option, prenez le temps de comprendre pourquoi et vous demander si c'est vraiment utile. On peut limiter la quantité de mémoire que le conteneur utilisera pour s'exécuter. On clique ensuite sur Paramètres avancés pour poursuivre la configuration du conteneur. 7-B-2-a. Conditions d'exécution En cas d'arrêt inopportun du NAS ou du paquet Docker, on peut autoriser le redémarrage automatique, suivant l'application concernée c'est généralement un paramètre intéressant, on le coche donc. On peut créer un raccourci sur le bureau si on le souhaite. D'autres comportements que le redémarrage automatique sont disponibles mais à ma connaissance, non sélectionnables via l'interface graphique Docker de DSM. 7-B-2-b. Volumes Pour utiliser une application via Docker, les données de cette application doivent bien être écrites quelque part. Précisions : Il n'est pas possible de gérer cet aspect de Docker via l'interface de DSM, uniquement en ligne de commande ou par Docker-compose. Sans aucune précision de votre part concernant l'emplacement de ces données, elles sont écrites, sur nos NAS, dans /volume1/@docker/volumes/ (à ne pas confondre avec /volume1/docker, le premier étant un dossier "caché" dans File Station (visiblement uniquement via SSH/Telnet), le deuxième visible, accessible et créé par nos soins), et sur une distribution Linux classique, /var/lib/docker/volumes/. Si l'image prévoit la création de volumes (visible dans le Dockerfile d'une image via la commande EXPOSE volume), Docker les créera, si vous les déclarez vous pourrez choisir leur emplacement, dans le dossier partagé docker ou ailleurs, si vous ne les déclarez pas, ils seront créés dans les dossiers mentionnés dans le paragraphe précédent. Dans le deuxième cas, si vous supprimez le conteneur, les données ne seront pas effacées, mais les volumes seront laissés à l'abandon (dangling en anglais), et ne seront pas réutilisés en cas de recréation ultérieure. Le plus simple est donc de les déclarer, qu'on souhaite les mettre dans un dossier accessible via File Station, ou non. On assure ainsi la persistance des données. En ce cas, trois méthodes sont possibles : On définit un volume au moment de la création du conteneur, voir ici. Ce volume ne sera pas supprimé à la suppression du conteneur, en revanche il n'est utilisable que par le conteneur en question. => Pratique pour l'essai rapide d'une application On définit un volume indépendamment d'un conteneur. Il est donc autonome des conteneurs qui l'utilisent, car en effet n'importe quel conteneur peut décider d'accéder son contenu en son sein à sa création. => Intéressant si on souhaite que plusieurs applications partagent un même volume On demande au conteneur d'utiliser des dossiers existants du NAS pour y lire ou écrire des données existantes. Ce ne sont pas des volumes Docker à proprement parler. Donc toutes les opérations disponibles via la commande docker volume ne sont pas disponibles pour ce procédé, on appelle plus généralement ces volumes des bind pour les différencier des volumes Docker. => Cette troisième solution est celle qui est le plus souvent utilisée car généralement, on souhaite que l'application qu'on déploie puisse mettre à disposition soit le contenu de dossiers déjà peuplés du NAS, soit permettre que les données générées par l'application ou envoyées vers celle-ci écrivent dans un dossier du NAS accessible par File Station Pour illustrer ce que contient un conteneur, à l'instar de tout système d'exploitation, il est tout à fait possible d'explorer l’arborescence d'un conteneur comme on le ferait pour notre NAS ou n'importe quelle autre machine. Ci-dessous, l’arborescence à la racine du NAS (à gauche) et l'arborescence du conteneur (à droite) : Reprenons les directives du créateur de l'image : On s'intéresse aux paramètres précédés d'un -v, ici on nous dit que /config (chemin dans le conteneur, que les plus observateurs auront vu dans l'arborescence du conteneur sur l'image de droite un peu plus haut) peut être monté vers le NAS si on souhaite assurer la persistance (on le veut dans ce cas, on n'a pas envie de tout reconfigurer à chaque redémarrage du conteneur). On va donc dans l'onglet Volume : Et on clique sur Ajouter un dossier. On est alors amené à choisir le dossier dans lequel on va monter /config. Lorsqu'on installe Docker sur son NAS, un dossier partagé docker est créé, libre à vous de vous organiser de la manière qui vous conviendra le mieux. Souvent, on crée un dossier par conteneur. Je choisis mon dossier et valide : Dans la colonne Chemin d'accès, je suis venu écrire manuellement le chemin absolu du dossier dans lequel je vais monter mes données. 7-B-2-c. Réseau Pour l'accessibilité du tutoriel, je ne mentionne dans cette partie que deux types de réseau : le mode bridge (défaut) et le mode host. Le fonctionnement avancé des réseaux faisant l'objet d'une description plus exhaustive en fin de tutoriel pour ceux que ça intéresse. 7-B-2-c-1. Bridge Par défaut, le mode bridge est sélectionné. Dans ce mode, lorsqu'un conteneur est créé, il obtient une adresse IP privée libre dans le sous-réseau 172.17.0.0/16. La passerelle de ce conteneur sera toujours 172.17.0.1, qui est une des nouvelles interfaces du NAS (consécutivement à l'installation de Docker). Pour s'en assurer, connectez-vous en SSH sur votre NAS et tapez : ifconfig Vous verrez une interface docker0 avec l'IP 172.17.0.1, c'est la porte vers le monde extérieur (LAN + WAN) pour tous les conteneurs dans le réseau bridge 172.17.0.0/24 : c'est l'équivalent de votre box par rapport à Internet. En mode bridge, si les ports ne sont pas translatés de la passerelle (le NAS) vers le conteneur, le conteneur n'est pas accessible depuis votre réseau local (hormis le NAS). On a un fonctionnement similaire à un routeur auquel on dit de translater certains ports vers une machine de notre réseau pour y accéder de l'extérieur. 7-B-2-c-2. host Le mode host permet lui d'exposer directement le conteneur sur le NAS, à la manière de n'importe quel paquet Synology. En gardant l'avantage de conserver les dépendances en son sein et de ne pas impacter le système d'exploitation. Il n'y a dans ce cas aucune redirection de ports à effectuer, ils sont directement joignables sur l'IP du NAS (sous réserve que le pare-feu l'autorise). Dans l'onglet Réseau, on va donc laisser tel quel pour rester en mode bridge : Si on veut passer en mode host, il faut cocher l'option Utiliser le même réseau que Docker host. On notera en dernier lieu qu'il est possible par l'intermédiaire du "+" de créer des réseaux bridge différents de celui par défaut, on appelle ça des réseaux bridge personnalisés ou définis par l'utilisateur. Les réseaux bridge personnalisés font l'objet de remarques supplémentaires en fin de tutoriel. 7-B-2-d. Ports Si on a choisi le mode bridge, Docker liste par défaut les différents ports qu'utilise le conteneur, en proposant la valeur Auto pour le port du NAS. Si vous laissez Auto, alors un port libre aléatoire sera choisi par le système. Dans l'extrême majorité des cas, on préfère définir nous même les ports à exposer, il faut simplement s'assurer qu'ils ne sont pas déjà en cours d'utilisation par un autre service en utilisant via SSH en root la commande : sudo netstat -tulpn | grep LISTEN Autrement, DSM nous préviendra au moment de la création du conteneur que le ou les ports choisis sont déjà utilisés et la création échouera. On aurait pu garder les mêmes ports que dans le conteneur, mais dans le cas présent, 80 est le port utilisé par Web Station, et 443 est utilisé par Nginx, donc j'en ai choisi d'autres qui, eux, sont libres : NDLR : Lorsque la documentation ne précise pas le protocole du transport des données par le dit port, on parle du port TCP par défaut. NOTE : Si on a choisi le mode host, on n'a pas besoin de faire de redirection de ports 7-B-2-e. Liens Les liens permettent de connecter plusieurs conteneurs entre eux, dans la partie de gauche on choisit un autre conteneur, dans la partie de droite un alias, qui permettra de personnaliser des variables d'environnement dans le conteneur lié. Cette fonctionnalité étant dépréciée, je ne m'étendrai pas plus dessus, voir le chapitre Réseau en fin de tutoriel pour une méthode alternative. 7-B-2-f. Variables d'environnement Elles permettent de personnaliser le conteneur pour notre utilisation personnelle. Dans l'image ci-dessus, elles sont identifiées par le -e, on en identifie donc trois : PUID, PGID et TZ Dans l'onglet correspondant, je crée ces trois variables en utilisant le "+" en haut à gauche du cadre : Concernant les variables PUID et PGID, elles vont permettre de définir l'utilisateur du NAS qui exécutera le conteneur. On les retrouve par exemple, mais pas seulement, dans toutes les images Linuxserver, qui est un collectif de développeurs réalisant le portage d'applications phares vers des images Docker standardisées et surtout NAS friendly. Lorsque vous cherchez une application, je vous conseille en premier lieu d'aller jeter un oeil à la liste de leur releases, les ajouts sont fréquents et les mises à jour encore plus. Pour connaître les valeurs numériques à entrer, il faut se connecter en SSH sur le NAS, et taper : id user user étant l'utilisateur qu'on souhaite employer. On obtient plusieurs valeurs, un UID >= 1026, un GID = 100 ou plus, d'autres valeurs de GID dont on ne se servira pas ici. On fait correspondre le PUID au UID et le PGID au GID. Il faut également remplir deux autres conditions pour ne pas avoir de problème de permissions d'écriture dans nos volumes : que l'utilisateur choisi a des droits suffisants dans les dossiers partagés qui seront utilisés, dans mon cas le dossier partagé docker que l'utilisateur soit idéalement propriétaire du dossier heimdall, dans lequel j'ai décidé de monter /config du conteneur. Ces conditions sont très importantes pour que tout fonctionne sans accroc. Les NAS sont généralement assez capricieux au niveau des permissions, car les dossiers sont régis par des ACL (Access Control List), ce qui correspond à l'onglet Utilisateur et Groupe dans le panneau de configuration de DSM. On rencontre beaucoup moins de problèmes sur une distrubition Linux classique. Pour TZ, c'est une variable permettant de définir le fuseau horaire à l'intérieur du conteneur, vous pouvez trouver sur cette page une liste des valeurs à entrer suivant votre localisation. 7-B-3. Création du conteneur On valide les Paramètres avancés, et on clique sur Suivant, un dernier écran propose un récapitulatif de la configuration du conteneur, on applique. On peut vérifier dans l'onglet Conteneur que le conteneur est en cours d'exécution. Il ne reste plus qu'à aller sur notre navigateur et entrer l'adresse du NAS suivi du port HTTP qu'on a translaté depuis le conteneur vers le NAS : Et pour la version HTTPS : 7-B-4. Aperçu et Logs du conteneur Dans notre cas c'est merveilleux tout marche bien, mais il faut savoir que toutes les images ne sont pas aussi bien documentées, et qu'on n'est jamais à l'abri d'une erreur. Dans l'onglet Conteneur, si on en sélectionne un et qu'on clique sur Détail, on peut avoir un aperçu des statistiques du conteneur, et surtout les logs du conteneur dans l'onglet Journal, c'est la première chose à regarder en cas de conteneur non fonctionnel (accès impossible, redémarrage en boucle, etc...). ________________________________________ Ceci conclut la partie destinée à l'interface Docker de DSM, elle conviendra pour la majorité de vos besoins mais peut clairement révéler des insuffisances dans des cas plus poussés. 8. Docker via SSH 8-A. Analyse Un des principaux problèmes qu'on peut rencontrer avec l'interface de DSM c'est l'impossibilité de choisir des dossiers sur le NAS en dehors de /volume1, or Docker s'appuyant sur le système d'exploitation de l'hôte, il peut avoir besoin d'accéder à ses ressources. il est possible de contourner ce problème avec l'interface DSM de Docker via des liens symboliques (symlink) mais je trouve ça plus personnellement plus compliqué qu'un bête script. Par chance, pour les images comportant peu d'infos, il y a souvent a minima le script de démarrage du conteneur, exemple avec l'image utilisée ci-avant : On comprend assez vite la correspondance entre ce qu'on a fait précédemment et ce qu'on lit ici, quelques remarques tout de même : les \ permettent d'effectuer un retour à la ligne et de rendre le script présentable, il est tout à fait possible d'écrire tout à la suite. si j'écris -p 8080:80, je demande de faire correspondre le port 8080 de l'hôte avec le port 80 du conteneur, l'ordre est donc primordial. de la même manière qu'on peut mapper les ports, on peut mapper les volumes : /volume1/docker/heimdall est ici mon dossier sur le NAS, /config mon dossier dans le conteneur, j'écrirai donc ça : -v /volume1/docker/heimdall:/config on voit qu'ici il est possible de définir un autre type de comportement pour le redémarrage (celui qu'on avait validé dans l'interface correspondant à --restart always), ici on empêche le redémarrage automatique si le conteneur a été stoppé correctement. la dernière ligne reprend le nom de l'image, si aucun tag n'est précisé alors latest est implicite. il n'est pas nécessaire de télécharger l'image au préalable, au lancement du script il va aller chercher la version la plus récente du tag demandé, la re-télécharger si l'image est obsolète et enchaîner sur la création du conteneur. il faut ajouter sudo en début de commande si on n'est pas connecté en root au terminal. Cette commande permet de créer le conteneur, on doit ensuite taper : docker start heimdall pour exécuter le conteneur (pensez à ajouter sudo aux commandes docker si vous n'êtes pas connecté en root). 8-B. En détail Voyons plus en détail les possibilités pour chaque paramètre. Lorsqu'un paramètre n'est pas précisé lors de la création du conteneur, Docker regarde dans son démon, à savoir un fichier qui contient des directives à utiliser par défaut sans précision contradictoire de la part de l'utilisateur. Ce fichier se trouve à l'emplacement : /var/packages/Docker/etc/dockerd.json 8-B-1. Restart policies L'argument restart permet de définir le comportement de redémarrage du conteneur : --restart=no : C'est le comportement par défaut, le conteneur ne redémarrera pas s'il s'arrête, que ce soit proprement ou à cause d'une erreur. --restart=always : A contrario, le conteneur tente continuellement d'être redémarré, sauf s'il a été stoppé manuellement. Par contre, en cas de redémarrage du service Docker ou du NAS, le conteneur sera redémarré. --restart=unless-stopped : En cas d'erreur, le conteneur tentera de redémarrer indéfiniment. S'il est arrête manuellement, le conteneur ne sera pas relancé. En cas de redémarrage du service Docker ou du NAS, le conteneur ne sera pas redémarré. --restart=on-failure[:4] : Le conteneur ne sera redémarré qu'en cas d'arrêt pour cause d'erreur, et ce par exemple ici dans une limite de quatre fois. 8-B-2. Network L'argument network permet de définir la connectivité d'un conteneur par rapport à son environnement : --network=none : le conteneur est totalement isolé et autonome, le seul moyen d'y accéder est par terminal. --network=my-network : permet de se connecter à un réseau bridge personnalisé ou macvlan nommé my-network. Si on ne précise rien, le conteneur rejoint le réseau bridge par défaut (voir 7-B-2-c-1). 8-B-3. Ports La gestion des ports permet de rendre une application dans un conteneur accessible sur son hôte via des ports spécifiques. C'est indispensable si on souhaite accéder à un conteneur sur un réseau bridge. Un conteneur sur réseau macvlan a tous ses ports exposés sur sa propre IP, il est comme une machine à part entière sur le réseau, tous ses ports sont accessibles sur le réseau sur lequel il se trouve. 8-B-3-a. Interfaces Pour translater un port, on désigne le port sur lequel l'application est exposée dans le conteneur ainsi que le port sur l'hôte par lequel on accède à cette application. Par exemple : -p 8080:80 L'application disponible sur le port 80 dans le conteneur est translatée sur le port 8080 de l'hôte. -p 0.0.0.0:8080:80 Écrire 8080:80 revient à écrire 0.0.0.0:8080:80 0.0.0.0:8080 signifie l'application est disponible sur le port 8080 de l'hôte sur toutes ses interfaces. Que ce soit localhost (127.0.0.1 => seul l'hôte peut y accéder), l'IP local (par exemple 192.168.0.10), l'IP passerelle bridge 172.17.0.1 ou encore l'IP VPN. Je voudrais par exemple pouvoir vouloir n'accéder à une application que lorsque la requête arrive sur l'IP VPN de l'hôte : -p 10.0.8.1:8080:80 http://10.0.8.1:8080 aboutira, alors que 192.168.0.10:8080 ne donnera rien. 8-B-3-b. Protocoles Si on souhaite autoriser uniquement un protocole, il suffit de le préciser à la fin de l'argument : -p 8080:80/tcp -p 1194:1194/udp 8-B-4. Commandes utiles Assez intuitivement, pour arrêter le conteneur on tape : docker stop heimdall Pour supprimer le conteneur : docker rm heimdall Pour voir la liste des conteneurs actifs, on écrit la commande : docker ps Pour voir les logs d'un conteneur en direct, on écrit (CTRL+C pour arrêter la visualisation) : docker logs -f heimdall Pour gérer les réseaux, reportez-vous à l'aide via la commande : docker network --help Enfin, ça peut être parfois très utile, il est possible de se connecter à l'intérieur d'un conteneur, pour cela : docker exec -it heimdall bash Notes : En général, le paquet bash est présent dans la plupart des images que vous utiliserez. Parfois, si bash ne fonctionne pas, essayez ash. Si bash n'est pas disponible, rien ne vous empêche de taper directement la commande qui vous intéresse, par exemple : docker exec -it heimdall ls -la /etc Pour sortir du conteneur, tapez exit. A vous d'explorer l'ensemble des commandes à votre disposition en consultant le manuel d'aide : docker --help En dernier lieu, je vous invite à parcourir la documentation de Docker, bien que touffue elle est extrêmement claire : https://docs.docker.com/ Comme je disais au début du chapitre, le gros avantage de cette méthode est qu'elle permet de définir des chemins absolus hors /volume1 pour nos volumes. Rien ne m'empêcherait d'aller mapper /var/lib/temperature pour un dossier quelconque du conteneur. Cette possibilité est particulièrement utile quand une application va devoir utiliser le cœur de docker, le fichier /var/run/docker.sock. Ce fichier est particulièrement important, car à partir du moment où on le mappe en tant que volume vers un conteneur, on peut prendre le contrôle de Docker avec cette application. Typiquement, Portainer est une interface graphique à la manière de l'interface Docker de DSM pour gérer ses conteneurs, ses images, et toutes les infos exploitables (mais en mieux 😛). Avertissement !! A partir du moment où vous donnez accès à d'autres dossiers que ceux dans /volume1, le conteneur sera nécessairement lancé avec l'utilsateur root du NAS, car seul lui a accès à cette partie du système. Soyez donc attentifs aux nécessaires précautions que cela implique. 9. Docker-compose via SSH Docker-compose vient compenser les lacunes de la création de conteneur par Docker, dont voici un exemple : Les points forts de docker-compose sont : - écriture analytique, plus lisible qu'un script - possède beaucoup plus de fonctionnalités (dont on n'aborde ici qu'une infime partie) - possibilité de définir plus applications (appelés services) au sein d'un même fichier Dans un fichier docker-compose.yml, on peut définir 3 types d'objets : - des services : ce sont les applications en elles-mêmes - des volumes : ce sont des dossiers dans lesquels on va pouvoir écrire des données de manière persistante - des réseaux (networks) : ils définissent la manière dont sont exposés les conteneurs Il suffit de placer ce fichier dans un dossier, d'en faire le répertoire de travail dans son terminal, et de taper : docker-compose up -d Si je souhaite supprimer les conteneurs (et les éventuels réseaux définis dans le fichier), il me suffit de taper : docker-compose down Ça a également l'avantage de garder la configuration du conteneur au sein d'un fichier. Ce fichier docker-compose.yml peut être créé par Notepad++ sous Windows, ou via l'éditeur de texte sous Linux. Attention !! le fichier ne doit pas contenir de tabulation, tous les décalages sont réalisés à partir d'espace !! Plus d'infos sur Docker-compose à cette page. 10. Quelques autres commandes utiles docker stats Affiche les ressources utilisées par vos conteneurs, se rafraîchit constamment. docker network inspect <nom_du_réseau> Permet d'avoir toutes les informations relatives à un réseau donné. docker rmi <nom_image> Permet de supprimer l'image avec le nom spécifié. 11. Informations complémentaires 11-A. Réseaux Le mode bridge par défaut (c'est-à-dire si on utilise le driver bridge, et qu'on ne rattache le conteneur à aucun réseau bridge particulier) n'est pas idéal si l'on souhaite isoler les conteneurs les uns des autres. Tous les conteneurs appartenant au réseau bridge par défaut peuvent communiquer les uns avec les autres par leur IP, et se situent sur un même sous-réseau (par exemple 172.17.0.0). Si on souhaite s'affranchir des adresses IP (qui peuvent changer entre chaque création et suppression de conteneur) et utiliser plutôt le nom du conteneur pour communiquer avec, il existe deux méthodes : Les liens (évoqués plus avant) : c'est une fonctionnalité officiellement dépréciée dans les nouvelles versions de Docker, elle est cependant présente dans l'inteface Docker de DSM, dans l'onglet Lien lorsqu'on crée ou modifie un conteneur. En précisant le nom d'un autre conteneur, on autorise la communication notre conteneur en devenir et celui-ci. Les réseaux bridge définis par l'utilisateur : la commande docker network permet de gérer les réseaux docker et donc d'en créer de nouveaux. Lorsqu'on crée un réseau bridge, celui-ci aura la propriété intrinsèque que tous les conteneurs qui y sont connectés pourront communiquer entre eux via leurs noms de conteneur. Le réseau 172.17.0.0/24 étant réservé au réseau bridge par défaut, le premier réseau disponible est le 172.18.0.0/24, et ce jusqu'à 172.32.0.0/24. Un réseau de type bridge créé dans l'interface Docker de DSM est un réseau de cette catégorie. 11-A-1. Création du réseau macvlan Il existe un autre type de réseau appelé macvlan : il permet de donner une IP sur le réseau physique à un conteneur, donc par exemple 192.168.0.0/24, et sera donc directement accessible par les autres périphériques de votre réseau local. Merci à @bruno78 pour son apport sur ce sujet en particulier, la suite est très largement inspirée de ses commentaires, et @Didier3L dont les questions ont permis de défricher le terrain. Ce driver possède de gros avantages et un gros défaut : Si le conteneur a une IP sur le réseau physique, elle est directement accessible via tous ses ports. C'est excessivement pratique si certaines applications de l'hôte, ici le NAS, utilisent déjà certains ports : 80, 443, 53, etc... Prenez l'exemple parlant de Pihole, ce dernier utilise le port 80 pour plusieurs tâches, ainsi que le port 53 qui est le port DNS non sécurisé. Si vous utilisez le paquet DNS Server du NAS, le port 53 est déjà en écoute, pareil avec le port 80 si Webstation est exécuté. Nous avons précédemment vu qu'il était possible de translater, sauf que certains ports comme le port 53 ne sont pas réellement déplaçables sur un autre port. Je n'ai donc aucune redirection à faire, j'accéderai à mon application via par exemple 192.168.0.101:80, tout simplement, sans me soucier de ce que le NAS utilise. Attention cependant, en macvlan, l'hôte ne peut plus communiquer, via son interface physique, avec le conteneur !! Ce n'est pas gênant dans le cas du contrôleur Unifi d'Ubiquity, mais beaucoup plus dans le cas de Pihole par exemple. Pour créer un réseau macvlan, on peut le créer de manière externe, via docker network via ligne de commande ou de manière interne lors de l'écriture d'un script ou dans un fichier docker-compose. Dans ce cas, on va créer le réseau macvlan toto de façon externe : docker network create -d macvlan \ --subnet=192.168.0.0/24 \ --ip-range=192.168.0.144/28 \ --gateway=192.168.0.254 \ -o parent=ovs_eth0 \ toto Notes : (les valeurs sont données à titre d'exemple évidemment) - subnet => on choisit le sous-réseau physique, celui de nos machines. - ip-range => on va définir la plage d'IP couverte par le réseau, un calculateur d'IP sera d'une grande aide pour définir le nombre d'IP qu'on réserve et ajuster à notre besoin. Important !! Il est fortement recommandé que la plage d'IP couverte par le serveur DHCP de votre réseau soit dissociée de la plage d'IP allouée au réseau macvlan. - gateway => c'est notre passerelle, vu qu'on est sur le réseau physique c'est généralement votre box ou votre routeur. - parent => c'est le nom de l'interface physique (tapez ifconfig pour vérifier) On valide et notre réseau est créé. Maintenant, il reste un problème à résoudre ; comme évoqué plus haut, tout conteneur dans ce réseau ne sera pas joignable par l'hôte, quelque soit le protocole (ICMP, TCP, UDP, HTTP, etc...) 11-A-2. Création de l'interface virtuelle Une solution existe toutefois, il suffit de créer une nouvelle interface sur le NAS, une interface virtuelle, par lequel il sera aussi normalement accessible que par son interface physique. Pour illustrer, si j'accède à DSM via 192.168.0.100:5000 en temps normal, je pourrai depuis un conteneur sur le réseau macvlan y accéder via l'adresse 192.168.0.200:5000 Le conteneur pourra donc communiquer avec le NAS via cette nouvelle interface. Pour cela, il suffit de taper quelques lignes de commande en SSH : ip link add <nom_interface_macvlan> link <interface_physique> type macvlan mode bridge ip addr add <IP_virtuelle>/32 dev <nom_interface_macvlan> ip link set dev <nom_interface_macvlan> address <adresse_MAC> ip link set <nom_interface_macvlan> up ip route add <Plage_DHCP_réseau_macvlan> dev <nom_interface_macvlan> Si on veut faire correspondre à l'exemple du réseau ci-dessus : - <nom_interface_macvlan> => un nom au hasard, pas de caractères spéciaux, macvlan_int par exemple, peu importe - <interface_physique> => ovs_eth0 - <IP_virtuelle> => on avait choisi arbitrairement l'adresse 192.168.0.140, on vérifie que cette IP n'est pas dans la plage couverte par le réseau macvlan toto - <adresse MAC> => on peut définir une adresse MAC pour notre interface - <Plage_DHCP_réseau_macvlan> => ça correspond à --ip-range dans le script plus haut Vous devriez maintenant avoir maintenant une nouvelle interface visible en tapant ifconfig en SSH. Vous verrez également cette interface sur l'assistant Synology par exemple. Si vous tentez un ping depuis votre NAS vers un conteneur sur le réseau macvlan, cela devrait marcher. Inconvénient majeur : Au reboot, l'interface sera supprimée et le code précédent devra être réintroduit. Pour éviter cela, on peut créer une tâche dans le planificateur de tâches, à exécuter au démarrage du NAS, qui exécute un script comprenant toutes les commandes ci-dessus (celles commençant par IP). On peut également ajouter un sleep 60 pour temporiser 60 secondes avant l'exécution du script, on s'assure ainsi que la machine a bien démarré avant toute chose. MàJ : 08/07/2023
-
Bonjour, Tout fonctionnait très bien et maintenant j'ai une erreur "The SSL connection could not be established" pour les indexeurs dans Prowalarr ou jackett ( tester les deux pour être sur). Ils fonctionnent sur d'autres indexeurs donc le problème semble localisé .... exemple de code [v1.13.0.4217] System.Net.Http.HttpRequestException: The SSL connection could not be established, see inner exception. ---> System.IO.IOException: Cannot determine the frame size or a corrupted frame was received. at System.Net.Security.SslStream.GetFrameSize(ReadOnlySpan`1 buffer) at System.Net.Security.SslStream.ReceiveBlobAsync[TIOAdapter](TIOAdapter adapter) at System.Net.Security.SslStream.ForceAuthenticationAsync[TIOAdapter](TIOAdapter adapter, Boolean receiveFirst, Byte[] reAuthenticationData, Boolean isApm) at System.Net.Http.ConnectHelper.EstablishSslConnectionAsync(SslClientAuthenticationOptions sslOptions, HttpRequestMessage request, Boolean async, Stream stream, CancellationToken cancellationToken) --- End of inner exception stack trace --- at System.Net.Http.ConnectHelper.EstablishSslConnectionAsync(SslClientAuthenticationOptions sslOptions, HttpRequestMessage request, Boolean async, Stream stream, CancellationToken cancellationToken) at System.Net.Http.HttpConnectionPool.ConnectAsync(HttpRequestMessage request, Boolean async, CancellationToken cancellationToken) at System.Net.Http.HttpConnectionPool.AddHttp2ConnectionAsync(HttpRequestMessage request) at System.Threading.Tasks.TaskCompletionSourceWithCancellation`1.WaitWithCancellationAsync(CancellationToken cancellationToken) at System.Net.Http.HttpConnectionPool.GetHttp2ConnectionAsync(HttpRequestMessage request, Boolean async, CancellationToken cancellationToken) at System.Net.Http.HttpConnectionPool.SendWithVersionDetectionAndRetryAsync(HttpRequestMessage request, Boolean async, Boolean doRequestAuth, CancellationToken cancellationToken) at System.Net.Http.AuthenticationHelper.SendWithAuthAsync(HttpRequestMessage request, Uri authUri, Boolean async, ICredentials credentials, Boolean preAuthenticate, Boolean isProxyAuth, Boolean doRequestAuth, HttpConnectionPool pool, CancellationToken cancellationToken) at System.Net.Http.DiagnosticsHandler.SendAsyncCore(HttpRequestMessage request, Boolean async, CancellationToken cancellationToken) at System.Net.Http.DecompressionHandler.SendAsync(HttpRequestMessage request, Boolean async, CancellationToken cancellationToken) at System.Net.Http.HttpClient.<SendAsync>g__Core|83_0(HttpRequestMessage request, HttpCompletionOption completionOption, CancellationTokenSource cts, Boolean disposeCts, CancellationTokenSource pendingRequestsCts, CancellationToken originalCancellationToken) at NzbDrone.Common.Http.Dispatchers.ManagedHttpDispatcher.GetResponseAsync(HttpRequest request, CookieContainer cookies) in ./Prowlarr.Common/Http/Dispatchers/ManagedHttpDispatcher.cs:line 112 at NzbDrone.Common.Http.HttpClient.ExecuteRequestAsync(HttpRequest request, CookieContainer cookieContainer) in ./Prowlarr.Common/Http/HttpClient.cs:line 171 at NzbDrone.Common.Http.HttpClient.ExecuteAsync(HttpRequest request) in ./Prowlarr.Common/Http/HttpClient.cs:line 70 at NzbDrone.Core.Indexers.IndexerHttpClient.ExecuteProxiedAsync(HttpRequest request, ProviderDefinition definition) in ./Prowlarr.Core/Indexers/IndexerHttpClient.cs:line 41 at NzbDrone.Core.Indexers.HttpIndexerBase`1.FetchIndexerResponse(IndexerRequest request) in ./Prowlarr.Core/Indexers/HttpIndexerBase.cs:line 573 at NzbDrone.Core.Indexers.HttpIndexerBase`1.FetchPage(IndexerRequest request, IParseIndexerResponse parser) in ./Prowlarr.Core/Indexers/HttpIndexerBase.cs:line 491 at NzbDrone.Core.Indexers.HttpIndexerBase`1.TestConnection() in ./Prowlarr.Core/Indexers/HttpIndexerBase.cs:line 671 ou sur jackett J'ai tout refait: reconfiguration des certificats SSL de mon syno et de mon DDNS. testé reverse proxy ssl OK Mettre dns en 8.8.8.8 et/ou 1.1.1.1 sur le syno. sur le docker avec portainer j'ai aussi taper ce DNS Après j'ai un routeur asus que j'avais déjà configuré également en 8.8.8.8 pour être sur que pas de souci avec le fournisseur ( Bouygues) . J'ai fait le test sur mon pc Windows et jackett fonctionne donc il y a bien un problème localisé vers le docker ou syno.... J'ai aussi flaresolver pour un de mes indexeurs et tous mes dockers sont à jour aussi.... Je sèche.... Une idée? Merci
-
Bonjour, avant toute chose je précise que tout fonctionnait avant et que du jour au lendemain plus.... accès au syno via quickonnect OK DDNS: configuré et actif: pare-feu sur le syno désactivé certificat OK options sécurité avancées: proxy inversé ok Synchronisation de l'heure du syno OK et j'ai des messages ERR_TIMED_OUT sur google chrome quand je tente de parvenir à n'importe quel DDNS autres paramètres: J'ai testé sur chrome et edge après vidage cache, etc. http et https avec ou sans le port à la fin.... la redirection sur mon routeur est toujours présente sur le port 443. J'ai principalement pris des tutos du site de https://mariushosting.com/ et comme je l'ai dis ça fonctionnait avant! Bref je ne sais plus où chercher et donc je m'en remets à votre aide. D'avance merci
- 12 réponses
-
- docker
- certificat
-
(et 1 en plus)
Étiqueté avec :
-
1. Préambule Pi-Hole est un logiciel libre permettant le blocage de publicités sur les périphériques qui l'utilisent en tant que serveur DNS. Il sert aussi à contrôler les données de télémétrie que vos appareils envoient, parfois (souvent ? ) de manière non-désirée. Vu que le blocage s'effectue au niveau de la résolution DNS, il a l'avantage de pouvoir s'appliquer à tous les types de périphériques, contrairement aux bloqueurs de navigateurs qui se limitent souvent aux ordinateurs. Le tutoriel sera découpé de la sorte : - STANDARD - Utilisation et déploiement de Pi-Hole via Docker - AVANCÉ - Ses différentes utilisations en tant que serveur DNS local La personnalisation du blocage suivant les périphériques Quelques commandes utiles 2. Prérequis Difficulté : facile-moyenne Vous devez disposer d'un NAS compatible Docker, vous pouvez en retrouver la liste mise à jour à cette adresse : https://www.synology.com/fr-fr/dsm/packages/Docker Au niveau des connaissances : Avoir une idée de ce qu'est Docker, voir tutoriel introductif. Savoir se connecter via SSH avec un utilisateur ayant des privilèges d'administrateur ou root directement, voir tutoriel. OPTIONNEL : je conseille d'installer le paquet SynoCLI File Tools de Synocommunity disponible dans le centre de paquets. Pour ajouter le dépôt Synocommunity au centre de paquets, se référer à ce tutoriel : https://sys-advisor.com/2017/11/05/tuto-synology-comment-ajouter-le-depot-synocomunity/. Après cela, la commande nano, certes moins complète que vi, mais beaucoup plus accessible pour les non-initiés, permettra d'éditer facilement les fichiers en console. 3. Méthode d'installation Il existe plusieurs méthodes pour installer Pi-Hole, préférentiellement je conseille : l'utilisation d'un matériel dédié type Raspberry Pi quand on en a un sous la main et sur lequel il est facile de l'installer nativement, la procédure est très simplement décrite ici une machine virtuelle (avec le paquet Virtual Machine Manager, les prérequis de compatibilité étant les mêmes que pour Docker), avec une installation minimale de Debian avec 512Mo de mémoire vive et un cœur est amplement suffisante un conteneur Docker. Il faut savoir que l'utilisation via Docker demande certains ajustements, et ce pour plusieurs raisons : Pi-Hole utilise les ports 80 et 443, qui sont utilisés par DSM pour Webstation et Nginx (notamment le proxy inversé). Si le conteneur est en mode bridge, les requêtes DNS passant alors par l'hôte (le NAS) avant d'arriver au conteneur, vous verrez l'ensemble des requêtes provenant de l'IP passerelle du NAS dans le réseau bridge par défaut, donc 172.17.0.1. Ce qui posera très vite problème si on souhaite différencier le comportement de blocage pour sa tablette, pour sa TV, etc... (voir à la fin du tutoriel) On privilégiera donc l'utilisation d'un réseau macvlan, celui-ci a entre autres l'avantage de pouvoir donner une IP du réseau local à votre conteneur, par exemple 192.168.100.161, il est donc joignable par les périphériques de votre réseau comme n'importe quelle autre machine. Il y a cependant un écueil à l'utilisation d'un réseau macvlan : tous les conteneurs qui en font partie sont incapables de communiquer avec leur hôte par leur IP physique. Concrètement mon NAS sera incapable de joindre Pi-Hole, donc sa résolution DNS sera non fonctionnelle. Pour pallier ce problème, on va créer une interface virtuelle sur le NAS. En gros si la porte est fermée, on passe par la fenêtre. 🙂 C'est une manipulation très simple, qui ne survit toutefois pas à un redémarrage du NAS, on exécutera donc un script au démarrage pour recréer automatiquement cette interface. L'ensemble de cette procédure est décrite dans le tutoriel introductif, et est, par commodité, reprise dans la partie suivante. 4. Hypothèses Pour faciliter la lecture du tutoriel, on définira un certain nombre d'IP et de notations, vous devez évidemment adapter ces valeurs à votre propre installation, notamment les sous-réseaux. Les IP : de l'interface physique du NAS : 192.168.100.100 de l'interface virtuelle du NAS : 192.168.100.200 du conteneur pi-hole : 192.168.100.161 de la passerelle du réseau (votre box ou votre routeur) : 192.168.100.1 de votre serveur DNS local (si vous n'en avez pas mis en place, c'est l'IP de votre passerelle) : 192.168.100.120 Les sous-réseaux : de votre réseau local : 192.168.100.0/24 (correspond à 192.168.100.0/255.255.255.0). du réseau macvlan : 192.168.100.160/28 (correspond à une plage utilisable de 14 IP allant de 192.168.100.161 à 192.168.100.174). Voir ce site qui permet de calculer les masques. Les notations : macvlan-network : c'est le nom du réseau docker macvlan. mac0 : c'est le nom de l'interface virtuelle du NAS. ovs_eth0 : le nom de l'interface qui a pour IP l'IP physique de votre NAS, 192.168.100.100 dans notre exemple. Pour trouver le nom de l'interface en SSH : ifconfig | grep -B 1 192.168.100.100 C'est le nom qui apparaît à gauche de l'écran sur la première ligne : REMARQUE : ovs s'ajoute automatiquement au nom de l'interface lorsqu'on a activé Open vSwitch sur son NAS (automatique lors de l'installation de Virtual Machine Manager) - STANDARD - 5. Création du réseau et de l'interface virtuelle 5-A. Création du réseau macvlan On commence par se connecter via SSH avec un utilisateur admin ou root sur le NAS pour créer notre réseau macvlan. On va se placer dans le dossier partagé docker : cd /volume1/docker/ On y crée un dossier "networks" et y commencer l'édition du script : mkdir networks && cd $_ nano macvlan-network.sh S'ouvre une fenêtre dans laquelle on va pouvoir rédiger notre script, en voici un canevas : docker network create -d macvlan \ --subnet=192.168.100.0/24 \ --ip-range=192.168.100.160/28 \ --gateway=192.168.100.1 \ -o parent=ovs_eth0 \ macvlan-network Notes : subnet : correspond à votre sous-réseau local. ip-range : correspond à la portion de ce sous-réseau qu'on se réserve pour le réseau macvlan, les 14 adresses IP définies dans les hypothèses. Ces 14 IP permettront d'accueillir d'autres conteneurs éventuels. Par conséquent, la plage du serveur DHCP et du réseau macvlan ne doivent absolument pas se chevaucher ! gateway : c'est notre passerelle. parent : l'interface physique à laquelle on rattache notre réseau. _________________________ Pour sauvegarder les modifications effectuées, on fait CTRL+O, on valide en appuyant sur Entrée puis CTRL+X pour sortir de l'éditeur et revenir sur le prompt. On va maintenant régler les permissions : chmod 740 macvlan-network.sh Le script est prêt, on peut l'exécuter : bash macvlan-network.sh Si tout va bien, on obtient une suite de caractères, cela signifie que le réseau est créé. On peut vérifier en tapant : docker network ls Et vérifier qu'il apparaît bien dans la liste. En cas d'erreur dans la transcription, il suffit de supprimer le réseau malformé pour recommencer : docker network rm macvlan-network 5-B. Création de l'interface virtuelle On va créer un second script dans le dossier courant : nano mac0-interface.sh Le contenu du script : ip link add mac0 link ovs_eth0 type macvlan mode bridge ip addr add 192.168.100.200/32 dev mac0 ip link set dev mac0 address 5E:11:4F:AF:D6:D2 ip link set mac0 up ip route add 192.168.100.160/28 dev mac0 Notes : Concernant l'adresse MAC 5E:11:4F:AF:D6:D2 : c'est une adresse que j'ai choisie, sous les conditions suivantes : - Elle n'existe pas déjà sur mon hôte et sur mon réseau. - Elle respecte la base hexadécimale, les notations allant de 0 à F. - Le premier nombre doit être pair, ici 5E = 94 en base 10, c'est donc OK (vous pouvez utiliser ce convertisseur en ligne, ou faire vos divisions euclidiennes 😄). S'il est impair, vous aurez un message : RTNETLINK answers: Cannot assign requested address Merci à @bruno78 pour la précision. _________________________ On valide et on sort du fichier. On accorde les permissions : chmod 740 mac0-interface.sh On exécute le script : bash mac0-interface.sh Sauf erreur, rien n'indiquera que le script a bien fonctionné, on vérifie en tapant : ifconfig | grep -A 9 mac0 Ce qui doit donner un résultat du type : Un autre moyen de vérifier que ça a marché est de lancer Synology Assistant, l'interface virtuelle devrait dorénavant apparaître en plus de l'interface physique du NAS. 5-C. Création de la tâche de rétablissement de l'interface virtuelle au redémarrage Comme dit plus avant, cette interface ne persiste pas au redémarrage du NAS, on va pour cela définir une tâche planifiée, il faut aller dans DSM -> Panneau de configuration -> Planificateur de tâches -> Créer -> Tâche déclenchée : Puis on valide. REMARQUE : Lorsqu'on stoppe docker, ou qu'on le met à jour, l'interface disparaît également. La tâche n'étant lancée qu'au démarrage, vous devrez réexécuter la tâche manuellement pour rétablir l'interface. 6. Création des volumes On va créer un dossier pour le conteneur et s'y placer, on va également créer deux dossiers pour la persistance des données de configuration de Pi-Hole : mkdir -p /volume1/docker/pi-hole && cd $_ mkdir etc-pihole etc-dnsmasq.d Ainsi, même si le conteneur est supprimé, les données seront conservées. 7. Création d'utilisateurs et groupes dédiés et octroi de propriété Pi-Hole permet depuis quelques versions d'exécuter le conteneur par le biais d'un utilisateur non privilégié. Autrefois, c'était root qui exécutait l'application, et root dans le conteneur correspondait à root sur le NAS, ce qui en cas de faille au niveau de l'image Docker représentait une faille de sécurité potentielle. Nous allons créer deux utilisateurs ainsi que deux groupes, un tandem pour l'exécution de Pi-Hole, l'autre pour les services web qu'utilise Pi-Hole. Dans DSM : Panneau de configuration -> Utilisateur et groupe -> Groupe -> Créer. 1er groupe : Nom : pihole Description : Exécute le conteneur Pi-Hole Autorisations dossiers partagés : Aucun accès pour tous les dossiers sauf docker (Lecture/Ecriture) et homes (on ne coche rien) Autorisation applications : Tout refuser 1er utilisateur : Nom : pihole Appartient au groupe : pihole Tout le reste est issu des permissions liées au groupe 2ème groupe : Nom : pihole-www Même chose que pour pihole 2ème utilisateur : Nom : pihole-www Appartient aux groupes : pihole-www et pihole Tout le reste est issu des permissions liées aux groupes En SSH, on va attribuer la propriété des deux dossiers de configuration créés dans la section précédente à l'utilisateur pihole et au groupe pihole : cd /volume1/docker chown -R pihole:pihole pi-hole/ On vérifie que les permissions sont ok : Avant de clôturer cette partie, nous allons vérifier les uid et gid de nos utilisateurs et groupes nouvellement créés, nous en aurons besoin pour personnaliser notre fichier compose : REMARQUE : les valeurs ci-dessus sont propres à votre installation, ne les recopiez pas bêtement ! 7. Configuration et initialisation 7-A. Création du fichier compose On va utiliser Docker-compose pour créer notre conteneur. Docker-compose est une manière alternative de créer un conteneur qui possède de nombreux avantages par rapport à la ligne de commande et à l'interface proposée par DSM. De plus Docker-compose vient avec le paquet Docker de Synology, donc aucune installation supplémentaire n'est nécessaire. Venons-en à la création de notre fichier compose : nano docker-compose.yml On y colle le contenu suivant, il suffit de copier les données suivantes, revenir dans l'éditeur nano, et faire un clic droit. version: '2.1' services: pi-hole: image: pihole/pihole container_name: pi-hole hostname: pi-hole networks: macvlan-network: ipv4_address: 192.168.100.161 environment: # General - ADMIN_EMAIL=xxx@yyy.zzz - TZ=Europe/Paris - PIHOLE_DNS_=80.67.169.12;9.9.9.9 # IP des serveurs DNS FdN et Quad9 - DNSSEC=false - DNS_BOGUS_PRIV=true - DNS_FQDN_REQUIRED=true - DNSMASQ_LISTENING=local - INTERFACE=ovs_eth0 - FTLCONF_LOCAL_IPV4=192.168.100.161 # IP du conteneur Pi-hole - VIRTUAL_HOST=pi-hole.ndd.tld # Si on souhaite acceder a Pi-hole par un nom de domaine (proxy inverse par exemple) - WEBPASSWORD=xxxxxxxxxxxxxxxxxxxx # Mapping utilisateurs et groupes - PIHOLE_UID=1045 # pihole UID - PIHOLE_GID=65548 # pihole GID - WEB_UID=1044 # pihole-www UID - WEB_GID=65547 # pihole-www GID # Conditional forwarding - REV_SERVER=true # Permet de recuperer les hostnames des peripheriques du reseau - REV_SERVER_TARGET=192.168.100.xxx # Voir paragraphe CONDITIONAL FORWARDING - REV_SERVER_CIDR=192.168.100.0/24 # Votre sous-reseau local - REV_SERVER_DOMAIN=ndd.tld # Domaine local # Personnalisation interface - TEMPERATUREUNIT=C - WEBTHEME=default-darker - WEBUIBOXEDLAYOUT=boxed volumes: - /volume1/docker/pi-hole/etc-pihole:/etc/pihole/ - /volume1/docker/pi-hole/etc-dnsmasq.d:/etc/dnsmasq.d/ dns: - 127.0.0.1 - 80.67.169.12 restart: unless-stopped networks: macvlan-network: external: true REMARQUES : Il est important de respecter l'indentation (l'alignement des paramètres). Si vos serveurs publiques définis dans PIHOLE_DNS_ prennent en charge DNSSEC, vous pouvez passer cette dernière variable à true. On a défini ici 2 serveurs publics différents, pour limiter les risques d'indisponibilité (merci à @Einsteinium pour sa suggestion). Si vous n'utilisez pas de proxy inversé, il n'est pas nécessaire de définir la variable VIRTUAL_HOST. Ce fichier permet de définir dès le lancement avec précision la valeur de la plupart des paramètres, pour la liste exhaustive de toutes les variables d'environnement disponibles, consultez cette page. 7-B. Conditional forwarding Si vous pouvez vous contenter de l'affichage des IP au lieu des noms d'hôte des périphériques, vous pouvez vous abstenir de définir les quatre variables d'environnement REV_SERVER_ dans le fichier compose. Sinon : 7-C. Création du conteneur Il n'y a plus qu'à créer le conteneur, pour cela on a juste à taper : docker-compose pull && docker-compose up -d Docker va télécharger l'image, et créer le conteneur. Attendez une minute ou deux au premier lancement, Pi-hole met un peu de temps pour démarrer. On peut ensuite se rendre sur l'adresse IP du conteneur (ou le nom de domaine défini dans VIRTUAL_HOST si on a défini cette variable), si tout va bien on arrive sur la page d'accueil de Pi-Hole. 8. Résolution locale L'étape ultime, mais la plus importante, est de faire en sorte que votre serveur DHCP envoie à ses clients l'adresse IP de Pi-hole comme serveur DNS primaire. Pour le vérifier, il suffit de taper dans une invite de commande Windows par exemple : nslookup nas-forum.com Si les deux premières lignes du résultat sont équivalentes à : Serveur : pi.hole Address: 192.168.100.161 Félicitations, votre Pi-Hole est fonctionnel ! Pour vérifier que le blocage de publicités est actif, essayez d'aller sur http://doubleclick.net, si le nom de domaine ne peut être résolu, c'est que Pi-Hole a filtré la demande (veillez à désactiver tout bloqueur de pubs intégré au navigateur en amont). Quid du serveur DNS secondaire ? Bien qu'il puisse être rassurant d'envoyer comme serveur DNS secondaire l'IP d'un serveur DNS publique, pour qu'en cas d'indisponibilité de Pi-Hole, la résolution DNS globale soit toujours active sur le votre réseau local, il arrive qu'un périphérique préfère s'adresser au DNS secondaire plutôt que primaire, et dans ce cas-là les requêtes n'étant accessibles que localement échoueront. Pour éviter ces désagréments, on peut mettre en place un deuxième serveur Pi-Hole sur un périphérique simple comme un Raspberry Pi, une machine virtuelle sur un autre serveur ou un autre NAS compatible Docker si on en possède un. La suite s'adresse aux utilisateurs souhaitant pousser plus avant la configuration de Pi-Hole. - AVANCÉ - 9. Modes d'utilisation 9-A. Pi-Hole + serveur DNS local + serveur DHCP Ce point n'est pas abordé dans le tutoriel, je ne trouve pas ça prudent de laisser un conteneur du NAS gérer le serveur DHCP, c'est beaucoup moins stable qu'un périphérique dédié comme un routeur, avec une installation native. Et sans DHCP, vos périphériques ne pourront non seulement pas discuter entre eux, mais pas accéder à Internet non plus. 9-B. Pi-Hole + serveur DNS local Dans le cas où vous avez déjà un serveur DNS local actif sur votre NAS ou tout autre périphérique, vous pouvez placer Pi-Hole en amont du serveur DNS local. Il faudra alors donner comme valeur à la variable d'environnement DNS1 l'IP de l'hôte du serveur DNS. Si vous avez une redondance de serveurs DNS local, pensez à compléter DNS2 de manière analogue. Vos périphériques interrogeront d'abord Pi-hole, qui transmettra ensuite la requête à votre serveur DNS local, lui-même transmettra aux redirecteurs que vous lui avez précisés si la requête n'est pas résoluble localement. Périphérique -> Pi-Hole -> Serveur DNS local -> Serveur publique "upstream" ATTENTION : Si vous utilisez un serveur DNS sur l'hôte même (par exemple DNS Server), il faut utiliser l'IP virtuelle du NAS, pas son IP physique habituelle (merci à @anorec). 9-C. Pi-Hole en tant que serveur DNS local 9-C-1. Ajout des enregistrements Il est possible d'utiliser directement Pi-Hole comme résolveur DNS local. C'est extrêmement pratique si vous n'avez encore mis aucune résolution locale en place (avec DNS Server par exemple). ATTENTION : Pi-Hole n'est pas en mesure d'être source d'autorité pour une zone publique, il faut pour cela passer par exemple par des logiciels comme BIND ou DNS Server de DSM, qui n'en est qu'une surcouche. Pour se faire on se rend sur la page d'accueil de Pi-Hole, on se connecte en cliquant sur Login, on utilise le mot de passe précédemment défini dans le fichier compose. Dans le menu latéral apparaît l'onglet Local DNS, deux sous-menus apparaissent : DNS Records et CNAME Records : Le premier permet de définir les enregistrements A pour le domaine et les périphériques de votre réseau. Le second permet de définir des alias pour les domaines précédemment définis. Une image est plus parlante qu'un long discours : Notes : Depuis mon réseau local, taper domaine1.fr dans mon navigateur m'amènera sur l'IP de ma passerelle. Si ma box ou mon routeur expose son interface sur le port 80, j'arriverai dessus. J'ai volontairement donné à domaine2.fr une IP inexistante sur le réseau, Pi-Hole ne vous indiquera aucune erreur, il se contente de vous indiquer la direction, même s'il y a un fossé trois mètres plus loin. 😉 C'est votre navigateur qui y sera confronté et vous renverra une erreur. nas.domaine1.fr pointe sur mon NAS, sur lequel par exemple je pourrais utiliser un proxy inversé. Et maintenant dans CNAME Records, je vais par exemple définir des alias pour mes périphériques et pour mon proxy inversé : REMARQUE : La seule règle doit être que la cible de l'enregistrement CNAME (le contenu de la colonne Target) doit avoir été préalablement définie dans la partie DNS records. Le rafraichissement de la zone se faisant à chaque nouvel ajout, il faut qu'il soit valide. 9-C-2. Vérification On peut vérifier par acquis de conscience que la résolution est bien effective : docker exec -it pi-hole bash En tapant ceci on se connecte directement dans le conteneur, à la suite de quoi on réalise quelques tests de résolution DNS : nslookup domaine1.fr nslookup domaine2.fr nslookup nas.domaine1.fr nslookup bitwarden.domaine1.fr nslookup nas.fauxdomaine.fr On peut ainsi vérifier qu'un ensemble d'enregistrements existent dans notre zone locale de Pi-Hole, et même d'autres qui n'existent pas pour lesquels Pi-Hole devrait nous renvoyer une valeur NXDOMAIN (Non-existent domain). 10. Blocage différencié Un des gros avantages de Pi-Hole face à la concurrence est la possibilité de créer des groupes de périphériques pour lesquels on peut personnaliser les listes de blocage, ou même désactiver Pi-Hole complètement. Ou a contrario d'être beaucoup plus restrictif. Quelques exemples concrets : Jeux mobiles : certains jeux gratuits nécessitent de visionner des vidéos pour pouvoir continuer de jouer. Il y a des grandes chances que Pi-Hole bloque ces publicités et altère en conséquence votre expérience de jeu. Il n'est pas rare qu'on souhaite contrôler strictement ce que du matériel domotique (caméra, détecteur, etc...) peut envoyer sur la toile. En ajoutant certaines listes de blocage pour cette catégorie d'équipements, on peut avoir la maîtrise des données transférées sans pour autant générer un nombre importants de faux-positifs sur les autres périphériques du réseau. On peut laisser actif Google Shopping pour madame. 🙂 C'est dans l'onglet Group Management que ça se passe, lequel comprend quatre sous-menus : Groups, Clients, Domains et Adlists. On se dirige en premier lieu dans Groups, dans lequel j'ai ajouté un groupe pour mon smartphone : Si je clique sur Enabled, la valeur passera à Disabled et Pi-Hole sera désactivé pour ce groupe, les requêtes seront directement transmises au(x) redirecteur(s). Dans Clients, je peux choisir dans la liste déroulante un des périphériques vus par Pi-Hole par son adresse MAC (ainsi que l'IP et éventuellement le nom d'hôte s'il en a connaissance). Il faut également choisir à quel groupe le périphérique appartient dans la cellule Group Management, et penser à appuyer sur Apply une fois le choix effectué : Dans Domains, je peux ajouter des domaines (liste blanche ou noire) manuellement (avec ou sans wildcard), ici j'utilise une chaîne regex pour autoriser certaines publicités pour un jeu installé sur mon smartphone : Dans le dernier sous-menu Adlists, je n'ai rien touché aux listes, j'ai laissé celles par défaut pour tous mes périphériques : 11. Commandes utiles Pour redémarrer le conteneur : docker restart pi-hole où pi-hole est le nom donné au conteneur. ____________________________ Pour l'arrêter et le supprimer : docker-compose -f /volume1/docker/pi-hole/docker-compose.yml down L'argument -f permettant de spécifier un fichier en dehors du dossier courant. ____________________________ Pour supprimer toutes les données de Pi-Hole (pour refaire une installation propre par exemple), il suffit de supprimer les dossiers dans le dossier du conteneur : cd /volume1/docker/pi-hole docker-compose down rm -ri etc-pihole etc-dnsmasq.d ____________________________ Pour le mettre à jour et le reconstruire : cd /volume1/docker/pi-hole docker-compose pull docker-compose up -d MàJ : 20/01/2023
-
Bonjour à tous, Pour ma domotique j'ai fait l'acquisition d'une clé usb Blueetooth Sena. Elle remonte bien dans les périphériques de mon NAS Syno en DSM 7.2 Cependant si je construit un container docker en mode host et avec privilèges élevés celui-ci ne la trouve pas. J'ai le sentiment qu'il manque les drivers bluetooth côté host ce qui serait cohérent car je suis en DSM 7.2 et j'ai dû ajouter ceux pour les dongles type Zigbee/Zwave. Voici les quelques commandes lancées sur mon container host. lsusb ==> OK hciconfig ==> NOK Mon NAS est un 1819+, avez-vous une idée de ce qu'il peut manquer ? Merci d'avance pour votre aide. Manu
-
Bonjour à tous, Ce forum est une mine d'information, merci à tous pour vos partages 🙂 J'utilise abusivement de Docker (container manager) sur mon DS1819+ et j'en apprends petit à petit les subtilités. J'ai créé récemment un Macvlan sur lequel j'héberge entre autre les containers liés à ma domotique (mqtt, jeedom, ...). Mon container Jeedom est associé à l'IP 192.168.1.204, je l'ai spécifié dans le projet docker-compose. Je souhaite ajouter un chemin de type "host_absolute_path" ce que l'interface de container manager ne permet pas, il n'autorise que des chemins de type "host_volume_file". Pour contourner celà, j'ai exporté la configuration de mon container puis édité le fichier de configuration à la main pour ensuite l'importer en tant que nouveau container. J'aimerai maintenant attribuer l'IP 192.168.1.204 à ce nouveau container en lieu et place du container initial Jeedom que j'avais créé et là je coince, je ne sais pas comment faire sans avoir à recréer mon container depuis le docker-compose ce que je veux éviter. Je me suis promené dans le chemin /volume1/@docker/network/files et le fichier local-kv.db n'est évidemment pas éditable. Avez-vous une astuce pour celà ? Un grand merci par avance pour le coup de pouce !!! Manu
-
Comme demandé dans le post en en-tête : Niveau : utilisateur confirmé en informatique générale, mais néophyte sur Synology Image : https://hub.docker.com/r/windev/hfsql Interface : Interface Docker de Synology : Container Manager --- Bonjour, Un peu nouveau sur Synology, je m'essaie a configurer mon nouveau 723+. Je dois mettre en place un serveur de base de donnée HFSQL, pour cela j'ai téléchargé l'image et créer un conteneur. La base fonctionne, je n'ai pas de soucis fonctionnel. Par contre ... je n'arrive pas a mapper le répertoire des données (qui est /var/lib/hfsql/ selon les infos sur le serveur) a un fichier accessible par FileStation. J'ai tenté de modifier directement le chemin des données en "/volume1/Datas/12 - HFSQL -bases" depuis l'interface de la base de données, mais j'ai une erreur "Access Denied" J'ai un peu de peine a voir comment empoigner le truc, les infos trouvées ne correspondent pas à ma version de Container Manager, mais Docker, , tout ce que j'arrive a faire quand je fais des tests de mapping, c'est : Le conteneur windev-hfsql-1 s'est arrêté de manière inattendue. Accédez à Container Manager pour plus d'informations et il n'y a pas d'infos dans le journal ... C'est bien à l'endroit en rouge (image ci-dessous) que cela se défini ou je suis complètement à côté. Une idée ? je tourne vraiment en rond ... et je n'ose pas trop mettre en place des données sans avoir tous les paramètres OK ... Merci d'avance
- 18 réponses
-

Installer Docker et Virtual Machine Manager sur un DS418Play
maxou56 a posté un sujet dans Underground / Modifications
Bonjour, Il est possible d'installer Docker et Virtual Machine Manager sur les DS418Play et probablement sur les DS416Play (pas testé) qui sont en fait respectivement des versions 4 baies des DS218+ et DS216+II bridés logiciellement. 1- Docker DSM6 et DSM7: Pour docker c'est simple il suffit de l'installer manuellement, seul limitation, les MAJ ne seront pas proposées, il faudra donc les faire manuellement. (c'est aussi valable pour d'autres paquets comme CMS). Pour l'obtenir: https://www.synology.com/fr-fr/support/download/DS218+?version=7.0#packages ou https://archive.synology.com/download/Package/Docker (A noter, même si ce n'est plus d'actualité (max DSM 6.2.3), DDSM était aussi possible, mais il fallait aussi activer Open vSwitch, donc voir méthode Virtual machine manager) 2- Virtual Machine Manager sur DSM7: Pour Virtual Machine manager, c'est un peu moins simple, car il faut activer Open vSwitch. Et donc il faut modifier le fichier "/etc.defaults/synoinfo.conf" pour autoriser open vSwitch. Ce qui n'est pas anodin et peut comporter des risques. Sur DSM 7 la ligne support open vSwitch est déjà présente mais marqué comme "no", il faut donc remplacer "no" par "yes". Puis on pourra activer Open vSwitch, dans Panneau de configuration > Réseau > Interface réseau > gérer > Paramètres d'Open vSwitch. Comme les MAJ de DSM risque de remettre le fichier "/etc.defaults/synoinfo.conf" à zéro, ça ne pose normalement pas de problème, une fois Open vSwitch activé il le reste. Donc le plus simple pour modifier, c'est de créer un tache déclenché au démarrage avec l'utilisateur root: sed -i 's/support_ovs="no"/support_ovs="yes"/g' /etc.defaults/synoinfo.conf Ou en SSH et en root, remplacer "no" par "yes" de la ligne support_ovs="no" du fichier /etc.defaults/synoinfo.conf Puis de l'exécuter manuellement, normalement en quittant le panneau de configuration et en rafraichissant la page, le menu Open vSwitch apparaitra dans Panneau de configuration > Réseau > Interface réseau, si ce n'est pas le cas redémarrer le NAS. Après il faudra télécharger Virtual Machine Manager, puis l'installer manuellement, le paquet Virtual machine manager nécessite le paquet "réplication service", qu'il bien faut installer avant. Et comme pour Docker les MAJ, ne seront pas proposées, il faudra les faire manuellement. Pour l'obtenir: https://www.synology.com/fr-fr/support/download/DS218+?version=7.0#packages ou https://archive.synology.com/download/Package/Virtualization (A noter, c'est aussi possible sur DSM6, mais la ligne support_ovs="no" n'existe pas, il faut donc ajouter une ligne support_ovs="yes" dans le fichier /etc.defaults/synoinfo.conf en SSH et en root) -
1. Préambule Mopidy est un serveur musical open source et modulaire permettant de streamer localement votre musique, ainsi que d'intégrer un nombre conséquent de services de streaming audio tels que Soundcloud, Youtube, Youtube Music, Tidal, etc... (Spotify n'est plus pris en charge actuellement). Il intègre également de nombreux protocoles de communication : mqtt, json rpc, tcp, etc... et le rend donc adapté à un large panel d'utilisations. Iris est une extension web de Mopidy, qui fournit une interface graphique moderne et l'intégration de différentes extensions de Mopidy et autre protocoles. Snapcast, enfin, qui est un logiciel permettant la diffusion de musique par le réseau. C'est une alternative libre et bon marché à des systèmes tels que ceux proposés par Sonos ou Apple. C'est un tutoriel que j'essaie de rédiger depuis un petit temps déjà, mais : je ne voyais pas comment présenter ça de façon simple et compréhensible par tous je n'étais pas satisfait des images Docker existantes l'intégration de Snapcast avec Iris n'était pas heureuse via Docker Depuis, une image Docker facilitant l'interconfiguration des services a été publiée, et me permet aujourd'hui de vous présenter cette pépite. 2. Objectifs Si vous naviguez un peu sur le site de Mopidy, vous verrez qu'un nombre conséquent d'intégrations sont possibles, de fait, je ne vais pas m'étendre sur tout ce qu'on peut réaliser, mais plutôt sur la fonctionnalité diffusion multiroom, qui n'est pas forcément bien documentée que ce soit sur le Github d'Iris ou de Snapcast. Encore moins dans le cadre d'un NAS, qui est pourtant une idée relativement logique dans le cadre d'un serveur de musique centralisé. Ce qui sera abordé dans ce tutoriel : L'installation et la configuration de deux instances de Mopidy (à multiplier suivant le nombre de flux différents que vous souhaitez pouvoir diffuser) La diffusion de bibliothèque musicale locale La configuration des clients Ce qui sera abordé dans un second temps si engouement pour le sujet : L'utilisation d'un proxy inversé avec Iris => quelques bugs que je trouve personnellement gênants mais certains y tiendront sûrement 😉 L'intégration des différents services de streaming online supportés par Mopidy (voir extensions) => chaque extension possède sa propre manière d'être configurée, voir la doc associée ; dans tous les cas cela passe par la modification des fichiers mopidy.conf et l'ajout de fichiers supplémentaires parfois 3. Principe de fonctionnement Configuration du système : Une seule interface pour accéder aux différentes instances, à laquelle on accède depuis PC, mobile, tablette, etc... Des clients Le NAS, qui hébergera les différents services Remarque : Un client statique est un client de type "headless", qui n'accèdera pas à l'interface d'Iris mais recevra uniquement le flux depuis Snapcast. Un client dynamique peut être le smartphone avec lequel vous ajoutez des morceaux en liste de lecture, il peut également devenir un périphérique recevant des informations de Snapcast. 5. Prérequis Difficulté : Moyenne Un NAS compatible Docker Des clients Ports 1780, 6600, 6700, 6680 et 6780 (si deuxième instance) du NAS accessibles aux clients 6. Hypothèses IP du NAS : 192.168.100.100 FQDN (nom d'hôte avec domaine) du NAS : nas.xxxxxx.synology.me => à adapter à votre domaine utilisé en local (voir tutoriel sur la mise en place d'un serveur DNS local) 7. Installation 7-A. Fichier compose L'installation se fera principalement en SSH. Avec la version 7.2 de DSM, il est possible de rédiger le fichier compose via l'interface de Container Manager (nouveau nom du paquet Docker), restent certaines commandes qui ne peuvent être accomplies que par terminal, à vous de voir ce que vous préférez, si vous savez le faire en lignes de commande vous n'aurez aucune difficulté à le faire via Container Manager. Vous pouvez consulter mon tutoriel introductif à Docker pour plus d'informations sur les étapes qui vont suivre. Et maintenant, c'est parti ! On crée le dossier pour Iris dans le dossier partagé docker : mkdir -p /volume1/docker/iris Puis on crée le fichier compose : nano /volume1/docker/iris/docker-compose.yml Remarques : On regroupe tout dans une seule stack, les services n'ayant pas vocation à fonctionner individuellement On se place sur l'hôte directement, pour faciliter la détection en broadcast sur le réseau local // IMPORTANT \\ On ne peut pas directement monter le dossier partagé "music" dans le conteneur, c'est valable pour tout autre dossier partagé a fortiori. Et ce, pour des raisons de permission : en effet les dossiers partagés ne sont pas soumis aux ACL de DSM Donc par exemple, créer un dossier intermédiaire, "bibliothèque" dans mon cas // IMPORTANT \\ On différencie l'emplacement des playlists qu'on va créer de l'emplacement des musiques car : on va chowner le dossier contenant les playlists Mopidy, on évite de faire ça sur un dossier utilisé par d'autre programmes on va monter notre médiathèque en lecture seule pour éviter toute modification accidentelle, ce qui en revanche posera problème pour des playlists qu'on sera amené à modifier J'ai nommé mes instances "iris-instance1" et "iris-instance2", à adapter à votre guise dans la suite du tutoriel. Je crée un dossier "local" commun, qui contiendra les métadonnées des morceaux scannés, ça m'évitera de devoir scanner pour chaque instance. Si pour une raison ou une autre, vous ne souhaitez pas disposer de la même bibliothèque sur l'une et l'autre des instances, créez deux dossiers "local" dans instance1 et instance2. La variable d'environnement PIP_PACKAGES est utile pour installer des extensions Mopidy supplémentaires, commentée par défaut car intégrations non traîtées ici. 7-B. Préparation des dossiers et fichiers 7-B-1. Dossiers de configuration Pas spécialement adapté pour s'installer sur un NAS, OS base Linux avec ses restrictions, on va créer en amont les dossiers dont les services auront besoin lors de la création de la stack. En SSH, connectez-vous avec un utilisateur disposant des droits d'écriture dans le dossier partagé docker : mkdir -p /volume1/docker/iris/instance1/config \ /volume1/docker/iris/instance1/data \ /volume1/docker/iris/instance2/config \ /volume1/docker/iris/instance2/data \ /volume1/docker/iris/snapserver \ /volume1/docker/iris/local \ /volume1/docker/iris/playlists On va maintenant changer la propriété des dossiers pour respectivement : pouvoir télécharger les métadonnées de nos morceaux, albums, artistes, etc... écrire et modifier des playlists Mopidy ajouter des token d'identification pour les services de stream online (non traîté ici) sudo chown 105:users /volume1/docker/iris/instance1/config \ /volume1/docker/iris/instance1/data \ /volume1/docker/iris/instance2/config \ /volume1/docker/iris/instance2/data \ /volume1/docker/iris/local \ /volume1/docker/iris/playlists Remarque : L'utilisateur d'ID 105 est celui qui écrira dans ces dossiers, or il n'est évidemment pas repris par les ACL DSM, donc pour ne pas toucher aux ACL Synology et garantir l'accès aux dossiers en question, on ne chmod pas mais on chown. 7-B-2. Fichiers de configuration On va créer un fichier de configuration qui écrasera les paramètres par défaut du serveur Mopidy, pour l'adapter à notre besoin. 7-B-2-a. Instance1 nano /volume1/docker/iris/instance1/config/mopidy.conf 7-B-2-b. Instance2 nano /volume1/docker/iris/instance2/config/mopidy.conf Remarques : Dans instance1, on pense à modifier nas.xxxxxx.synology.me par son nom de domaine Dans instance2, on a modifié le port de l'instance pour éviter la collision avec la première, on utilise le port 6780 7-B-2-b. Snapserver On va télécharger le fichier de configuration depuis le Github : wget https://raw.githubusercontent.com/badaix/snapcast/master/server/etc/snapserver.conf -P /volume1/docker/iris/snapserver/ qu'on édite ensuite : nano /volume1/docker/iris/snapserver/snapserver.conf en commentant la ligne (on ajoute un # devant) : source = pipe:///tmp/snapfifo?name=default et on ajoute les lignes suivantes directement à la suite : source = pipe:///tmp/stream1_fifo?name=STREAM1&controlscript=meta_mopidy.py&controlscriptparams=--mopidy-host=nas.xxxxxx.synology.me source = pipe:///tmp/stream2_fifo?name=STREAM2&controlscript=meta_mopidy.py&controlscriptparams=--mopidy-host=nas.xxxxxx.synology.me%20--mopidy-port=6780 Remarque : On pense à modifier nas.xxxxxx.synology.me par son nom de domaine On va également télécharger le script python faisant le lien entre Iris et Snapcast : wget https://raw.githubusercontent.com/badaix/snapcast/master/server/etc/plug-ins/meta_mopidy.py -P /volume1/docker/iris/snapserver/ 7-B-3. Dossiers de stream On crée un dossier qui accueillera nos fifo de stream Snapcast, et je les rends accessible par tous en écriture : mkdir -p /tmp/snapserver && sudo chmod 777 /tmp/snapserver 7-C. Création de la stack On est prêt, plus qu'à lancer la stack : sudo docker-compose -f /volume1/docker/iris/docker-compose.yml up -d && sudo docker-compose -f /volume1/docker/iris/docker-compose.yml logs -f Les logs devraient donner quelque chose de la sorte : 8. Interface IRIS 8-A. Configuration générale et Instance1 On se rend maintenant à l'adresse http://nas.xxxxxx.synology.me:6680: On se dirige ensuite vers les Settings, catégorie Server, et on renomme l'instance : On va ensuite dans Services configurer Snapcast, on modifie localhost pour le nom d'hôte de notre NAS, et on coche Enabled : On peut également se connecter à LastFM pour récupérer les vignettes des artistes, et à Genius pour que les paroles des chansons défilent pendant la lecture. // IMPORTANT \\ La librairie utilisée pour Mopidy n'est plus supportée par Spotify, évitez donc de vous y connecter. Dans Interface, j'aime bien généralement cocher "Wide scrollbars". 8-B. Instance2 On va maintenant rajouter notre seconde instance, vers laquelle on pourra facilement switcher d'un clic, on retourne dans Server, on clique sur "+ Add New Server" : Si tout s'est correctement exécuté auparavant, vous devriez obtenir le statut Connected, vous remarquerez également que les réglages des autres catégories persistent. 8-C. Exportation et sauvegarde de la configuration sur le serveur Afin d'éviter de répéter la majorité de ces étapes pour les prochains clients dynamiques, on peut aller dans la catégorie Advanced -> Share configuration => Export/share : Vous pourrez dorénavant importer la configuration depuis le serveur (il faut prélablement se connecter à une des instances depuis un nouveau périphérique) en cliquant sur Import from server. Cela ne fonctionne que pour les paramètres généraux, la deuxième instance devra être ajoutée comme initialement. 8-D. Indexation des morceaux On va maintenant lancer l'indexation des morceaux, on peut le faire par l'interface, suivant le CPU ça peut prendre plus ou moins de temps, comptez environ 1m30 par 1000 morceaux. Pour cela, deux méthodes : via le terminal : sudo docker exec -it iris-instance1 mopidy local scan Ou si je veux faire un test avec un nombre réduit de morceaux : sudo docker exec -it iris-instance1 mopidy local scan --limit 100 via l'interface, dans Advanced, on clique sur Start local scan (full scan par contre) : Une fois le scan terminé, je peux aller dans l'onglet Albums, et cliquer sur Refresh tout en haut à droite de la fenêtre : On va faire clic droit sur un album -> Add to queue, les morceaux sont maintenant dans l'onglet Now playing, en attente d'un ordre de lecture. 8-E. Lecture synchronisée Voilà, il ne reste plus qu'à tester, oui mais où ? et bien sur notre périphérique ! on retourne dans Settings -> Services -> Snapcast -> on coche Streaming enabled : Je peux renommer mon groupe, rez-de-chaussée (RDC) par exemple, et lui dire qu'il diffusera le flux Snapcast STREAM1, émis par Instance1. Dans ce groupe, j'ai renommé mon périphérique appelé par défaut "Snapweb client" en PC, plus parlant. Je vais maintenant ajouter un deuxième périphérique, par exemple mon smartphone, je vais donc importer les données de configuration précédemment enregistrées sur le serveur. En cliquant sur Streaming enabled, un nouveau groupe apparaît (j'ai renommé mon périphérique du nom de mon smartphone) : Allons maintenant dans Now playing, et lançons la musique depuis la barre de lecture en bas de page. Si tout se passe bien, vous devriez entendre la musique jouée conjointement, et en parfaite synchronisation, depuis les deux clients ! Pourquoi ne pas, par exemple, les mettre dans le même groupe ? On clique sur Group dans la tuile correspondant au 2ème périphérique (voir impression d'écran ci-dessus), et on choisit RDC. Maintenant, on peut contrôler le volume général du groupe depuis Volume (barre horizontale) et le volume individuel de chaque périphérique sinon (barre verticale). Si je ne veux plus qu'ils soient groupés, je reclique sur Group, puis New Group. Je peux également changer le flux lu par un groupe depuis Stream. Pas tout à fait synchronisés ? la barre de Latency est là pour ça, on peut ajuster le décalage en avance ou retard de phase des périphériques indépendamment. C'est notamment une fonction utile pour les périphériques clients qui diffusent via Bluetooth. 8-F. Playlists 8-F-1. Playlist locale Pour créer une playlist, je clic droit sur un morceau, Add to playlist -> je crée une nouvelle playlist ou j'en choisis une existante. Il faudra ensuite aller dans l'onglet Playlists et cliquer sur Refresh comme pour les albums pour les voir apparaître. 8-F-1. Radios Je vais vider ma liste d'attente, pour cela je clique sur Clear : Dans cette page, je clique ensuite sur Add en haut à droite, je vais ajouter l'URL d'une radio, par exemple M Disney : Je dois cliquer sur + Add à droite avant de cliquer Add en bas, la radio apparaît ensuite dans la liste des morceaux en attente, et je peux cliquer droit (ou ...) pour lancer la lecture ou pour l'ajouter à une playlist. 9. Configuration des clients statiques Nous allons maintenant voir comment configurer des clients statiques, par exemple sous Linux. sudo apt-get install snapclient Puis : sudo nano /etc/default/snapclient # Start the client, used only by the init.d script START_SNAPCLIENT=true # Additional command line options that will be passed to snapclient # note that user/group should be configured in the init.d script or the systemd unit file # For a list of available options, invoke "snapclient --help" SNAPCLIENT_OPTS="--host nas.xxxxxx.synology.me" Je lance le service : sudo systemctl start snapclient.service Je fais en sorte qu'il se lance au démarrage : sudo systemctl enable snapclient.service Entre temps, vous devriez voir un nouveau périphérique parmi les clients Snapcast dans votre interface Iris. 10. Quelques commandes utiles Pour supprimer la base de métadonnées : sudo docker exec -it <nom du conteur iris> mopidy local clear Pour vérifier la configuration utilisée par une instance (celle-ci affichera tous les champs, ceux par défaut et ceux que vous avez écrasés dans votre fichier de configuration) : sudo docker exec -it <nom du conteur iris> mopidy config 11. Conclusion Je ne couvre dans ce tutoriel qu'une petite partie des fonctionnalités disponibles, on peut trier les recherches suivant les sources, ce qui prend son importance si l'on commence à intégrer différents services de streaming. Il existe une extension MopiQTT(non officielle) qui prend en charge MQTT, ou encore la possibilité de créer des webhooks via Commands => Add : Ainsi qu'un module HomeAssistant : https://github.com/bushvin/hass-integrations Pour ceux qui sont un peu initiés, les possibilités domotiques sont énormes. MàJ : 06/06/2023
-
J'ai re-créé dans la partie Projet de Container Manager une image de Portainer. C'était pour tester le Projet mais aussi parce que, à ma connaissance on ne peut pas créer une instance de Portainer à l'aide de Portainer (c'est l'oeuf ou la poule ?). Le projet facilite vraiment le déploiement d'un container parce que tout est géré au même endroit. On peut créer le docker-compose à partir d'une feuille blanche en se servant de l'éditeur de texte de DSM ou télécharger le fichier depuis un Mac ou un PC. Le docker-compose fait partie du projet et on peut le visualiser à tout moment en cas de besoin. Après, on peut créer le container à partir de son image puis le lancer. Le principal avantage est que l'on n'a plus à se connecter en SSH puis à se déplacer dans le bon dossier pour démarrer le container. Tout se fait à travers l'interface graphique de Container Manager et cela évite bien des va-et-vient. On peut arrêter le container, modifier le docker-compose puis relancer le container. Bref cela rend les choses bien plus simples même si l'outil est moins puissant que Portainer pour faire des déploiements à grande échelle.
-
Bonjour, j'ai vu qu'il y a possibilité de brancher un tunner HdHomeRun sur un réseau, et d'y avoir accès dans Vidéo Station. Pratique pour enregistrer des émissions, ou les regarder en direct.... mais voilà, je suis pas trop tenté d'acheter un tunner. Alors j'ai cherché sur internet dans le hub de docker des images. Mais j'ai pas trouvé grand chose Est ce qu'il n'y a pas un moyen de simuler dans docker ou directement en ssh sur le NAS, un tunner pour avoir la tnt grâce à internet ? Et pour l'enregistrer dans vidéo Station. Après si ce n'est pas possible dans Vidéo station, je peux toujours utiliser d'autres plateformes comme Plex, etc....
-
[Résolu]Accèder à un containeur Docker par l'extérieur
juxjux a posté un sujet dans Configuration du routeur
Bonjour, et désolé d'avance pour ma question du jour ! J'ai installé Freshrss car Feedly c'est bien mais payer 9 €uros par moi pour générer des recherches sur mes flux je trouve cela abuser. Donc, j'ai installé Freshrss sur Docker, n'en revenant pas moi même de mon exploit. Il est donc installé sur le port 8080 J'y accède sans problème à partir de l'IP locale du NAS 192.168.1.xxx:8080. Cool Mais pour y accéder de l'extérieur cela ne fonctionne pas, contrairement d'ailleurs aux applications Syno qui sont très fluides à travers l'adresse nomNAS.synology.me:5001 par exemple Ma question : est il possible d'assigner une adresse nomNAS.synology.me:8080 à mon conteneur Docker ? Ou bien est ce un problème de redirection de port sur la Freebox qui m'empêche de me connecter à 85.xxx.xxx.xxx:8080 ? Au pire, puisque je peux accéder à mon bureau DSM sur mon tél ou mon PC Maison, comment créer un raccourci bureau pour une application sous Docker afin d'y accèder de l'extérieur? Merci d'avance et une belle journée. -
Bonjour, je fais tourner sur mon NAS des docker. Un serveur Minecraft, et un relai Tor. Je dois absolument les sauvegarder sur mon ordi, histoire que si il y avait un problème, que les données ne soient pas perdus. Mais en l'exportant simplement, je n'arrive pas à les lancer. Des messages d'erreurs etc. Comment je peux faire pour sauvegarder ces conteneur ?
- 5 réponses
-
- serveur
- sauvegarde
-
(et 1 en plus)
Étiqueté avec :
-
1. Préambule Ce tutoriel a pour but d'autoriser l'accès aux données du NAS via le protocole SMBv1 (ou NT1) sans pour autant impacter le niveau de sécurité d'accès au NAS. Cela permet d'assurer la compatibilité d'équipement qui n'auraient pas été mis à jour par leur fabricant. SMBv1 est un protocole déprécié et comportant des failles de sécurité. Lorsqu'il est possible de vous en passer, faites-le. 2. Prérequis Avoir un NAS compatible Docker, voir la liste ici. Savoir se connecter au NAS via SSH en root : Utiliser Docker-compose Avoir installé le paquet SynoCLI File Tools, pour ajouter le dépôt SynoCommunity voir la partie Easy Install sur cette page. IMPORTANT : Si vous souhaitez accéder aux dossiers partagés "music", "video", etc... à la racine tels quels, ça ne pourra pas fonctionner, il faudra monter des sous-dossiers de ces dossiers partagés. Autant prévenir de suite. 3. Principe Afin de ne pas devoir réduire drastiquement le niveau de sécurité du NAS en autorisant le protocole SMBv1, on va passer par un conteneur qui va monter uniquement les fichiers du NAS dont on a besoin, et qui lui, autorisera l'accès en SMBv1. Comme le NAS utilise déjà le port 445 pour parler SMB avec les autres périphériques du réseau, il n'est pas disponible, on va donc utiliser un réseau macvlan (voir point 11-A de mon tutoriel introductif à Docker). Ce réseau permet entre autre d'attribuer au conteneur une IP située sur le même sous-réseau que votre réseau local. En somme, il devient accessible comme n'importe quelle autre machine, avec une IP par exemple du 192.168.0.x. Comme il est fréquent de faire avec des machines virtuelles. Cela permet notamment d'utiliser des ports déjà utilisés sur le NAS, et facilite la détection par les autres appareils, car visible directement par tout le réseau. 4. Mise en place du réseau macvlan Je ne détaille pas cette étape, car elle est décrite avec précision au point 11-A-1 du tutoriel introductif. A noter dans ce tutoriel précis qu'il n'est pas nécessaire de mettre en application le point 11-A-2 qui s'attarde sur la création d'une interface virtuelle pour communiquer entre le NAS et le conteneur. Si vous avez déjà un réseau macvlan disponible, assurez-vous simplement de disposer d'une IP libre dans la plage utilisée. Et adaptez les hypothèses suivantes. 5. Hypothèses Je vais me baser sur la plage et le sous-réseau utilisés dans le tutoriel introductif : IP hôte (NAS) : 192.168.0.100 Passerelle : 192.168.0.1 Sous-réseau local : 192.168.0.0/24 (ou encore écrit 192.168.0.0/255.255.255.0) Plage macvlan : 192.168.0.144/28 (vous pouvez vérifier les IP que ça concerne ici : http://jodies.de/ipcalc) IP conteneur : 192.168.0.145 Les valeurs en orange sont directement héritées de la mise en place du réseau macvlan, et sont simplement répétées par rapport au tutoriel introductif dans un souci de contextualisation. Les valeurs en vert sont propres à votre installation et ce tutoriel. 6. Configuration 6-A. Fichier docker-compose On va créer le fichier docker-compose.yml qui va reprendre toute la configuration de notre conteneur. On va utiliser l'image servercontainers/samba. Elle met à disposition un serveur Samba entièrement configurable, accompagné d'Avahi et WSD pour qu'il s'annonce sur le réseau et le rendre consultable et visible dans Finder (Mac) et l'explorateur Windows. Il faut savoir que cette image a été améliorée suite à des propositions que j'ai faites à son créateur. Elle a été adaptée pour faciliter la compatibilité avec DSM et sa version particulière de Linux. Tout d'abord, on se connecte en SSH en root, puis on crée le dossier qui va contenir la configuration du conteneur mkdir -p /volume1/docker/samba/ && cd $_ mkdir conf On va ensuite créer le fichier docker-compose.yml en utilisant nano (ou le télécharger ici : docker-compose.yml et l'importer dans File Station au bon endroit). nano docker-compose.yml dont voici un modèle : version: '2.1' services: samba-nt1: image: servercontainers/samba container_name: samba-nt1 hostname: samba-nt1 networks: mac0: ipv4_address: 192.168.0.145 environment: ## Groups ## - GROUP_users=100 ## Accounts ## - ACCOUNT_media=motdepassemedia - UID_media=10XX - GROUPS_media=users ## Global variables ## - SAMBA_GLOBAL_CONFIG_server_SPACE_min_SPACE_protocol=NT1 - SAMBA_GLOBAL_CONFIG_ntlm_SPACE_auth=ntlmv1-permitted - SAMBA_CONF_MAP_TO_GUEST=Never ## Shares ## - SAMBA_VOLUME_CONFIG_music=[music]; path=/shares/music; guest ok = no; read only = yes; browseable = yes; valid users = media; force group = users volumes: - /volume1/music/bibliotheque:/shares/music - /volume1/docker/samba/conf:/etc/samba restart: unless-stopped networks: mac0: external: true 6-B. Personnalisation des paramètres 6-B-1. Général Dans un fichier docker-compose, il n'y a pas de tabulation, uniquement des espaces, et il est important de respecter l'indentation (l'alignement). Les sauts de lignes ou le nombre d'espaces que vous mettez pour décaler les items n'a en revanche aucun impact, assurez-vous juste que ce soit lisible. hostname : cette variable est importante ici car c'est le nom que vous verrez apparaître dans la découverte de réseau de Windows. Cette chaine de caractères est automatiquement convertie en majuscules sous Windows, évitez les caractères exotiques. ipv4_address : c'est l'adresse IP que j'attribue manuellement au conteneur, c'est la première disponible dans la plage que j'ai choisie pour mon réseau macvlan nommé mac0. GROUP_users : On va définir au sein du conteneur un group "users", celui-ci correspond au groupe auquel appartient naturellement votre/vos utilisateur(s) du NAS. On lui donne la valeur de 100 car c'est le gid du groupe users sur DSM également. Si pour une raison ou un autre vous utilisez un groupe personnalisé, vous devez déterminer le GID affilié à ce groupe. Pour cela, tapez en SSH : cat /etc/group | grep nom_du_groupe Il faudra utiliser le nombre à la fin de la ligne en sortie de commande. ACCOUNT_media, UID_media et GROUPS_media : Voir paragraphe 6-B-3. SAMBA_GLOBAL_CONFIG_server_SPACE_min_SPACE_protocol : En lui donnant une valeur NT1 on autorise SMBv1 comme protocole minimal, depuis Samba 4.x le protocole minimal est SMB2. NT1 est le nom officiel de SMBv1. SAMBA_GLOBAL_CONFIG_ntlm_SPACE_auth : Il faut également autoriser l'authentification NT1. SAMBA_CONF_MAP_TO_GUEST : On ne souhaite pas que les utilisateurs soient automatiquement redirigés sur guest en cas de mauvais nom d'utilisateur ou de mot de passe. Donc on désactive la directive. SAMBA_VOLUME_CONFIG_music : voir 6-B-4. volumes : voir 6-B-2. restart: unless-stopped : Le conteneur redémarre quand il s'arrête suite à une erreur, si le service Docker ou le NAS redémarrent. Sauf si on l'a arrêté manuellement. networks : Je dois définir la nature du réseau mac0 invoqué plus haut pour le paramètre ipv4_address. Il a été créé extérieurement au conteneur, ce que je précise par le paramètre external: true. 6-B-2. Volumes Pour revenir au point abordé dans les pré-requis, et sans rentrer dans les détails, l'utilisation de cette image avec DSM possède quelques limitations : Il n'est pas possible de monter directement un dossier partagé à la racine : par exemple dans mon fichier docker-compose, je monte /volume1/music/bibliotheque et pas /volume1/music dans /shares/music. Cela vient des permissions UNIX qui sont inexistantes au niveau des dossiers partagés du point de vue de l'utilisateur root, c'est la surcouche d'ACL qui gère les permissions. Par conséquent, les permissions UNIX doivent être suffisantes pour garantir un fonctionnement adéquat. Prenons un exemple : ls -l /volume1/music Les permissions UNIX pour le dossier "bibliotheque" par exemple sont définies par les caractères qui se situent à gauche du "+" : drwxr-xr-x. Cas d'utilisation : Pour traverser les dossiers et lire en lecture seule avec un utilisateur authentifié, il faut a minima : dr-x------ pour un dossier (-r-x------ pour un fichier). Pour traverser les dossiers et lire/écrire avec un utilisateur authentifié, il faut a minima : drwx------ pour un dossier (-rwx------ pour un fichier). NON RECOMMANDÉ : Pour traverser les dossiers et lire en lecture seule avec un utilisateur guest (non authentifié), il faut a minima : d------r-x pour un dossier (-------r-x pour un fichier). NON RECOMMANDÉ : Pour traverser les dossiers et lire/écrire avec un utilisateur guest (non authentifié), il faut a minima : d------rwx pour un dossier (-------rwx pour un fichier). Je ne recommande pas les deux derniers cas d'utilisation, car SMBv1 est un protocole déprécié et ayant des failles de sécurité. Or SMB de manière générale est sûrement le moyen le plus simple d'infecter un NAS. Néanmoins, cela peut avoir son utilité par exemple pour des imprimantes d'ancienne génération, qui stocke des éléments scannés dans un répertoire du NAS via SMBv1. L'utilisation d'un guest doit rester exceptionnelle. NOTE : Avoir d------rwx n'implique pas qu'un guest aura forcément accès aux données du partage, on peut tout à fait désactiver l'accès guest par la configuration du partage (voir point 6-B-4), limiter l'accès à certains partages à certains utilisateurs uniquement, etc... c'est simplement une condition nécessaire, mais non suffisante. En revanche, si vous n'avez pas ces permissions a minima, activer le guest n'aura aucun effet. Voilà un type de montage qu'on pourrait vouloir faire : volumes: - /volume1/music/bibliotheque:/shares/music - /volume1/video/films:/shares/films - /volume1/video/series:/shares/series - /volume1/famille/documents:/shares/documents On doit aussi s'assurer d'avoir monté le dossier dans lequel se trouvera le fichier de configuration smb.conf créé par le conteneur lors de sa mise en route : - /volume1/docker/samba/conf:/etc/samba 6-B-3. Utilisateur Pour faciliter le bon fonctionnement du conteneur, il est recommandé de créer des utilisateurs dont le nom existe déjà dans DSM. Dans mon cas, j'ai un utilisateur media qui est propriétaire de tous les fichiers multimédias (musique et vidéo). ls -l /volume1/music/bibliotheque Au sein d'un même partage (par exemple le contenu musical), il est recommandé qu'un seul et même utilisateur soit propriétaire de tous les fichiers. Ca ne changera rien dans DSM car le système a sa propre couche d'ACL qui détermine les permissions de chacun, et ça facilitera l'exploitation du conteneur. Pour unifier le propriétaire d'un ensemble de fichiers et dossiers, c'est très simple, on va dans File Station, on sélectionne les éléments dont on souhaite changer la propriété, clic droit, Propriétés. En bas de la fenêtre, on choisit le propriétaire. Si on a sélectionné un dossier, on peut cocher la case "Appliquer à ce dossier, ses sous-dossiers et ses fichiers" pour que les enfants héritent du même propriétaire. NOTE : Si vous sélectionnez à la fois des dossiers et des fichiers, il se peut que le cadre Propriétaire n'apparaisse pas. Limitez votre sélection et ça marchera. Je vais donc créer un utilisateur media dans le conteneur via la variable d'environnement : ACCOUNT_media. La valeur de cette variable est le mot de passe pour l'utilisateur media dans ce conteneur. NOTE : Ce mot de passe ne doit pas être le même que celui pour l'utilisateur media du NAS ! En effet, le conteneur aura ses propres accès. La documentation de cette image permet de chiffrer ce mot de passe, pour ma part je n'en vois pas l'intérêt. Car pour accéder à ce fichier, l'utilisateur doit déjà avoir infecté le NAS. Cacher ses clés dans la maison n'a pas d'intérêt s'il y a déjà effraction. Concernant la variable UID_media, il s'agit de l'ID de l'utilisateur. Il est pratique d'utiliser le même UID que celui de l'utilisateur du NAS. Pour récupérer cet UID, il suffit de taper en SSH : id media Dans mon cas c'est 1035, dans tous les cas c'est strictement supérieur à 1025. Enfin, pour GROUPS_media, on lui donne la valeur users, par défaut l'utilisateur appartient à un groupe identique à son nom d'utilisateur. Pour DSM, le groupe users est le groupe par défaut pour les utilisateurs. On s'assure une meilleure compatibilité avec les ACL. Au final, en configurant ces trois variables, on assure la création d'un utilisateur qui pourra se servir des droits utilisateurs accordés par les permissions UNIX et ne fâchera pas les ACL de DSM. REMARQUE : Il est tout à fait possible de créer plusieurs utilisateurs, par exemple si vous décidez de monter l'espace personnel d'un utilisateur du NAS, ou simplement parce que tous les fichiers de vos partages n'appartiennent pas à un seul et même utilisateur. Exemple : - ACCOUNT_media=motdepassemedia - UID_media=1035 - GROUPS_media=users - ACCOUNT_lolita=motdepasselolita - UID_lolita=1031 - GROUPS_lolita=users 6-B-4. Configuration des partages La configuration des partages se fait via la variable d'environnement SAMBA_VOLUME_CONFIG_music (pour un partage qui se nommerait "music"). La valeur associée peut paraître étrange avec ses points virgule, mais ça représente juste un saut de ligne dans ce qui correspond habituellement à la configuration d'un partage SMB. Voyons plus en détail : path=/shares/music : correspond à l'emplacement qu'on a indiqué dans le montage de volume, c'est le chemin DANS le conteneur. [music] : c'est le nom du partage tel que vous le verrez dans votre explorateur. Vous pouvez utiliser des majuscules et des espaces ici. guest ok : prend la valeur "yes" ou "no", dans le premier cas lorsque vous vous connecterez aucun mot de passe ne vous sera demandé. Valeur recommandée : no. read only : est assez explicite, prend la valeur "yes" ou "no". En SMBv1, préférez la lecture seule. browseable : permet de voir apparaître le partage dans les onglets de découverte du réseau. valid users : permet de définir quel(s) utilisateur(s) sont autorisés à accéder au partage. Pour ajouter plusieurs utilisateurs, les séparer par une virgule. Si tous les utilisateurs peuvent accéder au partage, il n'est pas nécessaire d'utiliser cette directive. force group : Par défaut, ce sera l'utilisateur media/media qui écrira quand on est connecté avec cet utilisateur, on souhaite que le groupe par défaut soit users, d'où la valeur forcée à "users" pour ce paramètre. Autres directives majeures disponibles : comment : permet de décrire notre partage, majuscules autorisées. directory mask : permet de définir quelles seront les permissions UNIX par défaut lors de la création d'un dossier. Exemple : create directory mask = 0755 => les dossiers auront les permissions suivantes : drwxr-xr-x. Voir la page Wikipédia (Fonctionnement - Représentation des droits) pour plus d'information : https://fr.wikipedia.org/wiki/Permissions_UNIX create mask : même chose pour un fichier. guest only : nécessite d'avoir réglé guest ok sur "yes" au préalable. Accès guest seulement (pas d'authentification). Il existe énormément de paramètres configurables pour un partage SMB, voir la liste ici : https://www.samba.org/samba/docs/current/man-html/smb.conf.5.html Tout est maintenant configuré. On n'a plus qu'à sauvegarder le fichier docker-compose (sous nano, CTRL+O puis Entrée pour sauvegarder, CTRL+X pour sortir de l'éditeur). 7. Création du conteneur Pour créer le conteneur, on vérifie qu'on se trouve toujours dans /volume1/docker/samba et on tape : docker-compose pull Ce qui va télécharger la dernière version de l'image. Puis : docker-compose up -d Si pas d'erreur à la création (souvent dues à des caractères de tabulation, une directive dans le fichier docker-compose mal orthographiée ou désalignée, etc...), vous verrez un petit done apparaître en vert. Si browseable a été activé, on voit le partage dans la découverte réseau : Tous les autres moyens habituels pour accéder à un partage SMB sont actifs (connecter un lecteur lecteur réseau, smb:// via Finder, etc...). MàJ : 13/01/2022
-
Bonsoir, @.Shad. voilà donc un nouveau sujet où l'on va pouvoir discuter de Crowdsec. Tu as définitivement abandonné Fail2ban au profit de Crowdsec ? Peut-on discuter de Crowdsec ici ? Ou mieux vaut-il créer un sujet dédié ? (et dans quelle section ?) Pour débuter ce sujet, voilà comment je l'ai installé. J'utilise SWAG comme reverse proxy sur mon 920+, installé avec le tuto de @.Shad., mais dans SWAG, je n'utilise pas le Fail2ban intégré. Précision importante : mon SWAG est en macvlan. Et j'ai suivi ce tuto pour installer Crodwsec. Voici ci-dessous un petit résumé. J'ai ajouté ce qui suit dans le docker-compose : crowdsec: container_name: crowdsec image: crowdsecurity/crowdsec # https://hub.docker.com/r/crowdsecurity/crowdsec # https://github.com/crowdsecurity/crowdsec networks: crowdsec_network: ipv4_address: 172.19.0.2 restart: unless-stopped environment: - TZ=Europe/Paris - COLLECTIONS=crowdsecurity/nginx - GID=100 - CUSTOM_HOSTNAME=Crowdsec_sur_Syno-DS920+ depends_on: - swag volumes: - /volume4/docker/swag_macvlan/config/log/nginx/access_adguardhome.log:/var/log/nginx/access_adguardhome.log - /volume4/docker/swag_macvlan/config/log/nginx/access_gitea.log:/var/log/nginx/access_gitea.log - /volume4/docker/swag_macvlan/config/log/nginx/access.log:/var/log/nginx/access.log # - /volume4/docker/swag_macvlan/config/log/nginx/access_nextcloud.log:/var/log/nginx/access_nextcloud.log - /volume4/docker/swag_macvlan/config/log/nginx/access_tautulli.log:/var/log/nginx/access_tautulli.log - /volume4/docker/swag_macvlan/config/log/nginx/access_vaultwarden.log:/var/log/nginx/access_vaultwarden.log - /volume4/docker/swag_macvlan/config/log/nginx/error_adguardhome.log:/var/log/nginx/error_adguardhome.log - /volume4/docker/swag_macvlan/config/log/nginx/error_gitea.log:/var/log/nginx/error_gitea.log - /volume4/docker/swag_macvlan/config/log/nginx/error.log:/var/log/nginx/error.log # - /volume4/docker/swag_macvlan/config/log/nginx/error_nextcloud.log:/var/log/nginx/error_nextcloud.log - /volume4/docker/swag_macvlan/config/log/nginx/error_tautulli.log:/var/log/nginx/error_tautulli.log - /volume4/docker/swag_macvlan/config/log/nginx/error_vaultwarden.log:/var/log/nginx/error_vaultwarden.log - /volume4/docker/swag_macvlan/config/log/nginx/unauthorized.log:/var/log/nginx/unauthorized.log - /volume4/docker/swag_macvlan/crowdsec/acquis.yaml:/etc/crowdsec/acquis.yaml - /volume4/docker/swag_macvlan/crowdsec/crowdsec-db:/var/lib/crowdsec/data/ - /volume4/docker/swag_macvlan/crowdsec/crowdsec-config:/etc/crowdsec/ security_opt: - no-new-privileges=true # ############### # Le label ci-dessous permet à Watchtower de faire les mises à jour automatiquement # Cela peut-être supprimé si Watchtower n'est pas utilisé. labels: - "com.centurylinklabs.watchtower.enable=true" # ############### ports: - 8080:8080 J'ai aussi ajouté ceci dans les variables environnements de SWAG : # MODs used : - https://github.com/linuxserver/docker-mods/tree/swag-auto-reload # - https://github.com/linuxserver/docker-mods/tree/swag-dashboard # - https://github.com/linuxserver/docker-mods/tree/swag-maxmind # - https://docs.theme-park.dev/setup/#swag-docker-mod # - https://github.com/linuxserver/docker-mods/tree/swag-crowdsec - DOCKER_MODS=linuxserver/mods:swag-auto-reload|linuxserver/mods:swag-dashboard|linuxserver/mods:swag-maxmind|ghcr.io/gilbn/theme.park:swag|linuxserver/mods:swag-crowdsec - TP_COMMUNITY_THEME="true" - CROWDSEC_API_KEY=xxxxxxxxxxxxxxxxx - CROWDSEC_LAPI_URL=http://192.168.2.230:8080 - MAXMINDDB_LICENSE_KEY=xxxxxxxxxxxxxxxx Note : Certains mods ne sont pas nécessaires pour Crowdsec 😉. J'ai donc du installer le bouncer dans swag en ligne de commande, voir instructions ici : https://github.com/linuxserver/docker-mods/tree/swag-crowdsec#mod-usage-instructions Ça m'a généré la clé API qu'il a fallu mettre dans CROWDSEC_API_KEY. Vous aurez remarqué que j'ai passé pas mal de fichiers .log dans le conteneur Crowdsec pour qu'il les surveille. Pour cela, j'ai ajouté dans les fichiers .conf du reverse proxy : # Custom error files access_log /config/log/nginx/access_adguardhome_syno.log; error_log /config/log/nginx/error_adguardhome_syno.log; Je me suis dit que ça pourrait aider à diagnostiquer un souci avec Crowdsec d'avoir des fichiers logs séparés pour mes applications web. ________________________________________ Mais voilà, Crowdsec est très bien, mais beaucoup trop sensible. @.Shad. Comment as-tu configuré les bouncers ? (si tant est qu'on puisse les configurer...) Car ça m'arrive très souvent de m'auto-bannir en oubliant de fermer le navigateur dédié aux services du NAS dont certains sont en accès restreint aux IP LAN et VPN... ça génères des erreurs 403 dans les logs, et paf, Crowdsec me ban ! J'ai dû sortir les logs concernant DSM et d'autres services Synology de l'analyse de Crowdsec. J'ai même dû sortir de l'analyse de Crodwsec les logs de Nextcloud, car même si ce service est accessible depuis internet, ça engendrait quasi systématiquement des BANs. Bref, voilà. Comment utilisez-vous Crowdsec ? Comment l'avez-vous configuré ? ... Merci d'avance, et bonne fin de WE. PS : un autre sujet arrivera pour parler de Fail2ban qui bien que bannissant une IP, présente ensuite dans iptables, cette dernière peut toujours accéder aux services...
-
Bonjour à tous, Depuis quelques temps, je cherche à configurer un conteneur "Jeedom" sous docker et via docker-compose. Je n'y arrive absolument pas ! J'ai également essayé en VM et malheureusement, même résultat... A noter que je n'utilise pas de périphérique USB (pour le moment en tout cas). Je dispose déjà d'un réseau macvlan avec 2 ou 3 adresse IP de disponible. Est-ce que quelqu'un a déjà configuré ça et pourrait m'aider ? Merci !!!
- 8 réponses
-
- docker-compose
- docker
-
(et 1 en plus)
Étiqueté avec :
-
Créer son site Wordpress avec Docker sur Synology PrérequisInstallation des images DockerConfiguration de MariaDBConfiguration de WordpressConfiguration du Reverse ProxyConclusion Prérequis Premièrement assurez-vous bien que votre NAS Synology soit compatible avec Docker, vous pourrez trouver cette information dans la liste des modèles compatibles. Deuxièmement , ce tutoriel supposera que vous ayez déjà votre accès externe au NAS configuré, c'est-à-dire : Un nom de domaine pointant sur l'IP de votre routeur, potentiellement un nom de domaine dynamique comme dans mon cas. Configurer votre routeur pour les redirections monNomDeDomaine.synology.me:80 → IPdeMonNAS:80 monNomDeDomaine.synology.me:443 → IPdeMonNAS:443 Attention : l'IP du NAS doit être statique car en cas de panne électrique, lors du redémarrage du NAS, celui-ci obtiendra une nouvelle IP, potentiellement différente de la précédente, cela est dû au DHCP fourni par le routeur si tel est le cas. Installation des images Docker Installez le paquet Docker via le centre de paquets Synology. Ouvrez Docker : Téléchargez les images de Wordpress et MariaDB Configuration de MariaDB Lancez le conteneur mariadb : Donnez le nom que vous voulez à votre conteneur, pour ma part j'ai choisi "mariadb" car je n'ai pas prévu d'instancier plusieurs sites wordpress ni d'utiliser d'autres bases de données mariadb. En revanche par souci de sécurité, je vous déconseille de l'exécuter à l'aide de privilèges élevés. Ensuite, choisissez d'activer ou non la limitation de ressources, il est vrai que si vous envisagez que votre site web soit très largement visité il vaut mieux fixer un quota en fonction de la mémoire RAM disponible sur votre NAS. Allez dans les Paramètres avancés : cochez l'option redémarrage automatique Je détaillerai cette section lors de la configuration de Wordpress. Volumes : Réseau : Paramètres des ports : Laissez le port 3306 par défaut du conteneur de mariadb car il est configuré ainsi dans le conteneur, seul le port de l'hôte (port local) doit être modifié au besoin. Choisissez un port disponible sur votre système pour le port local de l'hôte, par exemple : 32552. Liens : Laissez comme tel Je détaillerai également cette section lors de la configuration de Wordpress. Environnement : Sur la page officielle de MariaDB sur Docker Hub, des variables d'environnement peuvent être configurées, certaines sont optionnelles (MYSQL_USER, MYSQL_PASSWORD, etc) mais une seule est obligatoire : MYSQL_ROOT_PASSWORD ! MYSQL_USER: mariadb MYSQL_PASSWORD: My$uP3RP@$$w0rD MYSQL_ROOT_PASSWORD: My$uP3RP@$$w0rD Je vous propose d'ajouter ces trois variables à celles déjà existantes. Attention à ne pas réutiliser ce mot de passe, il ne s'agit pas de celui que j'utilise bien évidemment. Configuration de Wordpress Lancez le conteneur wordpress : De même que pour MariaDB, j'ai choisi : wordpress aucun privilège pas de limitation de ressources Allez dans les Paramètres avancés : Pour un site web disponible 24H/24 je vous conseille d'activer l'option de redémarrage automatique, cela sera bien plus pratique au lieu de devoir se reconnecter au NAS chaque fois que son site sera indisponible. Surtout si vous comptez utiliser un plugin comme Jetpack sur votre site wordpress, il vous enverra automatiquement un mail dès que votre site ne sera plus accessible. Cochez l'option de la page web pour indiquer son FQDN (fully qualified domain name) au cas où vous souhaiteriez mettre en place par la suite plusieurs sites web sous le même nom de domaine. Volumes : De même que pour MariaDB, je spécifie le répertoire dans lequel mon conteneur va écrire. Réseau : Laissez comme tel Paramètres des ports : Laissez le port 80 par défaut du conteneur de wordpress car il est configuré ainsi dans le conteneur, seul le port de l'hôte (port local) doit être modifié au besoin. Choisissez un port disponible sur votre système pour le port local de l'hôte, par exemple : 32551. Liens : C'est le moment de paramétrer les liens de son conteneur wordpress en créant un lien avec le conteneur mariadb créé juste avant pour que wordpress puisse communiquer avec sa base de données mariadb. Environnement Sur la page officielle de Wordpress sur Docker Hub, des variables d'environnement peuvent être configurées, trois variables sont obligatoires : If you'd like to use an external database instead of a mysql container, specify the hostname and port with WORDPRESS_DB_HOST along with the password in WORDPRESS_DB_PASSWORD and the username in WORDPRESS_DB_USER WORDPRESS_DB_HOST: mariadb WORDPRESS_DB_USER: root WORDPRESS_DB_PASSWORD: My$uP3RP@$$w0rD Je vous propose d'ajouter ces trois variables à celles déjà existantes. Configuration du Reverse Proxy Allez dans Panneau de configuration > Portail des Applications > Proxy Inversé On va configurer le reverse proxy (proxy inversé en français) pour rediriger les requêtes sur le port 80 de votre nom de domaine. On va avoir deux configurations : une pour le http et une autre pour le https. Le HTTP de mon NAS Synology est toujours redirigé vers le HTTPS par sécurité, donc on pourrait se passer de la première configuration. Sans toucher aux autres options (En-tête personnalisé et Paramètres avancés), on va rediriger les requêtes HTTPS du port par défaut (443) vers notre port 32551 spécifique au conteneur wordpress. Conclusion Et voilà ! Notre site est prêt à être développé ! À vous de jouer maintenant pour créer votre site wordpress avec Docker sur votre NAS Synology. Pour aller plus loin, je vous invite à installer de la même façon phpMyAdmin avec Docker pour le connecter à MariaDB et gérer votre base de données.
-
Bonsoir , J'ai installé Calibre-web sur Docker en suivant le tuto de @quart-temps L'interface en DSM 7.1 est un peu différente mais on y arrive. J'ai bloqué pas mal de temps sur l'interface Calibre pour sélectionner la base de données. J'avais au préalable copié une bibliothèque dans un répertoire partagé. Pour ne pas avoir l'erreur 'DB Location is not Valid. Please Enter Correct Pass' , il faut sélectionner '/books' , parcourir le répertoire et sélectionner le fichier 'metadata.db' Pour ne pas avoir l'erreur 'DB Location is not Valid' il faut cocher les droits en lecture-écriture sur le répertoire pointé par '/books' En local tout fonctionne parfaitement sur l'adresse 192.168.1.20:8083 Par contre en accès externe rien ne fonctionne chez moi ... 1er essai - Web Station Par le portail de service web j'ai créé un 'portail du serveur de paquet' avec Docker Un clic sur l'icone bleue ouvre bien calibre en local Mais l'url : 'https://toto.synology.me/ebook' me retourne une erreur 404 Un ping sur 'https://toto.synology.me' me renvoie bien mon IP publique. 2 ème essai - Proxy inversé Par le portail de connexion j'ai créé un proxy inversé l'URL 'https://ebook.toto.synology.me' me retourne cette page Voilà où j'en suis ... Je dois faire une mauvaise manip, mais où ? edit : modifié la remarque sur '/books'
-
Bonjour à tous, Est ce que vous savez ou je peux trouver un tuto ou m'expliquer comment installer une app avec via un conteneur dans docker ( via synology). A chaque fois que j'essaie je n'arrive pas réussir l'installation. Par exemple je souhaiterais installer n8n ?
-
WATCHTOWER 1. Préambule Le but de ce tutoriel est de mettre en place une application, containrrr/watchtower (Docker Hub, Github) qui va vérifier suivant un intervalle que vous définirez la présence d'une nouvelle version pour totalité ou partie de vos images Docker. C'est un fork de v2tec/watchtower qui n'est maintenant plus mis à jour depuis près de deux ans. Ce tutoriel se basait historiquement sur l'image pyouroboros/ouroboros, qui n'est plus maintenue. NOTES : Les commentaires concernant watchtower (et pas ouroboros) commencent au milieu de la page 2. Avantages : - Plus besoin de vérifier via Docker Hub si une mise à jour est disponible - Processus entièrement automatisé - Ne consomme quasi aucune ressource Inconvénients : - Nécessite un accès à docker.sock, d'un point de vue sécurité ça peut être gênant pour certains - Suivant l'intervalle de vérification que vous définissez, la quantité de données échangée peut être importante, à surveiller si vous avez un quota - On ne peut l'installer par l'interface Docker de DSM (en fait si, mais c'est fastidieux). Je pondérerai le volet concernant la sécurité, si vous avez bien respecté les conseils de sécurité développés dans les tutoriels de référence de ce forum vous ne devriez pas avoir de souci à vous faire. 2. Prérequis - Savoir se connecter en SSH (root) - Avoir Docker installé sur son NAS C'est parti ! On commence par se connecter en SSH avec l'utilisateur root (voir le tutoriel [TUTO] Accès SSH et ROOT via DSM 6). On télécharge l'image : docker pull containrrr/watchtower Il ne reste plus qu'à créer le conteneur, mais il est avant tout intéressant de voir les fonctionnalités que l'application propose dans la documentation, et en particulier sur cette page. C3es paramètres sont personnalisés par l'ajout de variables d'environnement à la création du conteneur. 3. Configuration 3-A. Fréquence de mise à jour - INTERVAL : Définit un intervalle de mise à jour en secondes. Ex : WATCHTOWER_POLL_INTERVAL=300 - SCHEDULING : Le plus intéressant pour des particuliers je trouve, cron permet de définir une périodicité très personnalisable : tous les x jours, tous les mardi, 3 fois par jour le mercredi et le vendredi, à telle heure, x fois par mois, etc... la documentation de l'image renvoie vers ce site, mais je trouve ce générateur ou celui-ci très pratiques. L'image utilise un format CRON à 6 champs, contrairement aux liens ci-avant qui n'utilisent que 5 champs, en réalité, tous les champs sont décalés vers la droite pour proposer un réglage sur les secondes. Donc au lieu d'avoir : minutes | heures | jour du mois | mois | jour de la semaine vous avez secondes | minutes | heures | jour du mois | mois | jour de la semaine Ex : WATCHTOWER_SCHEDULE=0 0 5 * * 6 Cela correspond à une exécution hebdomadaire, tous les samedi matin à 5:00 Un conseil : Évitez d'utiliser 2:00 ou 3:00, à cause des changements d'heure 😉 Ces deux méthodes sont exclusives, c'est donc l'une ou l'autre. 3-B. Tri sélectif Par défaut, watchtower surveille tous les conteneurs. Mais on ne souhaite pas spécialement mettre à jour tous ses conteneurs automatiquement, certains sont gérés par des scripts de mise à jour (Bitwarden par exemple), d'autres sont peu maintenus, et il est plus risqué de mettre à jour aveuglément ce type d'images que celles issues de collectifs reconnus (Linuxserver, Bitnami, etc...). Plusieurs méthodes de tri sont proposées : - LABEL ENABLE : Permet d'utiliser les labels (des tags en quelque sorte) comme signes de distinction. Lorsqu'on crée un conteneur, on peut décider de lui ajouter un label, composé d'un intitulé et d'une valeur de type chaîne ou entier. Pour permettre à watchtower de mettre à jour un conteneur donné, il doit avoir parmi ses labels : com.centurylinklabs.watchtower.enable=true L' avantage énorme c'est que le nom du conteneur cible n'a pas d'importance, le fait qu'il n'existerait plus à un instant t n'a pas davantage d'incidence. Pour faire en sorte que la sélection des conteneurs à surveiller se fasse par label, il faut ajouter la variable suivante à la création du conteneur watchtower : WATCHTOWER_LABEL_ENABLE=true - FULL EXCLUDE (Ce n'est pas une variable d'environnement !!) : L'approche est exclusive au lieu d'être inclusive, elle se base sur le comportement par défaut de watchtower (surveillance de tous les conteneurs), mais il n'y a ici aucune variable d'environnement à préciser à la création du conteneur watchtower, en revanche les conteneurs que vous ne souhaiteriez pas surveiller doivent avoir le label suivant : com.centurylinklabs.watchtower.enable=false Notes : - Il n'est pas possible d'ajouter un label à un conteneur déjà existant. Il faut le recréer et insérer le label dans le script de création du conteneur. Si vous savez les recréer facilement (peu de paramètres à entrer, vos volumes sont persistants et les fichiers de configuration sont maintenus à la suppression du conteneur, ou si vous utilisez docker-compose) alors je préconise la méthode des labels, dans le cas contraire préférez la méthode FULL EXCLUDE. - La documentation est particulièrement claire à ce sujet. 3-C. Gestion des images - CLEANUP : Supprime la version précédente de l'image quand une plus récente a été téléchargée et qu'un nouveau conteneur a été créé. Cette fonctionnalité est désactivée par défaut. Ex : WATCHTOWER_CLEANUP=true - ROLLING RESTART : Par défaut, watchtower met à jour toutes les images avant de relancer les conteneurs, cette variable d'environnement permet de relancer les conteneurs au fur et à mesure, utilise si on souhaite réduire les périodes d'indisponibilités. Ex : WATCHTOWER_ROLLING_RESTART=true - WAIT UNTIL TIMEOUT : Par défaut, watchtower attend 10 secondes qu'un conteneur s'arrête une fois le signal d'extinction transmis. Certaines applications lourdes nécessitent plus de temps, cette variable permet d'ajuster ce délai. Ex : WATCHTOWER_TIMEOUT=30s Notes : - On notera la présence du "s" pour "seconde". - LINKED CONTAINERS : Certains conteneurs peuvent nécessiter que d'autres conteneurs soient opérationnels avant d'être créés, on prend souvent comme exemple le cas typique d'une application et d'une base de données. Afin d'éviter des erreurs, on souhaite que la base de données soit disponible avant l'application à la création, et inversement à la suppression. Ces relations existent par exemple lorsqu'on utilise l'argument --link en ligne de commande, ou avec l'instruction depends_on via docker-compose. On peut écraser ces réglages via le label : com.centurylinklabs.watchtower.depends-on tel que par exemple, si on applique ce label à un conteneur MariaDB : com.centurylinklabs.watchtower.depends-on=wordpress,caldav En cas de mise à jour disponible pour ce dernier, watchtower arrêtera au préalable les conteneurs wordpress et caldav. 3-D. Autres paramètres - DEBUG : Augmente le niveau de verbosité du stdout dans les logs du conteneur. Ex : WATCHTOWER_DEBUG=true - TRACE : Un debug encore plus verbeux, attention les credentials éventuels sont en clair ! Ex : WATCHTOWER_TRACE=true - TZ : Permet de définir le fuseau horaire, assure le lien entre la variable CRON si vous l'utilisez et votre fuseau horaire. La liste des timezone est disponible à cette adresse. Ex : TZ=Europe/Brussels Il y a encore énormément de fonctionnalités que je n'aborderai pas ici, citons parmi les plus notables : - les notifications => https://containrrr.dev/watchtower/notifications/ - La supervision de plusieurs instances Docker via un seul conteneur watchtower => https://containrrr.dev/watchtower/remote-hosts/ et https://containrrr.dev/watchtower/secure-connections/ (pour une connexion sécurisée (TLS), une lecture de https://www.nas-forum.com/forum/topic/66422-tuto-centralisation-des-instances-docker/ peut être instructive 😉) - la possibilité d'exécuter des scripts avant et après la mise à jour (par l'utilisation de labels) => https://containrrr.dev/watchtower/lifecycle-hooks/ - la possibilité d'utiliser d'autres dépôts que Docker Hub, ouvrant la voie à des dépôts privés => https://containrrr.dev/watchtower/private-registries/ Au final ce tutoriel se contente de traduire et de mettre en valeur les variables importantes, la documentation (je crois que je me répète 😛) est très complète. 4. Création du conteneur On a maintenant tous les outils en main, on va pouvoir créer notre conteneur. Pour se faire, plusieurs possibilités : 4-A. En lignes de commande (SSH) Voici un exemple de configuration : docker create --name=watchtower \ --hostname=watchtower-nas --restart=unless-stopped \ --label "com.centurylinklabs.watchtower.enable=true" \ -e WATCHTOWER_CLEANUP=true \ -e WATCHTOWER_DEBUG=true \ -e WATCHTOWER_LABEL_ENABLE=true\ -e WATCHTOWER_TIMEOUT=30s \ -e WATCHTOWER_SCHEDULE="0 0 5 * * 6"\ -e TZ=Europe/Brussels \ -v /var/run/docker.sock:/var/run/docker.sock \ containrrr/watchtower Notes : - On est obligé de monter en volume le socket Docker au vu des opérations que doit pouvoir effectuer watchtower sur les autres conteneurs. - On peut tout à fait demander via le label de mise à jour que watchtower se mette lui-même à jour. Si tout a bien fonctionné, vous devriez avoir comme retour une suite de chiffres et de lettres (correspondant à l'ID du conteneur), il ne reste plus qu'à le démarrer : docker start watchtower 4-B. Par Docker-compose (SSH) Une autre personnalisation de l'image au format docker-compose : docker-compose.yml version: '2.1' services: watchtower: image: containrrr/watchtower container_name: watchtower hostname: watchtower-nas network_mode: bridge environment: - WATCHTOWER_NOTIFICATIONS=email - WATCHTOWER_CLEANUP=true - WATCHTOWER_DEBUG=true - WATCHTOWER_LABEL_ENABLE=true - WATCHTOWER_TIMEOUT=30s - WATCHTOWER_SCHEDULE=0 0 5 * * 6 - TZ=Europe/Brussels env_file: - /volume1/docker/watchtower/watchtower.env labels: - "com.centurylinklabs.watchtower.enable=true" volumes: - /var/run/docker.sock:/var/run/docker.sock - /volume1/docker/watchtower/config.json:/root/.docker/config.json restart: unless-stopped Notes : - J'ai cette fois-ci ajouté les notifications par mail, mais on remarque qu'on ne retrouve pas les autres variables qui sont liées au relais SMTP (https://containrrr.dev/watchtower/notifications/#email). En réalité, pour des raisons de confidentialié, j'ai regroupé les variables qui sont plus "sensibles" dans un fichier .env qui est invoqué par : env_file: - /volume1/docker/watchtower/watchtower.env Fichier qui se présente sous la forme, et dont les permissions sont correctement réglées pour assurer le niveau de confidentialité désiré : WATCHTOWER_NOTIFICATION_EMAIL_FROM=... WATCHTOWER_NOTIFICATION_EMAIL_TO=... WATCHTOWER_NOTIFICATION_EMAIL_SERVER=... WATCHTOWER_NOTIFICATION_EMAIL_SERVER_USER=... WATCHTOWER_NOTIFICATION_EMAIL_SERVER_PASSWORD=... WATCHTOWER_NOTIFICATION_EMAIL_SERVER_PORT=... WATCHTOWER_NOTIFICATION_EMAIL_SUBJECTTAG=... - J'ai monté le fichier config.json pour y ajouter des credentials pour des dépôts privés. Pour créer le conteneur, on se place (cd) dans le dossier où se trouve le fichier docker-compose.yml et on tape : docker-compose up -d 5. Configuration Ci-après un exemple de logs suite à un déclenchement programmé de Watchtower : 2020-11-14 05:01:31 (info): Found new grafana/grafana:latest image (sha256:68f75fcab5a9372fb0844f5898c65a40b0ca34cff4176e269bade17ddb17ee75) 2020-11-14 05:01:48 (info): Found new telegraf:latest image (sha256:146c415345a26f48f8ef06c2f62ebde90c8ca4ca518db5d88137e60eeb0abeec) 2020-11-14 05:01:59 (info): Found new authelia/authelia:latest image (sha256:d05b2f15beecd4c164a861e0464ddfef1d574b1c67f8e343779daec26c7bbde9) 2020-11-14 05:03:17 (info): Found new linuxserver/mariadb:latest image (sha256:f48f265a3ed8b786973e85c2c681f2f79db1b64d38660c43900bfc48651c6f83) 2020-11-14 05:03:19 (info): Stopping /grafana (bfdbba3a284d51c1a5c5c807f8583857a0c6a03718a083e93e5bcf9671f7130f) with SIGTERM 2020-11-14 05:03:21 (info): Stopping /telegraf (56e1c8624a98344cba07ca6f745c0cd8a93d66b36ebc0af8992cac210c8e0d51) with SIGTERM 2020-11-14 05:03:22 (info): Stopping /authelia (6d4202898398cf0b46886d38c6591a15b83334e00fe20a0025fcd4437747f84c) with SIGTERM 2020-11-14 05:03:23 (info): Stopping /mariadb (763aeebe73c029c20de2a15d114c054ba70b26879fdaf82b3019944179f31573) with SIGTERM 2020-11-14 05:03:27 (info): Creating /mariadb 2020-11-14 05:03:31 (info): Creating /authelia 2020-11-14 05:03:34 (info): Creating /telegraf 2020-11-14 05:03:40 (info): Creating /grafana 2020-11-14 05:03:42 (info): Removing image sha256:ec8e3ebf50429170fa6387bb04e64e5b5f3d87f3221c42750b7fb5d922c5e978 2020-11-14 05:03:43 (info): Removing image sha256:48121fbe19c845fa401be9fdbf3cbeef50840b7537d8a0b9ca2eab081117beb6 2020-11-14 05:03:43 (info): Removing image sha256:7606d5ee069fcab20036c4bd521e1133ac8ca31e44f7d241f0d83a36315d6ca6 2020-11-14 05:03:43 (info): Removing image sha256:900b03b57e41a8bf7f43b8979872bb2d6642d9a4bcb738d053fb67e1d989e926 MàJ : 10/04/2021
-
1. Préambule Ce guide a pour but de permettre à tout un chacun de centraliser la gestion de ses conteneurs sur une seule et même instance Docker, et ce de manière sécurisée. Sur une distribution Linux classique ou même Windows il est possible d'exposer une instance Docker via TCP, donc la rendre accessible sur un port de la machine hôte, 2375 en non-sécurisé, 2376 par TLS. De manière générale c'est quelque chose qu'on évite, car Docker possède des privilèges élevés sur sa machine hôte, c'est donc une source de contamination potentiellement dévastatrice. En prenant soin de placer un certain nombre de garde-fous, et en maîtrisant les points de sécurisation abordés dans les tutoriels références du forum (en premier lieu celui sur la sécurisation), l'idée devient tout à fait envisageable. Il y a deux avantages majeurs à cette méthode : - Elle est applicable à n'importe quelle machine, votre NAS, un PC sous Linux, un micro-processeur type Raspberry, un VPS, un serveur dédié, etc... - Elle permet de s'affranchir des limitations de certains OS, typiquement DSM. On peut tout à fait exposer par TCP l'instance Docker d'un NAS Syno sans passer par un proxy sauf qu'à chaque redémarrage les modifications sont effacées et il faudra de nouveau modifier la ligne de commande de démarrage du démon Docker. Un script pourrait sûrement tout à fait se charger de la tâche, reste que l'on touche à des fichiers systèmes sensibles, je suis partisan du fait de garder un DSM "stock" pour éviter des problèmes lors des mises à jour et des incompatibilités/bugs qui en découlent fréquemment. 2. Prérequis Savoir protéger ses périphériques (pare-feu) Savoir établir une connexion suffisamment sécurisée entre deux machines Savoir rediriger un port Avoir des bases concernant Docker (voir tutoriel introductif) Savoir se connecter en SSH à un périphérique Avoir défini un nom de domaine entièrement qualifié (FQDN en anglais - Fully Qualified Domain Name) pour l'instance Docker cible Difficulté : Moyenne 3. Sécurisation Pour garantir un certain degré de sécurité, l'idée va être d'exposer le socket Docker via un proxy, ce qui sera réalisé par un conteneur sur l'hôte cible, avec lequel nous établirons une connexion TLS depuis l'instance centralisatrice. Sa localisation peut être quelconque : sur le même réseau local, accessible à distance par HTTPS ou encore par VPN. Le choix de la solution et la sécurisation de l'environnement sont à votre discrétion et découlent des pré-requis stipulés ci-dessus. 4. Portainer Pour faciliter la visualisation de mes instances Docker (ou environment) et mes conteneurs, j'utilise l'application Portainer sur la machine qui va servir de centre névralgique pour toutes mes instances. Elle a l'avantage de fournir une interface claire, efficace et intuitive. (Notons qu'il est tout à fait possible de s'en passer et de se cantonner à de la ligne de commande, voir documentation Docker dont le lien est donné plus loin). Un fichier docker-compose.yml adapté aux NAS pour Portainer : version: '2.1' services: portainer: image: portainer/portainer-ce container_name: portainer network_mode: bridge volumes: - /volume1/docker/portainer/data:/data - /var/run/docker.sock:/var/run/docker.sock ports: - 9000:9000 restart: unless-stopped Puis on se place dans le dossier où se trouve le fichier docker-compose.yml précédent et on tape la commande suivante : docker-compose up -d Ou on passe par lignes de commande : docker create \ --name=portainer \ --net=bridge \ --restart=unless-stopped \ -v /volume1/docker/portainer/data:/data \ -v /var/run/docker.sock:/var/run/docker.sock \ -p 9000:9000 \ portainer/portainer-ce Puis on tape : docker start portainer Remarque : /volume1/docker/portainer/data est un emplacement adapté pour un NAS Synology, il faudra auparavant créer le dossier portainer et data dans le dossier partagé docker dans File Station. La première fois qu'on se connecte (via http://IP:9000), on est amené à choisir un login et un mot de passe admin. Ce faisant on arrive sur un écran demandant de choisir l'environment qu'on souhaite configurer, il faut choisir local et valider successivement les écrans. On arrive rapidement à un écran de la sorte : Je ne rentre pas dans le détail de l'utilisation de Portainer, on trouve des tutoriels relativement bien faits sur Youtube et Google, et c'est de toute façon assez simple à prendre en main : - https://www.youtube.com/watch?v=GNG6PDFxQyQ (à 1:36 on parle précisément de ce qu'on cherche à faire dans ce guide) - https://domopi.eu/ameliorer-la-gestion-de-vos-containers-docker-avec-portainer/ 5. Méthodes au choix Plusieurs méthodes sont disponibles : 5-A. Portainer-agent Avantage : - Facile et rapide à mettre en place Inconvénients : - Utilisation de certificats client/serveur auto-signés - Fonctionne uniquement avec Portainer Utilisation recommandée : réseau local ou VPN Pour le mettre en place sur le serveur distant qu'on souhaite superviser via notre instance centralisatrice, on passera par Docker-compose ou par lignes de commande : Par docker-compose : version: '2.1' services: portainer-agent: image: portainer/agent container_name: portainer-agent network_mode: bridge volumes: - /var/lib/docker/volumes:/var/lib/docker/volumes - /var/run/docker.sock:/var/run/docker.sock ports: - 9001:9001 restart: unless-stopped Puis : docker-compose up -d Par lignes de commande : docker create \ --name=portainer-agent \ --net=bridge \ --restart=unless-stopped \ -v /var/lib/docker/volumes:/var/lib/docker/volumes \ -v /var/run/docker.sock:/var/run/docker.sock \ -p 9001:9001 \ portainer/agent Puis : docker start portainer-agent Remarques : On monte le dossier contenant les volumes Docker, dont le principe est repris dans le tutoriel introductif. Cela permettra de parcourir ces dossiers depuis l'interface Portainer, très pratique pour aller télécharger certains fichiers internes au conteneur (logs, fichiers de configuration, etc...) : On remplace /var/lib/docker/volumes:/var/lib/docker/volumes par /volume1/@docker/volumes:/var/lib/docker/volumes si l'agent est installé sur un NAS Synology. On remplace /var/lib/docker/volumes:/var/lib/docker/volumes par /volume1/.@plugins/AppCentral/docker-ce/docker_lib/volumes:/var/lib/docker/volumes si l'agent est installé sur un NAS Asustor (merci à @MilesTEG1) On expose le port 9001 du conteneur sur le port 9001 de l'hôte (ou un autre port quelconque non utilisé). Si la machine cliente est derrière un routeur, on pense à faire la redirection du port 9001 vers celle-ci. Et que son pare-feu autorise les connexions ce port. Rendez-vous au paragraphe 6-A pour l'ajout de notre agent dans l'interface Portainer. 5-B. Portainer Edge agent A venir. 5-C. Liaison TLS + Proxy 5-C-1. Préambule Avantage : - Sécurisé par certificat client/serveur auto-signé (mais généré par vous-même donc auto-signé). - Utilisable dans toutes les utilisations envisageables d'une liaison TLS entre un serveur et un client, pas seulement dans le cadre de Docker. Inconvénients : - Plus long à mettre en place Utilisation recommandée : réseau local / VPN ou serveur distant Ici je vais prendre l'exemple d'un VPS OVH entrée de gamme. 5-C-2. Préparation La première étape consiste à se connecter en SSH avec l'utilisateur de notre choix sur la cible (le VPS en l'occurence pour moi) et de définir la variable HOST avec le FQDN de notre machine. Dans mon cas, j'utilise le nom de domaine que j'ai défini dans ma zone DNS OVH via un enregistrement A vers l'IP fixe de mon VPS. De manière générale, le FQDN peut être local ou externe, peu importe, car c'est un certificat auto-signé que nous allons générer pour l'atteindre, le tout étant que la résolution du FQDN soit adaptée à l'environnement (je ne peux pas utiliser vps.local si je passe par une résolution externe). Cela peut donc se faire comme moi avec un FQDN externe, si vous souhaitez gérer l'instance Docker d'un raspberry de votre réseau local, il peut s'agir de son enregistrement A correspondant dans votre serveur DNS local, ou simplement ce que vous avez renseigné dans le fichier /etc/hosts de votre instance centralisatrice. Pour l'exemple : HOST=target.ndd.tld En tapant : echo $HOST On doit obtenir le FQDN défini ci-avant. 5-C-3. Certificat serveur On va créer un dossier docker_tls dans le /home de notre utilisateur et on commence à suivre (pas bêtement, mais presque) les consignes de la documentation Docker, les étapes étant parfaitement décrites, je ménage vos touches Alt+Tab ou vous évite un torticolis si vous êtes en double écran en recopiant les étapes ici. 😉 Si vous souhaitez plus de détail sur l'explication de chaque étape, Rendez-vous sur la page. mkdir docker_tls cd docker_tls Puis on poursuit avec les commandes fournies par le guide : openssl genrsa -aes256 -out ca-key.pem 4096 openssl req -new -x509 -days 365 -key ca-key.pem -sha256 -out ca.pem openssl genrsa -out server-key.pem 4096 openssl req -subj "/CN=$HOST" -sha256 -new -key server-key.pem -out server.csr [[[ ATTENTION : Il se peut que vous obteniez l'erreur suivante : Il suffit dans ce cas-là de créer le fichier manquant : touch .rnd et de recommencer ]]] Arrive le passage le plus subtil, il va falloir définir les IP et les FQDN capables d'accéder à cette instance, ça se présente sous cette forme : echo subjectAltName = DNS:,IP: >> extfile.cnf Évidemment, il va falloir renseigner les valeurs de manière exhaustive, sous peine de devoir recommencer depuis cette étape. Ce passage permet de renforcer la sécurisation également, car tout nom de domaine (et donc IP associée) et IP non déclarés se verront refuser l'accès au socket (Connection refused sur Portainer). Il faudra au minimum ajouter $HOST (que l'hôte puisse accéder à sa propre instance, ça ne mange pas de pain), la boucle locale 127.0.0.1, et le FQDN et/ou l'IP de notre instance centralisatrice. Un exemple, où j'autorise en plus par exemple : - l'IP fixe publique de mon instance centralisatrice 51.25.152.236 (fictive) (en cas d'un problème de résolution DNS, je peux toujours y accéder) - l'enregistrement A qui lui est associé central.ndd.tld (ça peut également être mon dynhost pour les IP dynamiques) - l'IP privée de mon instance centralisatrice lorsque connectée au serveur VPN de mon VPS 10.0.0.2 echo subjectAltName = DNS:$HOST,DNS:central.ndd.tld,IP:51.25.152.236,IP:10.0.0.2,IP:127.0.0.1 >> extfile.cnf On poursuit : echo extendedKeyUsage = serverAuth >> extfile.cnf openssl x509 -req -days 365 -sha256 -in server.csr -CA ca.pem -CAkey ca-key.pem -CAcreateserial -out server-cert.pem -extfile extfile.cnf . 5-C-4. Certificat client Par facilité, on va rester sur la machine hôte et créer les certificats et la clé privée client. openssl genrsa -out key.pem 4096 openssl req -subj '/CN=client' -new -key key.pem -out client.csr echo extendedKeyUsage = clientAuth > extfile-client.cnf openssl x509 -req -days 365 -sha256 -in client.csr -CA ca.pem -CAkey ca-key.pem -CAcreateserial -out cert.pem -extfile extfile-client.cnf rm -v client.csr server.csr extfile.cnf extfile-client.cnf chmod -v 0400 ca-key.pem key.pem server-key.pem chmod -v 0444 ca.pem server-cert.pem cert.pem 5-C-5. Récapitulatif Si tout s'est bien déroulé, un petit ls -lt devrait donner ceci : 5-C-6. Proxy Il nous faut maintenant créer le conteneur servant de proxy, dont voici la page GitHub de l'image. Un modèle de fichier docker-compose : version: '2.1' services: docker-socket-proxy: image: sjawhar/docker-socket-proxy container_name: docker-socket-proxy network_mode: bridge volumes: - /path/to/the/server/certs:/run/secrets:ro - /var/run/docker.sock:/var/run/docker.sock:ro ports: - 2376:2376 restart: unless-stopped Puis : docker-compose up -d Ou par lignes de commande : docker create \ --name=docker-socket-proxy \ --net=bridge \ --restart=unless-stopped \ -v /path/to/the/server/certs:/run/secrets:ro \ -v /var/run/docker.sock:/var/run/docker.sock:ro \ -p 2376:2376 \ sjawhar/docker-socket-proxy Puis : docker start docker-socket-proxy Remarques : - /path/to/the/server/certs représente le dossier dans lequel vous allez placer vos certificats, cela dépend de l'OS de la machine cliente. Sur une distribution Linux classique, ça peut être dans le /home d'un utilisateur, dans /root ou partout ailleurs. Parmi les huit fichiers restants, trois nous intéressent pour ce conteneur : ca.pem, server-key.pem, server-cert.pem Ces trois fichiers doivent se trouver dans le chemin que vous aurez choisi pour /path/to/the/server/certs, pour ma part j'ai créé un sous-dossier certs dans le dossier du conteneur et je les y ai copiés. Le port 2376 est à ouvrir (et rediriger si besoin) sur la machine cible, évidemment. Et que le pare-feu de la machine, s'il y en a un, autorise les connexions sur ce port. Une fois le conteneur démarré, si tout va bien les logs du conteneur n'affichent rien, on le vérifie en tapant : docker logs docker-socket-proxy 6. Ajout de l'environment sur Portainer 6-A. Portainer agent On va ajouter l'agent en cliquant simplement dans Environment dans le menu latéral, puis + Add environment. On sélectionne Agent, puis on complète de cette manière : L'IP 192.168.1.50 est un exemple évidemment, on pense à préciser le port. On peut éventuellement ajouter des tags pour trier facilement les environments (utile si on supervise beaucoup de machines). Si vous cliquez sur Home dans le menu latéral, vous voyez maintenant votre instance distante avec le statut Up. 6-B. Proxy On commence par rapatrier les trois fichiers utiles pour le client : ca.pem (le même que pour le serveur), cert.pem et key.pem. La sélection des fichiers se fera par une fenêtre de parcours, comme sur une interface graphique classique Linux ou Windows. Pour ceux que ça n'aide pas, j'ai utilisé scp et ai mis les fichiers sur mon bureau Linux (attention à la majuscule, c'est -P, pas -p) scp -P <port-SSH> ca.pem cert.pem key.pem toto@central.ndd.tld:~/Bureau Pour Windows, vous pouvez récupérer les fichiers avec WinSCP par exemple via connexion SSH. Le serveur est maintenant accessible, il ne reste plus qu'à se connecter à Portainer et ajouter l'environment. Dans le menu déroulant de gauche, on clique sur Environment, puis + Add environment. Puis on complète de la sorte, en adaptant évidemment à ses propres données : On notera la sélection des certificats et de la clé en bas de la page. On clique ensuite sur "Add environment". Si vous cliquez sur Home dans le menu latéral, vous voyez maintenant votre instance distante avec le statut Up. 7. Utilisation de Github comme source des fichiers compose Il est possible de créer un dépôt personnel sur Github (ou tout autre logiciel git-compatible type Gitea, etc... notamment auto-hébergé 😉) afin d'y stocker ses fichiers compose, au lieu de les stocker sur la machine cible ou en utilisant les outils de Portainer. L'avantage est d'avoir accès depuis n'importe où, avec le niveau de sécurité que l'on a établi pour sa connexion à Github (2FA par exemple), à l'ensemble des fichiers de configuration de ses applications. Mieux, si on modifie un fichier, Portainer le détectera ou en sera informé et recréera le conteneur avec ses nouveaux paramètres. Pour cela, on va devoir dans un premier temps créer un token d'accès à Github pour Portainer. 7-A. Génération d'un personal acces token Tout d'abord, il faut créer un compte Github. Une fois ceci fait, on clique sur son portrait, puis Settings : Puis Developer settings tout en bas du menu à la gauche de l'écran -> Personal access tokens -> Generate new token : Ce sont, de mes tests, les permissions minimales à accorder via ce token à Portainer pour pull correctement les fichiers lors du déploiement de la pile (stack). On clique ensuite sur Generate token. ON NOTE BIEN LE TOKEN, SI ON LE PERD IL N'Y A AUCUN MOYEN DE LE RECUPERER. Il faudra alors en recréer un. On va maintenant créer un dépôt pour stocker nos fichiers. 7-B. Création d'un dépôt On clique sur son portrait puis Your repositories. Puis New. Voici un exemple de dépôt : On clique sur Create repository. On arrive sur notre dépôt, vide de tout fichier sauf du README qui contient la description entrée ci-avant. On pourra évidemment en faire une documentation si on en éprouve le besoin. On va maintenant changer le nom de la branche principale, pour qu'il corresponde à celui pré-établi par Portainer lors de la création d'une pile git. On clique sur branch : Puis, on clique sur l'icône en forme de crayon tout à droite de la ligne de la branche "main". On la renomme en master et on valide. On revient sur la page d'accueil du dépôt en cliquant sur Code. On va maintenant pouvoir ajouter ou créer nos premiers fichiers. 7-C. Création & ajout d'un fichier compose On a plusieurs possibilités : On clique sur Add file (voir impression d'écran ci-avant) : On télécharge sur le dépôt un fichier compose existant via Upload files. On crée un nouveau fichier en cliquant sur Create new file. On utilise git depuis sa machine pour alimenter son dépôt (non traîté). On va ajouter un fichier docker-compose existant depuis mon PC. On clique sur Upload files, on peut déposer le fichier à la volée ou parcourir l'arborescence, puis on clique sur Commit changes. Une fois le fichier ajouté, il est à la racine du dépôt. Si on souhaite créer une arborescence, il n'y a pas de fonction créer un dossier dans Github. Pour ce faire il faut éditer le fichier en question, en cliquant sur le fichier nouvellement ajouté puis la même icône crayon en haut à droite du cadre contenant le code du fichier. Si vous regardez en haut de l'impression d'écran, j'ai créé un chemin synology/docker-compose_exemple.yml Pour cela, j'ai simplement ajouté synology/ devant le nom du fichier compose, Github reconnaît une arborescence dès qu'on ajouté un /. Je conseille également de renommer les fichiers docker-compose.yml en ajoutant l'application en question, ce sera nécessaire pour dissocier les fichiers les uns des autres. Remarques : Vous noterez que j'ai déposé le fichier compose de Portainer, c'est purement pour l'exemple. C'est évidemment le seul fichier compose qu'on ne pourra pas exploiter via Portainer. 😉 Il n'y a pas d'adaptation spécifique à faire au niveau du contenu des fichiers compose par rapport à ce que vous avez l'habitude de faire directement via Portainer à la création d'une pile ou en ligne de commande. Et maintenant direction Portainer ! 7-D. Création de la pile Dans Portainer, on sélectionne l'environnement où l'on souhaite déployer la pile, puis on clique sur Add stack. On lui donne un nom, puis on choisit l'option Git repository. On complète de la façon suivante : Repository URL : On y met l'adresse de notre dépôt, concaténé à partir du nom d'utilisateur Github et du nom du dépôt, à c/c depuis Github. Repository reference : c'est la raison pour laquelle je vous ai fait changer le nom de la branche, Portainer propose master par défaut. Compose path : le chemin du fichier compose sur le dépôt. Il est possible de le c/c directement depuis le fichier en question : Authentication : Vu qu'on est sur un dépôt privé, il faut s'authentifer, c'est ici qu'on entre notre nom d'utilisateur Github ainsi que le PAT (Personal access token) généré précédemment. Automatic updates : Gros intérêt de ce procédé, les conteneurs sont dynamiquement liés à leurs fichiers de configuration sur Github. Deux moyens de procéder : Polling : Par défaut, toutes les 5 minutes, Portainer ira vérifier si le fichier a changé, si oui, il recréer le conteneur. Méthode la plus simple et recommandée Webhook : C'est Github qui signalera à Portainer que le fichier a changé. Quand vous utilisez cette option, Portainer crée un lien vers son API, lien à renseigner dans Github. Cette méthode a plusieurs implications. Il faut que les IP suivantes puissent accéder à votre instance Portainer (donc attention au pare-feu et au géo-blocage) : - 192.30.252.0/22 - 185.199.108.0/22 - 140.82.112.0/20 - 143.55.64.0/20 - 2a0a:a440::/29 - 2606:50c0::/32 De plus, il faut aller renseigner le lien vers Portainer dans Github, pour cela on va sur notre dépôt : On clique sur Add webhook puis : On entre l'URL fournie par Portainer, pas besoin d'ajouter de secret. Si on utilise un proxy inversé ou le port sécurisé de Portainer, on laisse activée la vérification SSL. Des tests que j'avais faits, seuls les commit comments ont besoin d'être cochés. Si ça ne fonctionne pas, choisissez Send me everything et éventuellement procédez par élimination pour trouver les événements nécessaires. Je recommande la méthode du polling, pas de problème d'accès car la requête part de Portainer. Il ne vous reste plus qu'à déployer les piles. 🙂 7-E. Variables d'environnement Il est possible, comme avec les outils natifs Portainer, de spécifier la valeur de variables d'environnement lors du déploiement de la pile. Par exemple, dans le fichier compose : environment: - MYSQL_ROOT_PASSWORD = ${MYSQL_ROOT_PASSWORD} Au moment du déploiement : Pour les férus de sécurité uniquement. 😉 MàJ : 11/11/2022
-
Bonjour @.Shad. @oracle7 @maxou56 (je vous cite car je sais que vous êtes bien doué avec docker ^^) Je cherche une méthode fiable de déplacement du paquet Docker de mon volume1 vers un volume4 qui est sur SSD, avec le déplacement des données du dossier /docker. Pour déplacer le dossier docker, c'est facile, il y a une option dans DMS pour, mais pas pour un paquet. Je ne suis pas contre la désinstallation et la réinstallation, mais je n'ai pas de procédure fiable pour... Est-ce que quelqu'un pourrait me guider/aider ? Merci d'avance 🙂




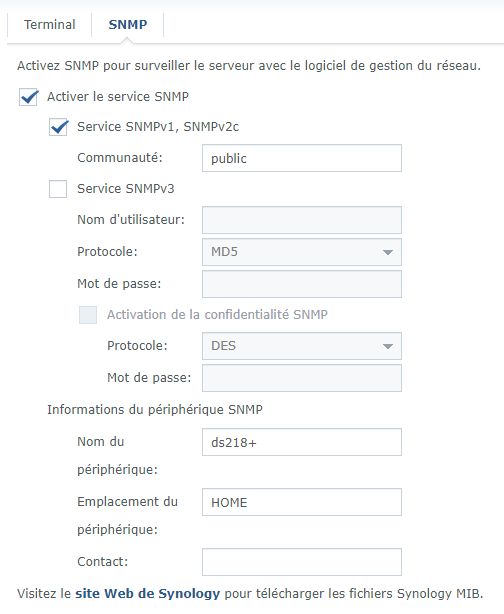
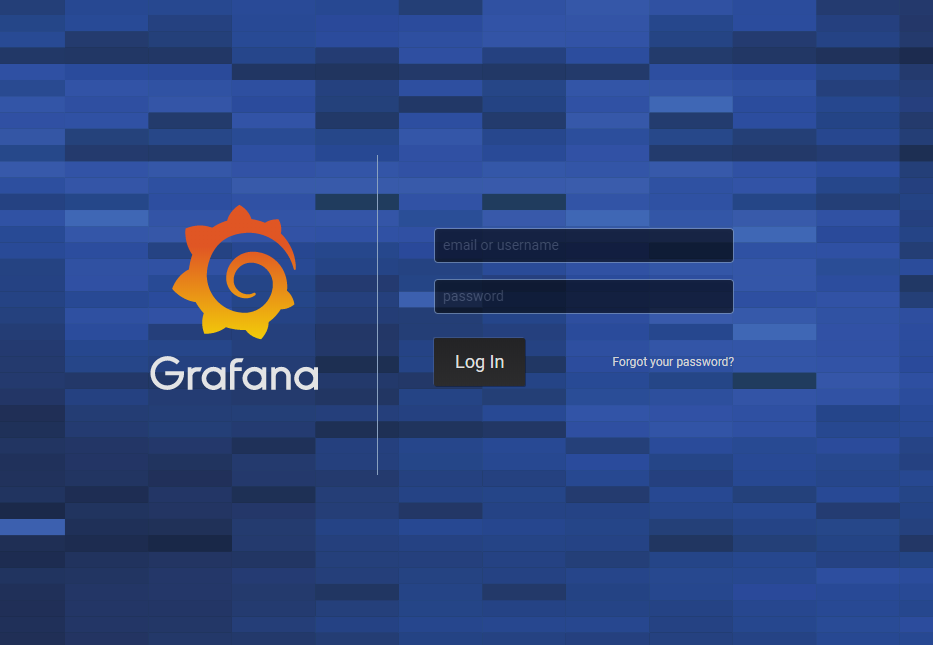
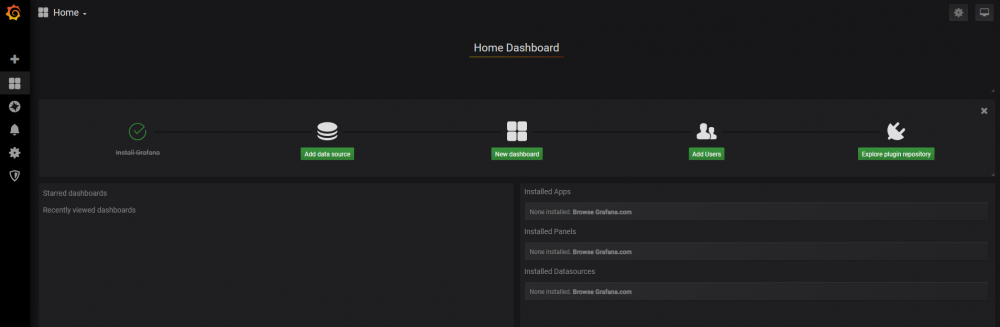
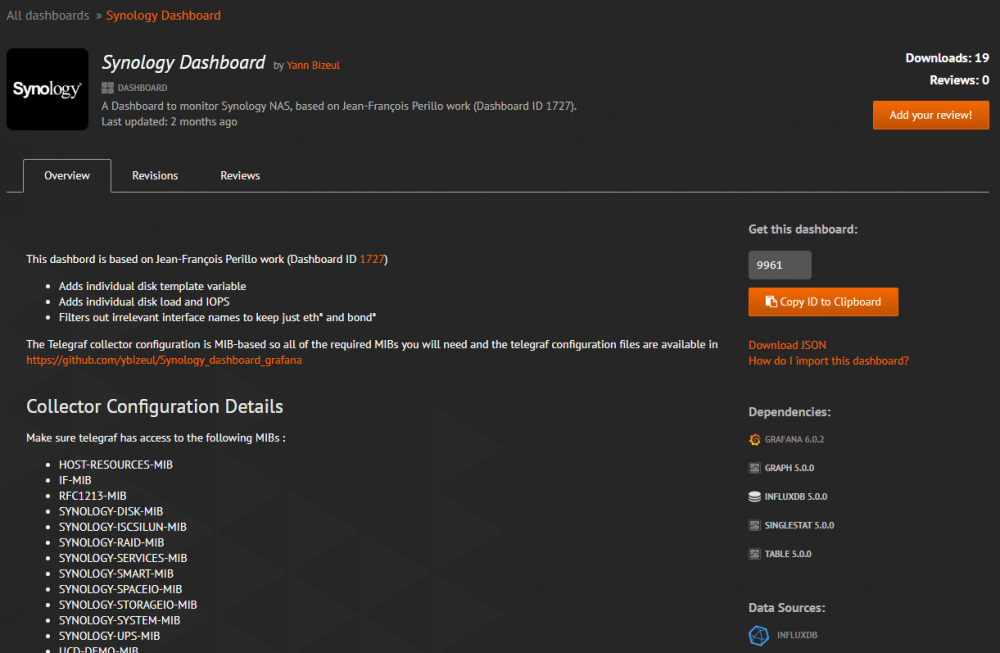
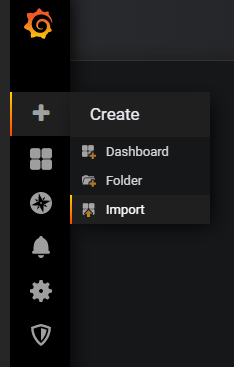
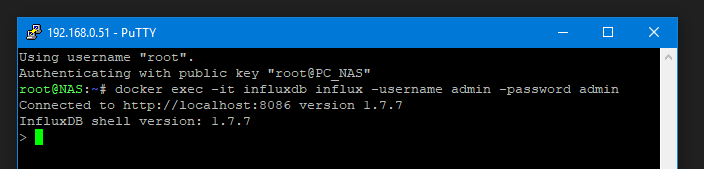
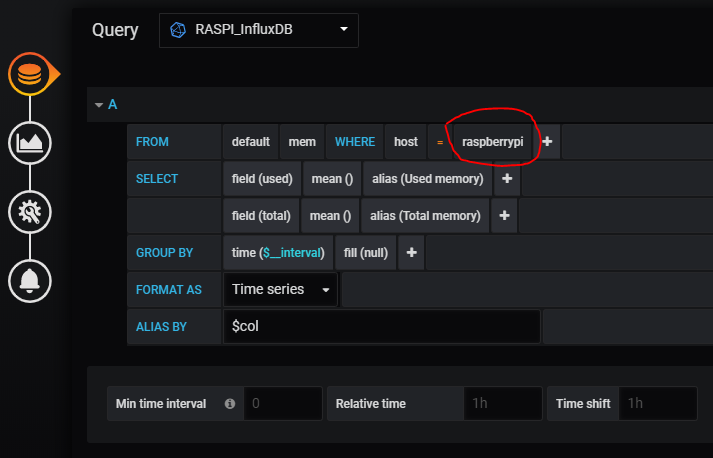
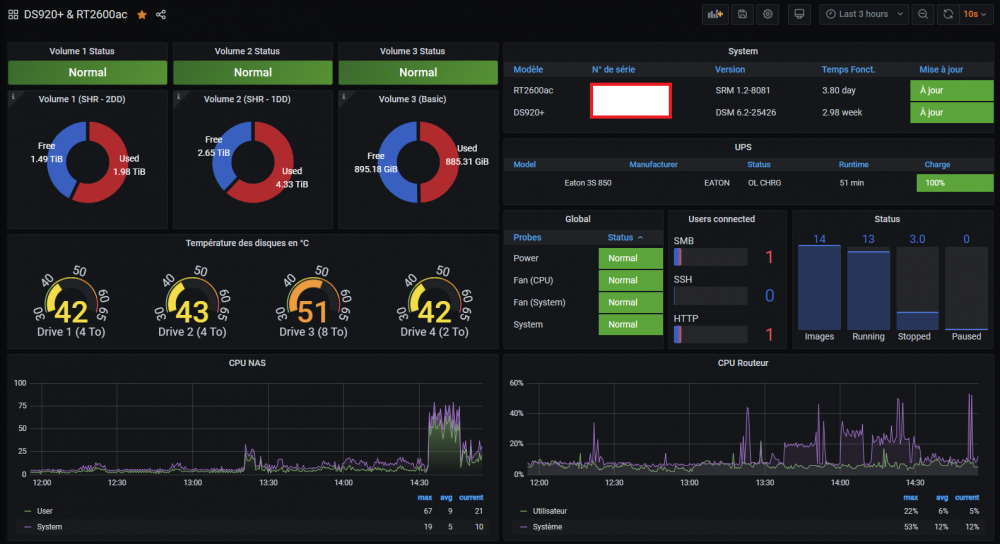
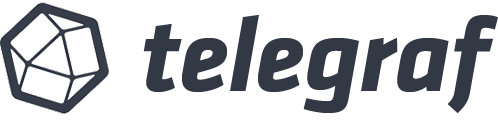


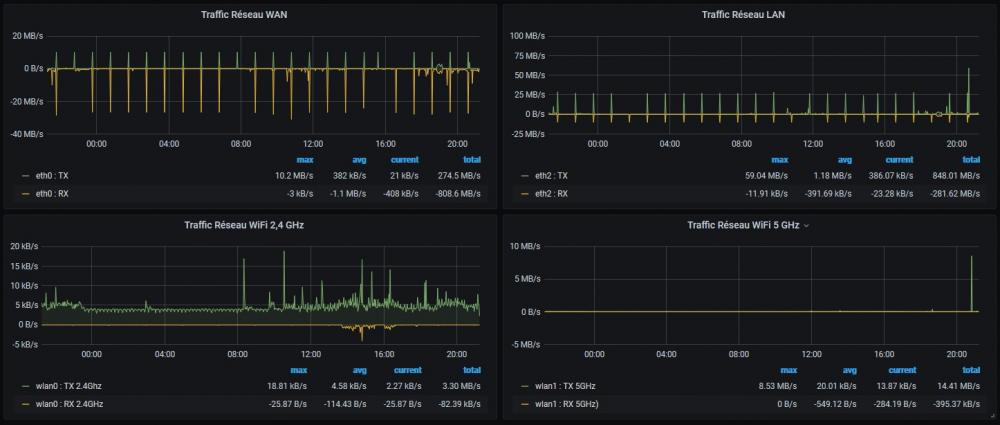
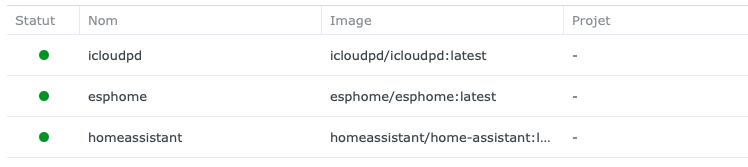

_logo_svg.png.af445cb7077117841de7dc90e3c29b9f.png)