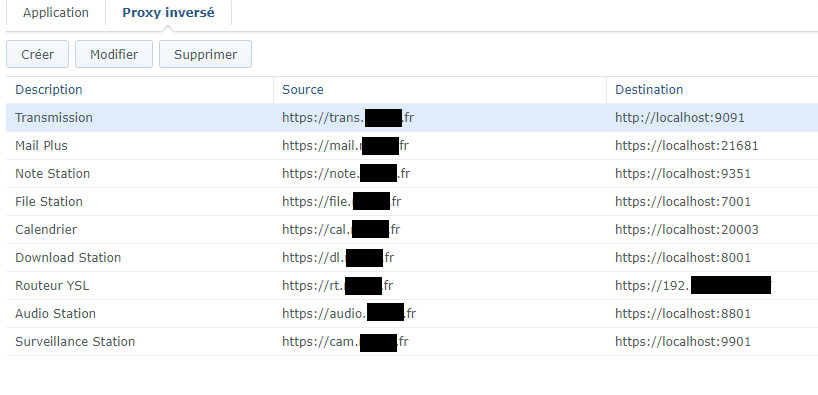-
Compteur de contenus
6396 -
Inscription
-
Dernière visite
-
Jours gagnés
146
Tout ce qui a été posté par unPixel
-

Securité : remplissage caché des formulaires
unPixel a répondu à un(e) sujet de Fenrir dans Internet et réseaux
Et c'est toujours le cas ou ils ont bouché tout ça ? En dehors de la vie privée, Chrome a l'air d'être un bon navigateur. Je lui préfère Chromium sur MAC mais malheuresement, pas de plugin Chrome dessus. Ou alors on peut mais j'ai pas encore prit le temps de chercher. Juste essayer depuis le site d'extensions de chrome. -

Ds photo en https
unPixel a répondu à un(e) sujet de Chrisyno dans DS Audio / DS Vidéo / DS File / DS Photo+ / DS Cam / DS Finder / DS Get / DS MailPlus
Oui je sais Fenrir, c'était pour les mails. Mais pour le reste, c'est pareil maintenant. Est-du au faite que je passe tout par le 443 pour éviter de taper le port 5001 dans l'url ? -

Ds photo en https
unPixel a répondu à un(e) sujet de Chrisyno dans DS Audio / DS Vidéo / DS File / DS Photo+ / DS Cam / DS Finder / DS Get / DS MailPlus
Il faut que je réessaie ça car au début j'avais mit comme ça mais je ne sais plus pour quelle raison, ça ne passait pas :( Je vais refaire des essais comme tu dis. Merci Et oui, le routeur passe par du HTTPS avec certificat aussi. Edit : Je confirme que ça ne fonctionne pas avec cette config là : -

Problème Connection Ds Photo en externe
unPixel a répondu à un(e) sujet de DarkRen dans DS Audio / DS Vidéo / DS File / DS Photo+ / DS Cam / DS Finder / DS Get / DS MailPlus
Sur mon webstation (dossier), je redirige vers du https via un htaccess. Par contre, depuis que j'ai fermé le port 80, je dois moi même taper le httpS sinon ça passe pas. Plus de redirection... J'ai fermé le port 80 sur mon routeur. J'ai une règle dans ce dernier et dans le NAS pour ouvrir le port 80 à Let'S Encrypt mais je les active uniquement en cas de besoin et désactive après. Là ou ta réponse me plait, c'est que je vais limiter cette ouverture au US car elle était pour moi par défaut à TOUS. Je ne savais pas que la connexion se faisait aux US. Je voulais limiter aux IPs de Let's mais je les ai pas trouvé et au contraire, j'ai lu sur la toile qu'elles changeait régulièrement. -

Ds photo en https
unPixel a répondu à un(e) sujet de Chrisyno dans DS Audio / DS Vidéo / DS File / DS Photo+ / DS Cam / DS Finder / DS Get / DS MailPlus
j'ai effectivement essayé avec le 443 mais sans le video. ou cal. etc... Je vais refaire l'essai et viendrait éditer ma réponse ;) Merci à toi en tout cas. Edit : ça fonctionne en effet mais pas complètement. J'ai par exemple l'application DS Finder qui ne fonctionne pas car elle je pense passe forcément par le 5000 ou 5001. -

Ds photo en https
unPixel a répondu à un(e) sujet de Chrisyno dans DS Audio / DS Vidéo / DS File / DS Photo+ / DS Cam / DS Finder / DS Get / DS MailPlus
Bonjour, En passant uniquement par le port 443 en faisant comme tu fais Mic via le reverse proxy, tu peux te permettre de bloquer le 5001 dans le routeur (ne pas l'activer en tout cas) ? Edit : je me réponds à moi même. Non pas possible. J'ai essayé de désactiver mon port et je n'ai plus accès à mon NAS via les applications sur smartphone. -

Problème Connection Ds Photo en externe
unPixel a répondu à un(e) sujet de DarkRen dans DS Audio / DS Vidéo / DS File / DS Photo+ / DS Cam / DS Finder / DS Get / DS MailPlus
Bonjour, Je rebondis sur le sujet au sujet du port 80 et 443. On peut enlever le port 80 de notre pare feu sur le routeur si on redirige tout vers le 443 ? En l'occurrence pour moi, web et photo station. Je vois pas d'autres applis faisant appel au port 80. Merci -

Securité : remplissage caché des formulaires
unPixel a répondu à un(e) sujet de Fenrir dans Internet et réseaux
Merci, je vais regardé demain si je peux arranger ça. Sont chiant Firefox... Ils auraient pu imposer ça pour une mise à jour d'addon mais pas les actuels... -

Securité : remplissage caché des formulaires
unPixel a répondu à un(e) sujet de Fenrir dans Internet et réseaux
Je ne trouve pas cette option dans Firefox pour changer de profil. Tu fais quoi exactement stp à part supprimer le dossier de ton profil ? Merci ;) -

Securité : remplissage caché des formulaires
unPixel a répondu à un(e) sujet de Fenrir dans Internet et réseaux
Certainement parce que tu l'as déjà dans ton Firefox ce qui n'est pas mon cas. Donc je peux pas l'installer. Envoyé de mon iPhone en utilisant Tapatalk -

Securité : remplissage caché des formulaires
unPixel a répondu à un(e) sujet de Fenrir dans Internet et réseaux
Certainement parce que tu l'as déjà dans ton Firefox ce qui n'est pas mon cas. Donc je peux pas l'installer. Envoyé de mon iPhone en utilisant Tapatalk -

Securité : remplissage caché des formulaires
unPixel a répondu à un(e) sujet de Fenrir dans Internet et réseaux
Non non, regarde ;) Et ça fait pareil pour les deux https://img4.hostingpics.net/pics/809606Capturede769cran20170818a768011605.png -

Securité : remplissage caché des formulaires
unPixel a répondu à un(e) sujet de Fenrir dans Internet et réseaux
Merci mais je les avais vu et ils ne sont pas compatibles avec ma version (la dernière) de Firefox :( Je vais quand même voir pour tester une ancienne version qui le serait. -

Securité : remplissage caché des formulaires
unPixel a répondu à un(e) sujet de Fenrir dans Internet et réseaux
Merci pour les précisions même si je savais déjà pour la complexité des MdP. Pour ma part, j'avais pour habitude d'utiliser comme ça : - Paypal : un mot de passe fort unique que je mémorise - Boite mail principale : idem - tous les sites bateaux et forums : le même mot de passe très simple. Car quelque part, je m'en fichais qu'on me vole le compte d'un forum... Mais à présent, je cherche une alternative afin d'avoir un mot de passe fort et différent sur chaque site ou je dois me connecter et je m'intéresse à deux applications. Endpass et Keepass. Endpass est propriétaire et ça, je suis pas fan. Bon après, c'est pas grave puisque je bloque tous les flux de cette application via mon firewall sur MAC. Utilisable en application avec synchro via Cloud Station et fonctionnel sur Opera et Firefox. Keepass lui est open source (pas mal pour la sécurité), mais et là, ça me dérange, je ne vois rien qui puisse (sur mac) le faire fonctionner sur Firefox et Opera :( Et là, c'est pas top pour moi car j'aime avoir de l'automatisation. Surtout que sur Firefox, je dois avoir plus de 200MdP... Alors ok, je suis prêt à tout enregistrer en changeant les MdP au fur et à mesure mais pas au point d'aller copier coller chacune des lignes d'un formulaire dans Keepass. Je préfèrerai de l'automatisation à la manière de Endpass et autres. Merci en tout cas Fenrir pour la précision sur Firefox. -
Bon bah finalement, la restriction par double authentification fonctionne. Maintenant, j'ai aussi activé le filtre par mon IP uniquement grâce à cette vidéo car je ne savais pas qu'OVH le proposait.
-

Securité : remplissage caché des formulaires
unPixel a répondu à un(e) sujet de Fenrir dans Internet et réseaux
J'enlève un peu de poussière à ce post Que pensez-vous de la protection du mot de passe de Firefox pour atteindre certaines options comme le gestionnaire de mot de passe svp ? Je sais que le gestionnaire de mot de passe peut être copier mais est-ce le cas avec ce fameux mot de passe ? Merci -
Tu as rien compris sur quoi ? La vidéo ou notre conversation ? Envoyé de mon iPhone en utilisant Tapatalk Désoler pour tous ces posts mais le forum bug sur Tapatalk :( Envoyé de mon iPhone en utilisant Tapatalk
-
Pas con. J'y avais pas pensé au coup du VPN que j'ai mit en place sur mon ordinateur qui se co de l'extérieur. Envoyé de mon iPhone en utilisant Tapatalk
-
Et tu fais comment si pour une raison ou pour une autre tu dois accéder à ton compte avec une autre IP ? Moi j'ai mit la double aussi et le SMS au cas où mais ça ne fonctionne pas. Je me ligue comme n'importe quel autre site sur mon compte ovh. Envoyé de mon iPhone en utilisant Tapatalk
-

Lecture impossible avec un vpn
unPixel a répondu à un(e) sujet de thekiller29480 dans Vos commentaires et suggestions
Bonjour, Tu as installé un serveur ou un client VPN sur ton NAS ? Si serveur, tu as suivi le tuto de Fenrir ? Car pour ma part, j'ai suivi son tuto et ma femme peut toujours voir des vidéos via le NAS avec un box Android Shield et Kodi qui se connecte en NFS. -
Bah il est là je pense le soucis. Tu veux que deux personnes aient accès à un même fichier pour y travailler ensemble mais pas en même temps et ceux en passant par Cloud Drive. Mais Cloud Drive n'est pas vraiment fait pour ça puisqu'à la base c'est à usage unique. En gros chaque compte a un dossier avec ses fichiers. Tu peux aussi avoir un dossier que tu partages à plusieurs mais c'est aux personnes dans ce cas de se coordonner pour ne pas le modifier en même temps. Bref, à part ça, je vois pas trop comment faire par Cloud Drive. Envoyé de mon iPhone en utilisant Tapatalk
-
Très intéressante cette vidéo. Merci
-

Idée sur panne NAS svp ?
unPixel a répondu à un(e) sujet de unPixel dans Installation, Démarrage et Configuration
Mon DS916+ aussi bip trois fois sur le second reset. Mais le DS411 +II ne bip qu'une fois. Je me souviens plus si il doit biper aussi trois fois car ça fait longtemps que je n'avais pas fait un reset sur ce dernier. Envoyé de mon iPhone en utilisant Tapatalk -

Impossible de connecter Cloud Station Drive
unPixel a répondu à un(e) sujet de skyppi dans Cloud Station Server
As-tu essayé de simplement redémarrer ta Box, ton routeur si tu en as un et ton NAS ? Envoyé de mon iPhone en utilisant Tapatalk -

Idée sur panne NAS svp ?
unPixel a répondu à un(e) sujet de unPixel dans Installation, Démarrage et Configuration
Tout à fait. Mais il n'est quand même pas détecté ! Manip du double reset que je fais : Attente pas mal de temps que le nas démarre. J'appuie sur reset et j'attends le bip, je relache et appui de nouveau sur le reset en attendant le second bip. Ensuite, je relache et rien ne se passe... Pourtant, le bip est bien là :(
.png.c1ce62910554a5e8a2915ffddd97fe16.png)