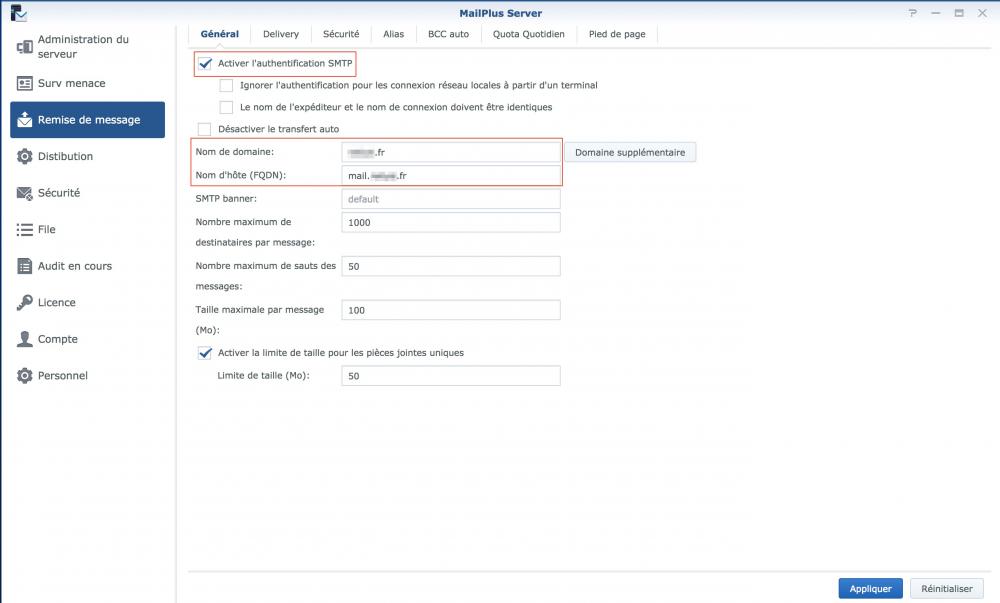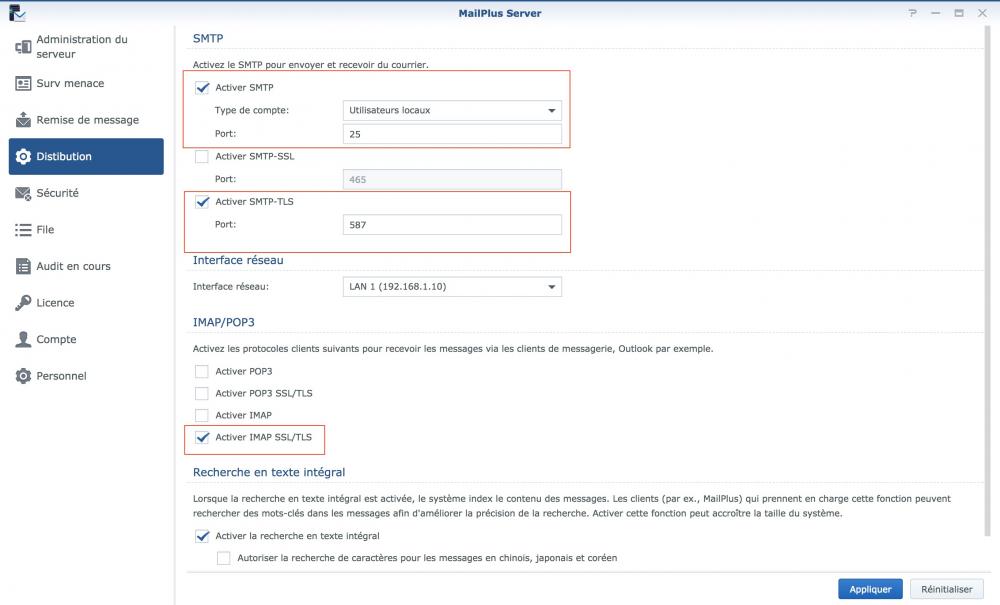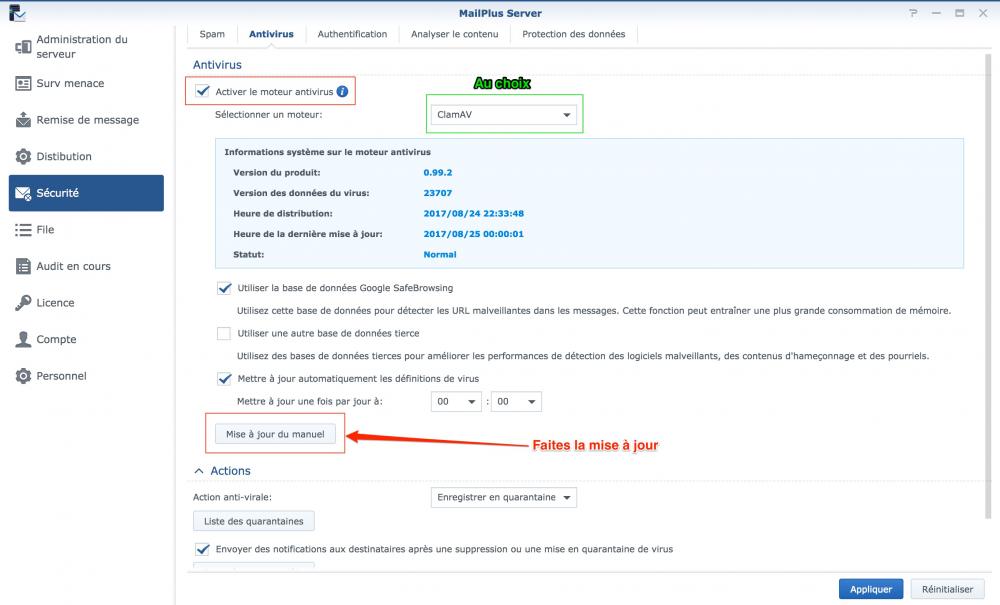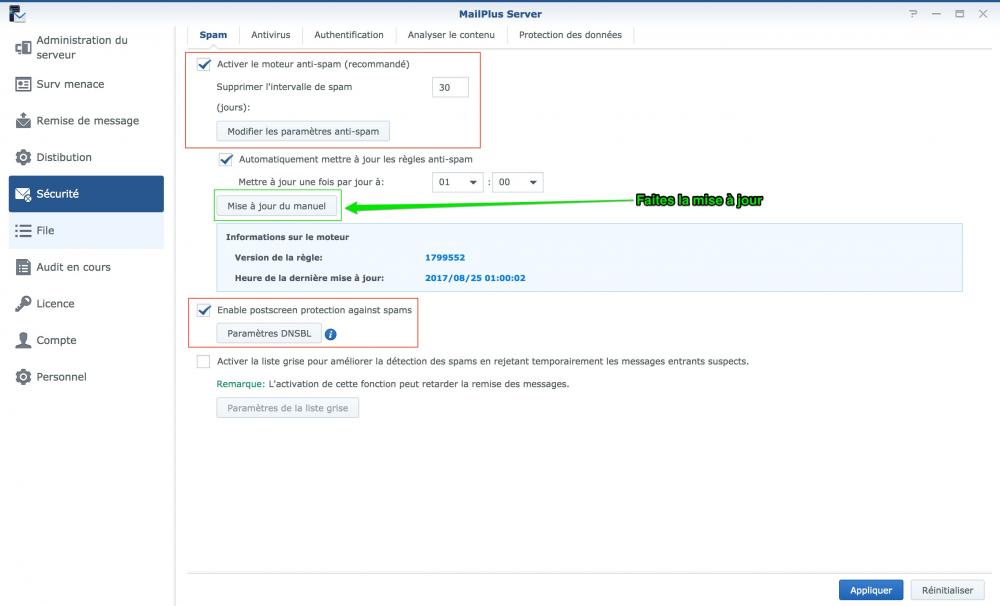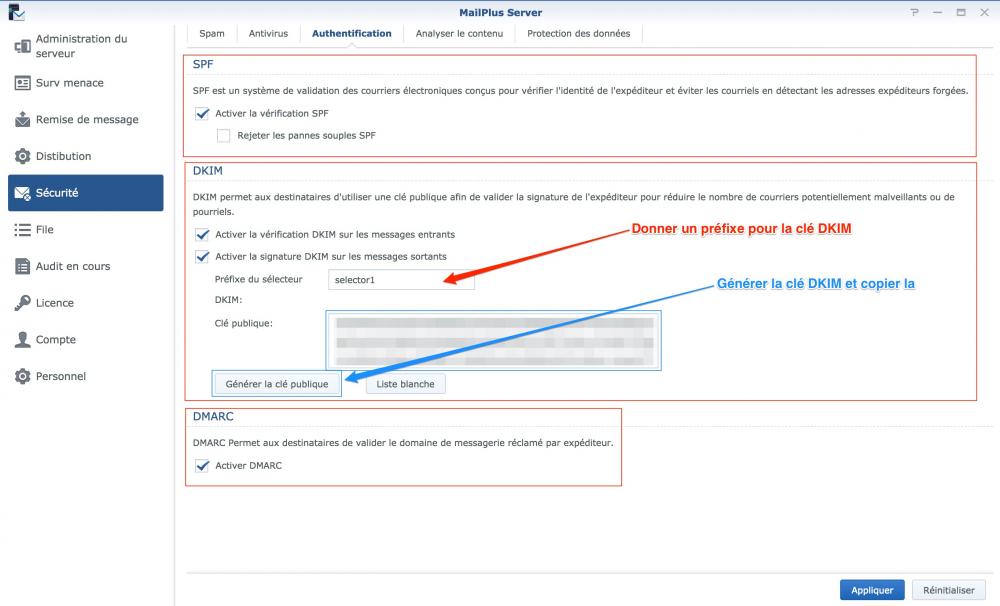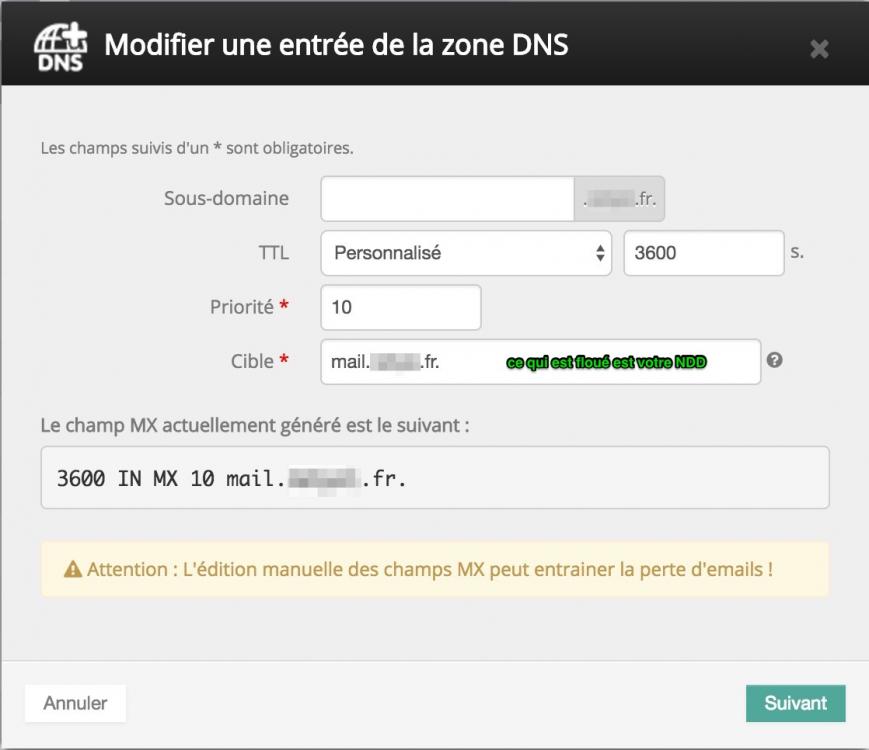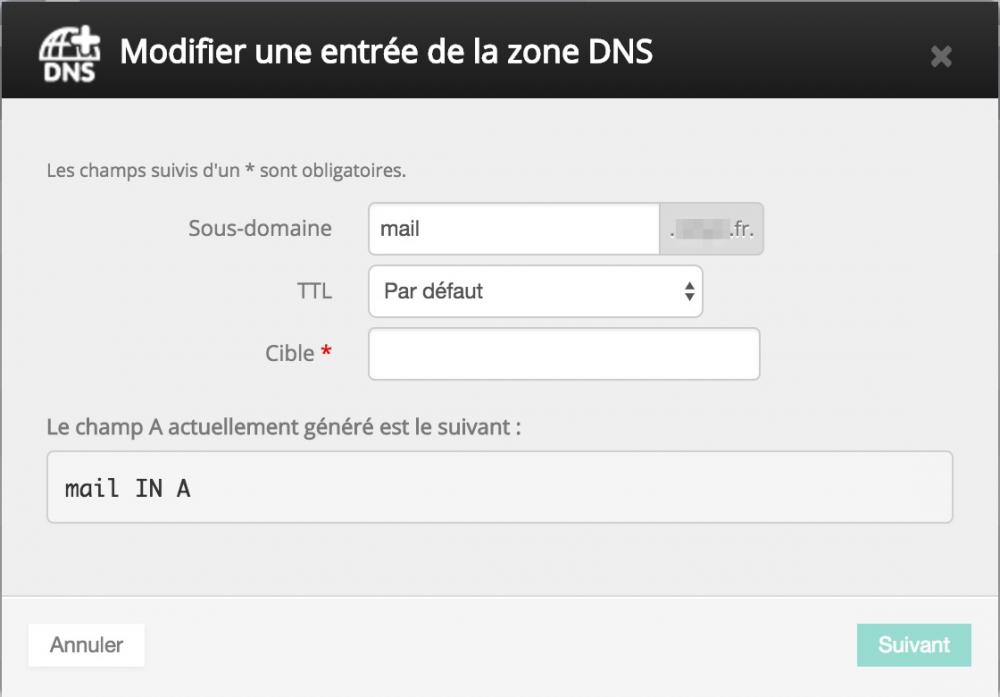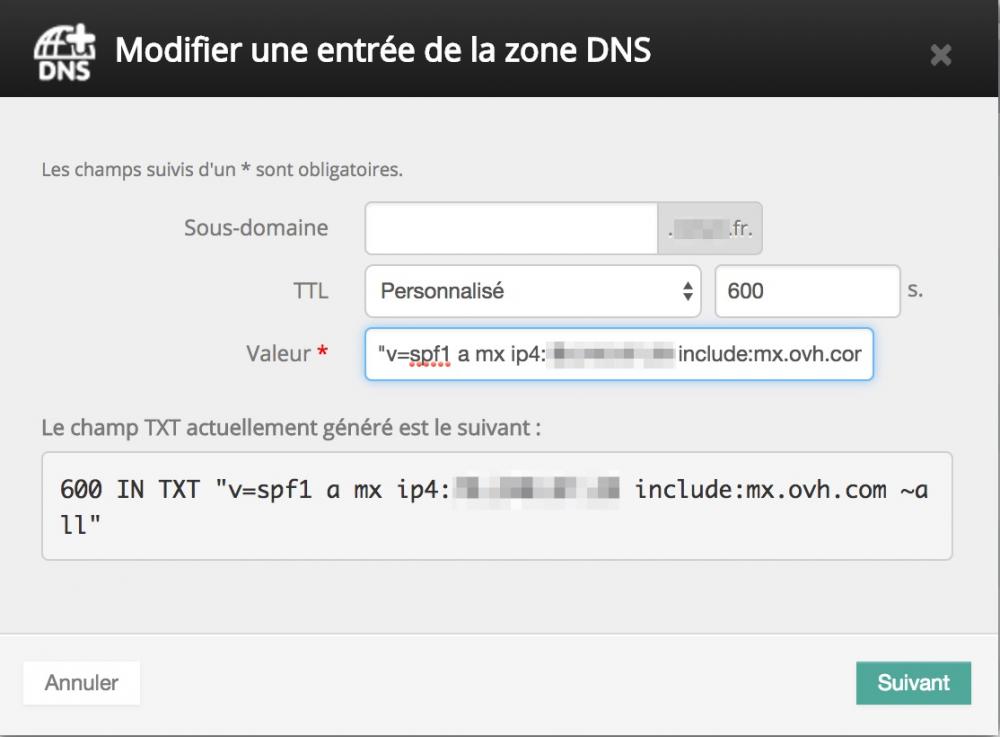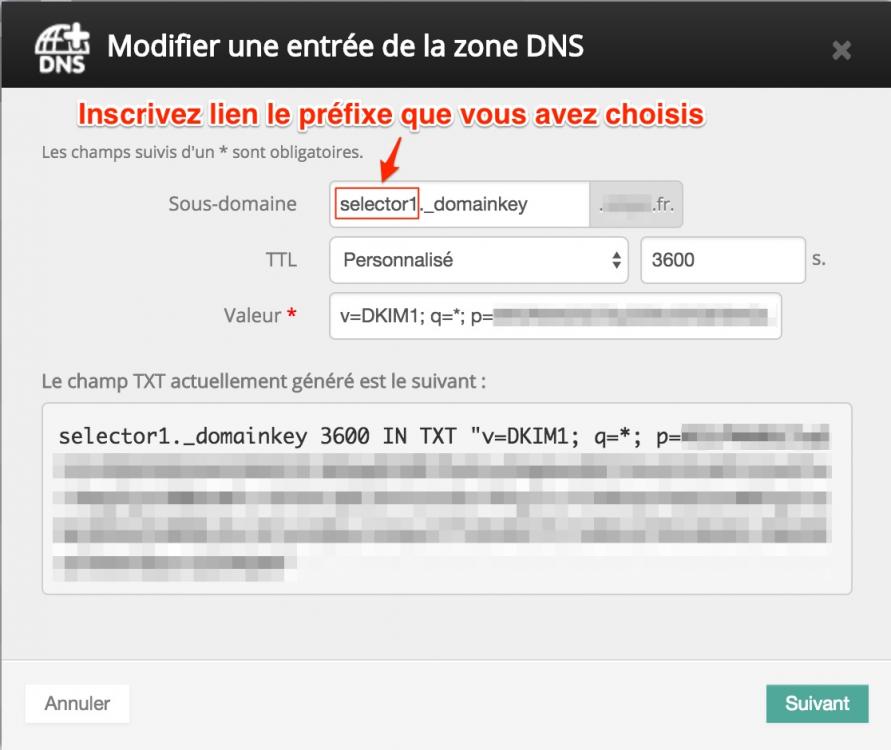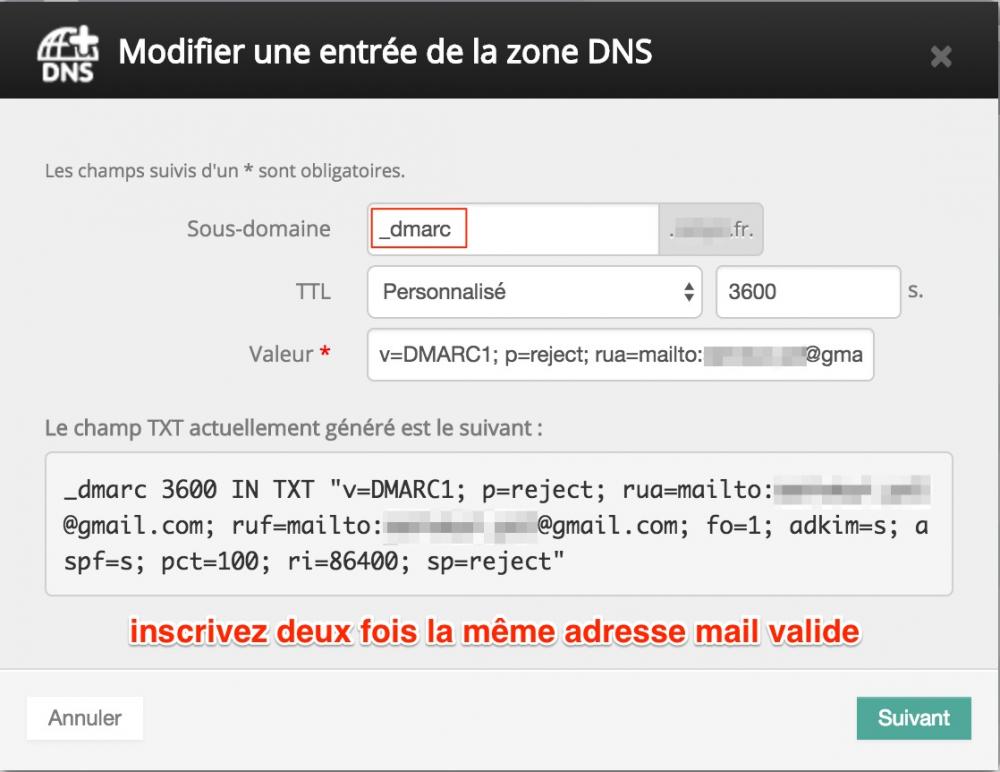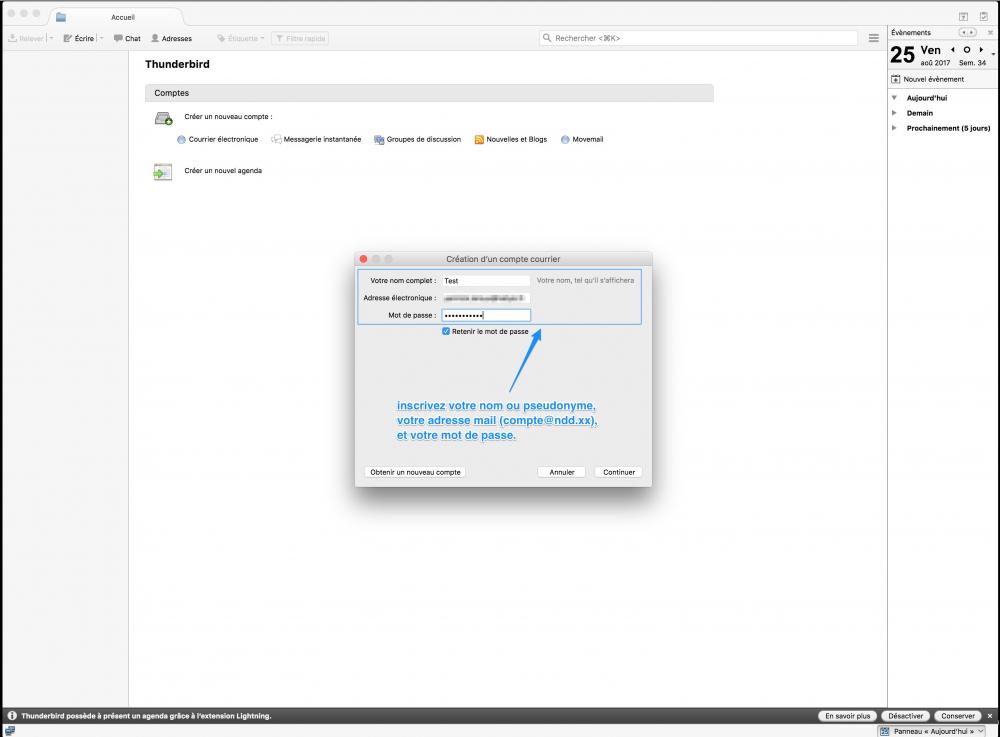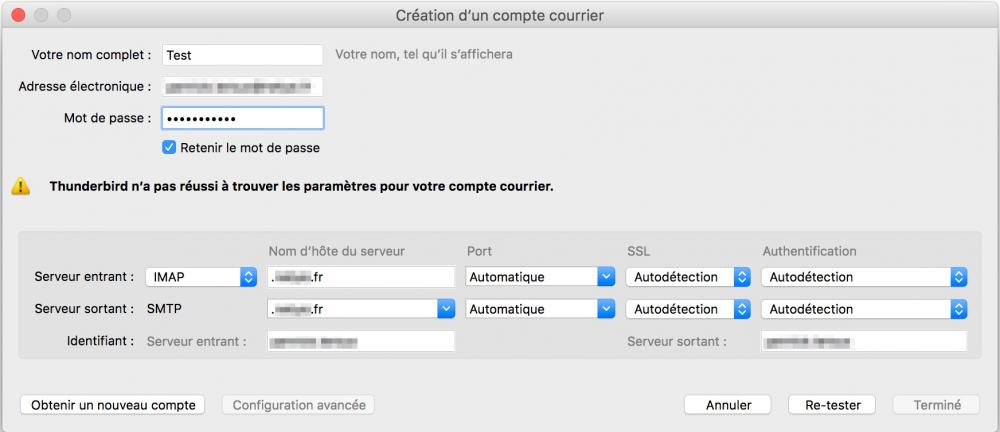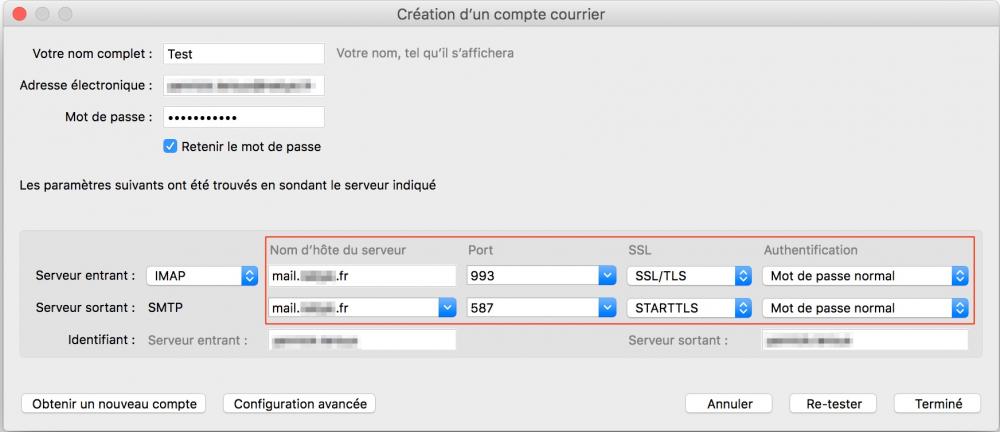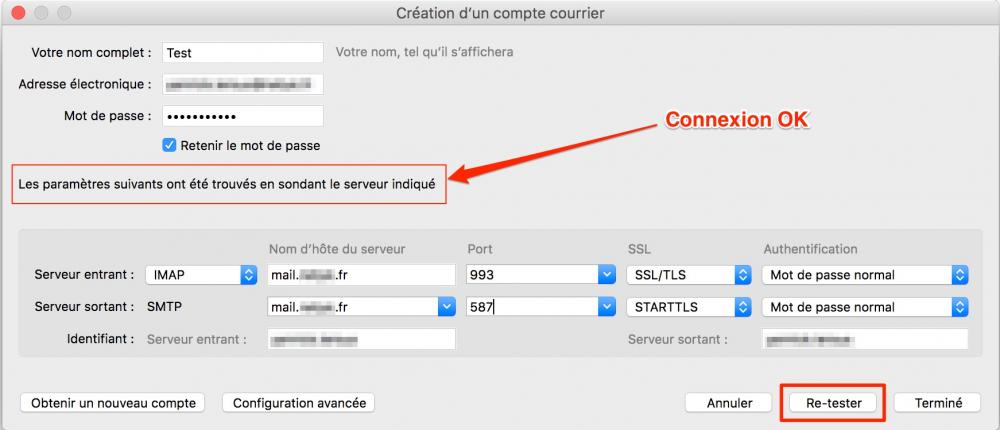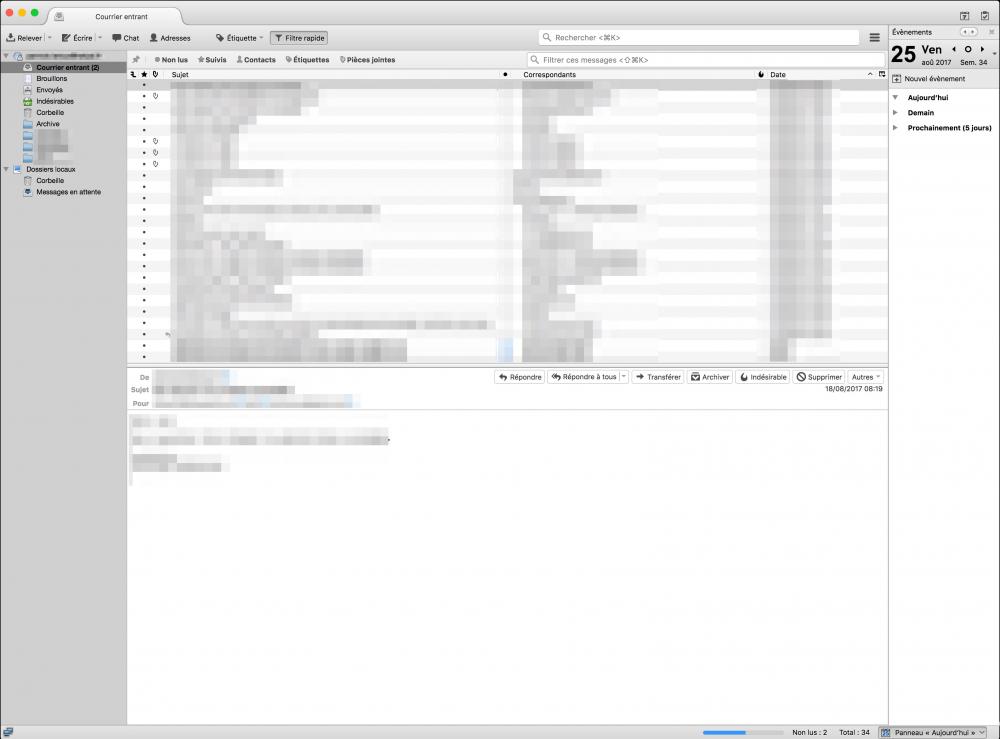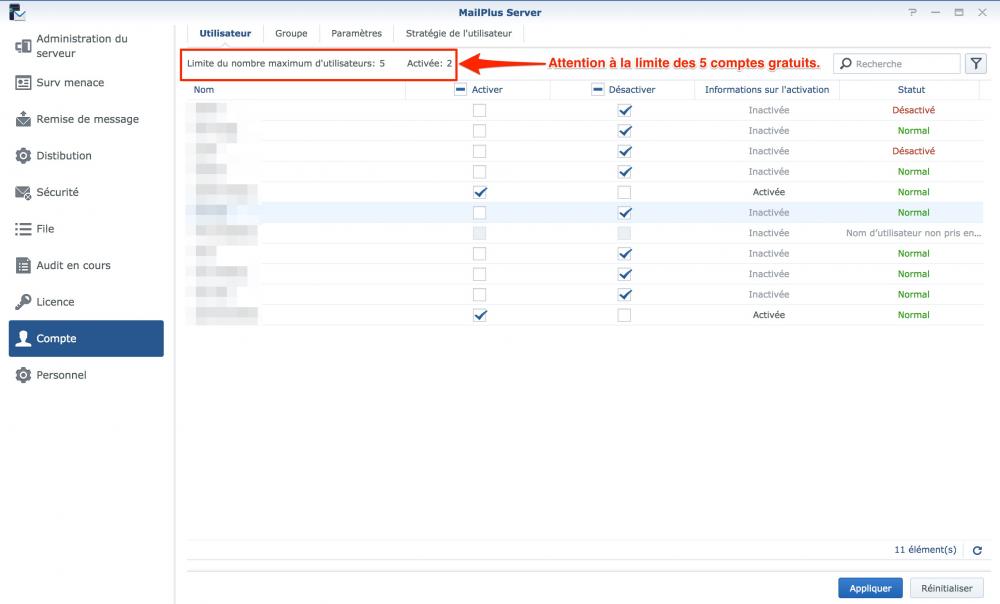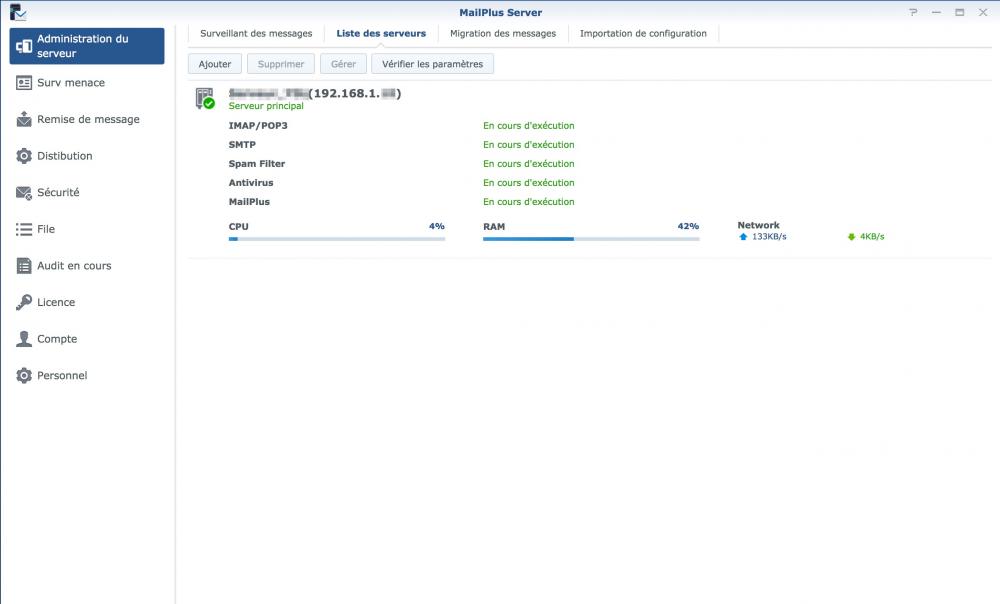Classement
Contenu populaire
Affichage du contenu avec la meilleure réputation le 10/23/17 dans toutes les zones
-
Bonjour, Nous allons voir ensemble comment configurer le paquet "MailPlus Server" sur un nas Synology tournant sur DSM6 afin d'héberger soit même son propre serveur mail. Cette procédure permettra d'envoyer mais aussi de recevoir des mails à n'importe qui avec son propre ndd (Par exemple prenom@ndd.fr). Ce tuto est fait par un débutant pour les débutants Conditions pour ce tutoriel : - Avoir une IP fixe. - Que votre FAI ne bloque pas le port 25 (smtp). Chez Free, il l'est mais on peut décocher l'option dans l'interface web de notre compte. - Avoir un serveur DNS (voir tuto de Fenrir sur le forum) - Un nom de domaine avec zone DNS personnalisable Difficulté du tuto : facile Temps de mise en place : 20-30 minutes max Bien entendu, il vous faut installer MailPlus Server via le centre de paquets sur votre nas Synology avant de suivre ce tuto. ATTENTION : tous les nas Synology ne sont pas compatibles. Veuillez vérifier pour le votre via ce lien ou regarder ci-dessous. Liste des compatibilités mises à jour ce 26.08.2017 Modèles compatibles Série 17: FS3017, FS2017, RS18017xs+, RS4017xs+, RS3617xs+, RS3617xs, RS3617RPxs, DS3617xs, DS1817+, DS1517+ Série 16: RS18016xs+, RS2416+, RS2416RP+, DS916+, DS716+II, DS716+, DS416play, DS216+II, DS216+ Série 15: RS815+, RS815RP+, RC18015xs+, DS3615xs, DS2415+, DS1815+, DS1515+, DS415+ Série 14: RS3614xs+, RS3614xs, RS3614RPxs, RS2414+, RS2414RP+, RS814+, RS814RP+ Série 13: RS10613xs+, RS3413xs+, DS2413+, DS1813+, DS1513+, DS713+ Série 12: RS3412xs, RS3412RPxs, RS2212+, RS2212RP+, RS812+, RS812RP+, DS3612xs, DS1812+, DS1512+, DS412+ Série 11: RS3411xs, RS3411RPxs, RS2211+, RS2211RP+, DS3611xs, DS2411+, DS1511+ **************************************************** - Configuration DNS Server : Nous allons tout de suite ajouter les deux entrées dans DNS Server. 1. Rendez-vous dans votre application "DNS Server" puis double cliquer sur votre zone créée. 2. Créer deux entrées supplémentaires comme ci-dessous. Une en MX et une autre en A. L'entrée A servira pour la redirection de votre ndd vers votre client mail en ligne et l'entrée MX servira à la communication avec votre serveur de mail. mail.ndd.xx. A 3600 iplocaledunas ndd.xx. MX 3600 10 mail.ndd.xx. **************************************************** - Configuration SMTP : Le serveur SMTP est en gros un facteur sur internet qui va permettre la bonne livraison de vos mails aux autres serveurs mail. Si l'adresse du destinataire n'est pas bonne, alors votre facteur serveur SMTP ne pourra pas livrer le courrier mail. Pareil pour l'inverse. Si le serveur SMTP n'est pas bon, alors votre courrier mail ne sera pas non plus livré. 1. Allez dans la colonne de gauche sur "remise de message" puis "général". 2. Cochez "activer l'authentification SMTP". 3. Entrez votre nom de domaine et votre nom d’hôte. Le nom d'hôte sera mail.ndd.xx Le nom d'hôte FQDN sera votre nom de domaine pleinement nommé pour le serveur mail. Exemple : mail.site.fr 4. Allez sur "Distribution". 5. Activez le SMTP et SMTP-TLS. Leurs ports respectifs seront 25 et 587 (TCP). 6. Cochez "Activer IMAP SSL/TLS" ce qui permettra à un client mail de pouvoir communiquer avec le serveur mail en sécurité et ainsi afficher les mails reçus, envoyés etc... Pensez à ouvrir les ports TCP 25, 587 et 993 dans le pare feu du nas et dans votre routeur et sans règle de localisation ! A moins que vous ne vouliez recevoir des mails que depuis les serveurs situés France (exit Gmail, Hotmail, Yahoo, Protonmail etc...) **************************************************** - Configuration de la sécurité sur votre serveur mail : La sécurité sur votre serveur mail est primordial. A la fois pour éviter de recevoir des virus et autres me*des mais aussi pour gérer les SPAMS. Ces bêtises immondes qui vous propose du viagra alors que vous n'avez que 20 ans... 1. Allez sur "Sécurité" puis l'onglet "Spam". 2. Cochez "Activer le moteur anti-spam (recommandé". 3. Faites la mise à jour manuellement. Pour les autres options, je vous laisse juge par rapport à vos choix/besoins. 4. Toujours dans "Sécurité", allez sur l'onglet "Antivirus". 5. Cochez "Activer le moteur antivirus", sélectionnez l'antivirus que vous désirez et faites la mise à jour manuelle. Pour les autres options, je vous laisse juge par rapport à vos choix/besoins. 6. Toujours dans "Sécurité" allez sur l'onglet "Authentification". 7. Cochez : "Activer la vérification SPF" "Activer la vérification DKIM sur les messages entrants" "Activer la vérification DKIM sur les messages sortants" "Activer DMARC" 8. Choisissez un préfixe du sélecteur et générez la clé publique DKIM. 9. Copiez cette clé publique. **************************************************** - Sélection des comptes qui auront droit à une boite mail : Nous allons voir comment sélectionner des comptes utilisateurs qui auront une boite mail. ATTENTION : Synology limite depuis "MailPlus Server" à 5 comptes gratuits. Il vous faudra acheter des licences supplémentaires si vous avez beaucoup d'utilisateurs... Vous pouvez aussi utiliser Mail Server (ancienne version de Synology mais toujours en fonction) qui lui ne limite pas le nombre de compte mais qui est moins complet en possibilités. Pour que chaque utilisateur puisse lire et envoyer des mails, il faut leur donner l'autorisation sur l'application "MailPlus Server". Ne vous inquiétez pas, celle-ci sera limitée pour les comptes n'étant pas administrateur. Il faut aussi donner l'autorisation dans les permissions d'utilisateur en écriture sur le dossier MailPlus pour que ça fonctionne sinon le compte ne pourra pas envoyer et recevoir les mails. Normal puisque le compte n'aura pas les autorisations pour aller écrire les données du dossier MailPlus stocké dans le NAS. Pour ma part et afin de jouer la sécurité, je préfère créer un compte email séparé du compte normal et lui interdire l'accès partout sauf pour MailPlus et MailPlus Server. Comme ça, pas d'accès au bureau ou à FileStation pour voir le contenu du dossier MailPlus qui contient les mails de tout le monde y compris des autres comptes autorisés. Exemple : prénom => compte normal qui a des accès à FileStation mais pas au dossier MailPlus. prénom.nom => compte pour boite mail qui a des accès autorisés uniquement à MailPlus Server et MailPlus en application et MailPlus en dossier. Mais il ne peut pas y accéder puisque pas d'accès autorisé à FileStation. Depuis MailPlus, un compte peut (selon ses autorisations sur les dossiers du NAS) envoyer des pièces jointes. A vous de donner les autorisations nécessaires pour que l'utilisateur ai accès au dossier ou se trouve la pièce jointe qu'il veut envoyer. 1. Rendez-vous dans "Compte" puis l'onglet "Utilisateur". Il vous suffit ensuite de cocher ou non les utilisateurs qui auront accès à une boite mail. Si un compte coché s'appelle "prenom", alors son adresse mail sera "prenom@ndd.xx". Si un compte coché s'appelle "prenom.nom", alors son adresse mail sera "prenom.nom@ndd.xx". Etc... 2. Faites encore une fois attention à la limite imposée par Synology des 5 comptes possibles et gratuits. Sinon, achetez des licences supplémentaires. Je ne crois pas qu'il y ai une limite en nombre d'alias ou identité ! **************************************************** - Configuration de la zone DNS dans le nas : Nous allons ajouter à notre serveur DNS les entrées de la zone DNS. 1. Rendez-vous dans "DNS Server" sur votre nas. 2. Sélectionnez votre zone et ouvrez la. 3. Ajoutez l'entrée MX et l'entrée A (pas de CNAME). **************************************************** - Configuration de la zone DNS chez notre provider : 1. Rendez-vous dans votre zone DNS sur votre provider (OVH pour moi). 2. Créez une entrée DNS avec un type MX avec ceci comme commande : Attention faute de frappe : Il manque le "t" à flouté dans l'image 3. Créez une entrée DNS avec un type A avec ceci comme commande : 4. Créez trois entrées dans la zone DNS avec un type TXT comme ci-dessous : 1ère entrée dans la zone : Inscrivez en valeur : "v=spf1 a mx ip4:votreippublique include:mx.ovh.com ~all" "v=spf1 a mx ip4:votreippublique include:mx.ovh.com ~all" 2ème entrée dans la zone : Inscrivez "selector1._domainkey" dans le sous-domaine. N'oubliez pas de changer le préfixe si vous n'avez pas écrit le même que moi dans votre nas. selector1._domainkey Inscrivez "v=DKIM1; q=*; p=suividevotreclépubliquedkim" dans valeur v=DKIM1; q=*; p=votreclépubliquedkim 3ème entrée dans la zone : Inscrivez "_dmarc" dans le sous-domaine _dmarc et inscrivez dans valeur "v=DMARC1; p=reject; rua=mailto:***@gmail.com; ruf=mailto:***@gmail.com; fo=1; adkim=s; aspf=s; pct=100; ri=86400; sp=reject" v=DMARC1; p=reject; rua=mailto:***@gmail.com; ruf=mailto:***@gmail.com; fo=1; adkim=s; aspf=s; pct=100; ri=86400; sp=reject Ce qui donnera ceci normalement : Au cas ou il y aurait un soucis de compréhension, l'IP fixe et l'IP publique, c'est pareil. Je me suis juste emmêlé les pinceaux... N'oubliez pas d'ouvrir les ports 25, 993 et 587 sur votre routeur et dans le pare feu du nas !!! Pour voir l'état de votre serveur, vous pouvez aussi aller sur "MailPlus Server" et aller sur "Administration du serveur" puis "Liste des serveurs". Vous devriez y trouver votre serveur en fonctionnement avec tout en vert. C'est terminé. Nous allons donc maintenant voir si tout fonctionne correctement. A savoir qu'il faut laisser un peu de temps quelques instants que tout se mette en place. **************************************************** - Configuration du client mail : 1. Ouvrez votre client mail préféré. Perso, je ferai le tuto sur Thunderbird qui est gratuit, open source et qui a fait ses preuves. 2. Création d'un compte courrier et remplissez les champs. Ensuite, cliquez sur "continuer". 3. Comme vous pouvez le voir, il y a une petite erreur car Thunderbird n'arrive pas à trouver lui même les paramètres du serveur IMAP et du serveur SMTP. C'est pas grave, il suffit de modifier le nom d'hôte comme on l'a configuré précédemment et d'indiquez les bons ports. 4. Ce qui donne ceci. 5. Testez à nouveau et voyez le résultat. 6. Vous n'avez plus qu'à cliquer sur "Terminé" et vous aurez accès à votre boite mail. ---FIN DU TUTORIEL--- Si vous remarquez des erreurs ou vous avez des suggestions, n’hésitez pas à l'écrire dans les commentaires afin que je puisse améliorer/corriger le tuto 😉 Merci à Fenrir qui indirectement aura aidé grandement à la réalisation de ce tuto dans ses explications et son aide à la mise en place de mon serveur. EDIT septembre 2018 : Après mûre réflexion, j'ai décidé de déménager mon serveur mail et de ne plus utiliser MailPlus Server sur mon NAS Synology et ça pour diverses raisons. Je ne suis donc plus à même de pouvoir répondre au sujet de cette application. Je continuerai le maintien du tuto si les membres apportent leurs contributions sur les nouveautés, modifications etc... Merci de votre compréhension !1 point
Ce classement est défini par rapport à Bruxelles/GMT+02:00