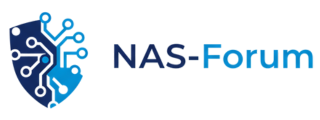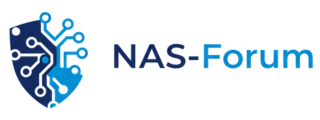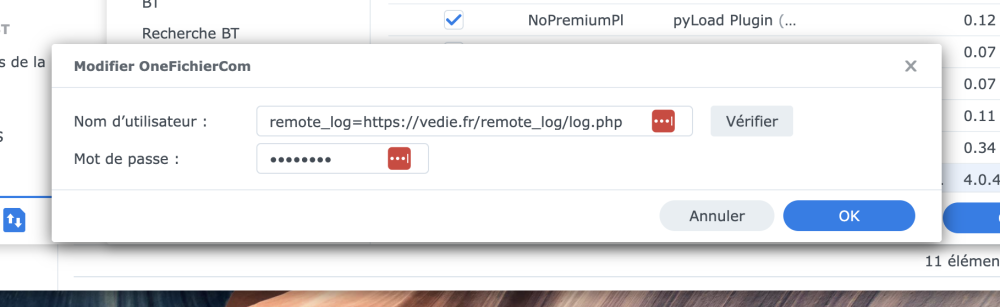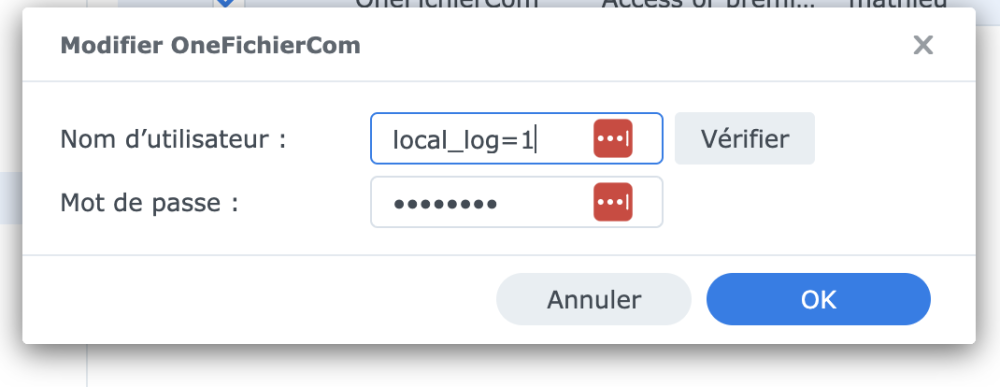Bonjour,
Le topic originel https://www.nas-forum.com/forum/topic/37274-fichier-host-1fichier-host-file-1fichier/ n'étant plus mis à jour par son auteur @Souli, il m'a été demandé de créer un nouveau topic pour retrouver plus facilement l'information.
J'ai l'intention de maintenir ce fichier host si certains rencontrent des bugs, donc n'hésitez pas à me poser des questions. Si je ne répond pas sur le forum je suis aussi disponible par email, et mon email est indiqué sur mon compte github.
L'ensemble du code est donc disponible sur un repo github : https://github.com/Gizmo091/synology_1fichier_hosting
Lient de téléchargement du module premium + access ( utilisant la clé d'api )
2025-10-07 - 4.6.0 : https://github.com/Gizmo091/synology_1fichier_hosting/raw/refs/heads/main/OneFichierCom(4.6.0).host
Changelogs :
- 4.6.0 : L’URL du fichier "verify" sur 1fichier, utilisée pour vérifier le bon fonctionnement de la connexion, est récupérée depuis le dépôt GitHub. Comme je n’ai plus de compte premium, cette URL est susceptible de changer régulièrement.
- 4.5.0 : Mise en place d'un coutournement lorsque la recuperation du nom du fichier par l'api est impossible
- 4.4.0 : Suppression du controle du certificats SSL sur les appels à l'API
- 4.3.0 : Définition du nom du fichier de destination dans les informations retournées au DL Station ( evite par exemple les _ indésirables )
- 4.2.0 : Prise en compte des liens avec un token de téléchargement : exemple : https://a-6.1fichier.com/p1058755667
- 4.1.0 : Le endpoint Account : Show n'est plus utilisé pour valider que la clé d'API peut être utilisée , on test plutot sur un fichier dont on connait l'existance (fichier sur mon compte)
- 4.0.7 : Code rendu compatible à partir de php 5.6 pour être pleinement rétrocompatible.
- 4.0.7 : Code rendu compatible à partir de php 5.6 pour être pleinement rétrocompatible.
- 4.0.6 : Correction d'un problème si pas de paramètre passé à la place de l'username et correction d'un problème avec les logs
- 4.0.5 : Le code est maintenant compatible php7 (des fonctionnements de php8 avait été inclus auparavant)
- 4.0.4 : Ajout de la possibilité d'envoyer les logs sur un serveur externe (pour aider au debug)
- 4.0.2 : Ajout de logs pour debugger
- 4.0.1 : Utilisation du password pour l'apikey et non l'username
- 4.0.0 : Attention, version utilisant l'API donc reservé au premium/access
Problèmes connus :
- [Corrigé depuis la 4.1.0] Le fait de verifier les identifants retourne parfois une erreur, si vous êtes sur de votre clé d'api, ignorez cette erreur. L'API de 1fichier peut parfois être capricieuse et leur politique de controle des requetes faites à l'API est un peut trop restrictive. L'API retourne alors une erreur de flood meme avec très peu de requete.
- Conflit avec alldrebrid : La version 4.3.0 ( et peut être d'autre) du host de alldebrid fait echouter le chargement des fichiers host des autres provider. ( je ne sais pas pourquoi mais je l'ai constaté ).
- Verification du login : Depuis le 10 octobre 2025, je n’ai plus de compte premium. Par conséquent, je dois régulièrement télécharger un fichier sur 1fichier et mettre à jour le lien dans le dépôt GitHub pour que la vérification des identifiants fonctionne. Une erreur peut survenir lors de la vérification, mais si vous êtes sûr de votre clé API, les téléchargements ne devraient pas être affectés.
Support :
Soit sur le forum, soit sur Discord : gizmo091
Informations :
- Ce fichier host se configure de la facon suivante :
nom d'utilisateur : ce que vous voulez ( mais il ne faut pas que ce soit vide), peut contenir des variables de configurations
password : votre apikey , récupérable sur le site de 1fichier : https://1fichier.com/console/params.pl section API Key. Notez la bien car elle ne sera plus visible par la suite, il faudra alors la desactivé et en générer une nouvelle si vous devez la saisir à nouveau.
Configurations addionnelles :
Le champ username/nom d'utilisateur peut donc contenir un ou plusieur configuration. Elle doivent être saisies de la façon suivante :
<parametre1>=<valeur_param1>;<parametre2>=<valeur_param2>;...
Paramètres disponibles :
- local_log : activable en ajoutant local_log=1 dans le champ username
Les fichiers de logs seront écrits dans le répertoire /tmp/1fichier_dot_com , un fichier sera créer par téléchargement avec l'id du lien ( exemple : lien = https://1fichier.com/?kitiwlyogv8uozsnfi&af=3108529, fichier de log = /tmp/1fichier_dot_com/kitiwlyogv8uozsnfi.log ) , si par d'identifiant dans le fichier sera /tmp/1fichier_dot_com/default.log
Exemple avec local_log d'activé :
- remote_log : activable en ajoutant remote_log=<serveur_de_log> dans le champ username.
Les logs seront envoyé au serveur passé en paramètres via des requetes cURL.
Vous pouvez heberger votre propre serveur de log en utilisant le code se trouvant dans le repertoire remote_log du repository git, ou alors vous pouvez utiliser mon serveur : https://vedie.fr/remote_log/log.php et vous pouvez consulter les logs ici : https://vedie.fr/remote_log/read.php
Exemple avec remote_log d'activé :
Hashtags : hostfile, host file, onefichier