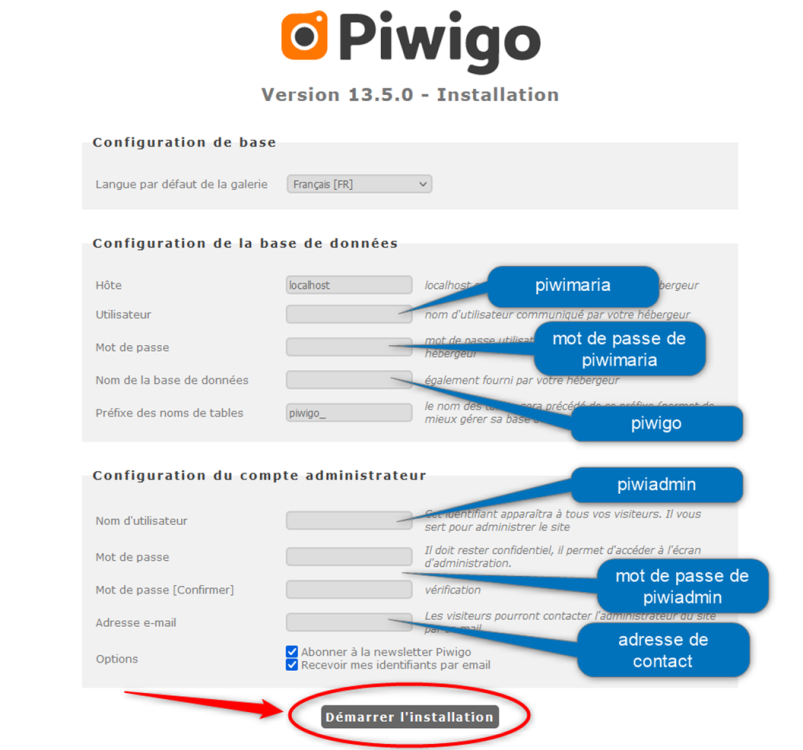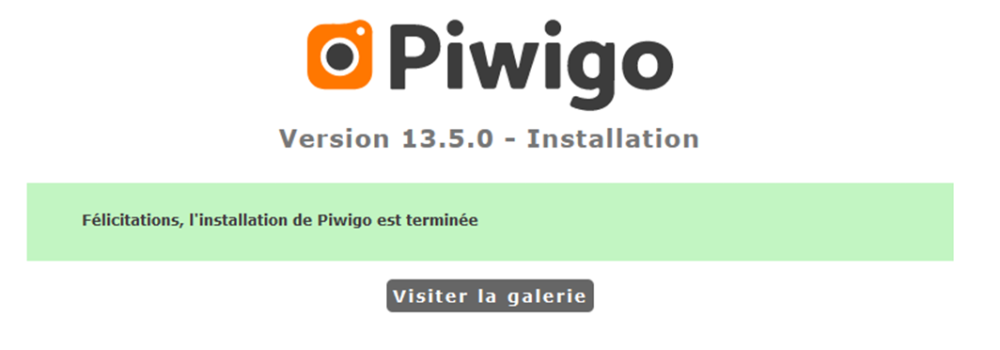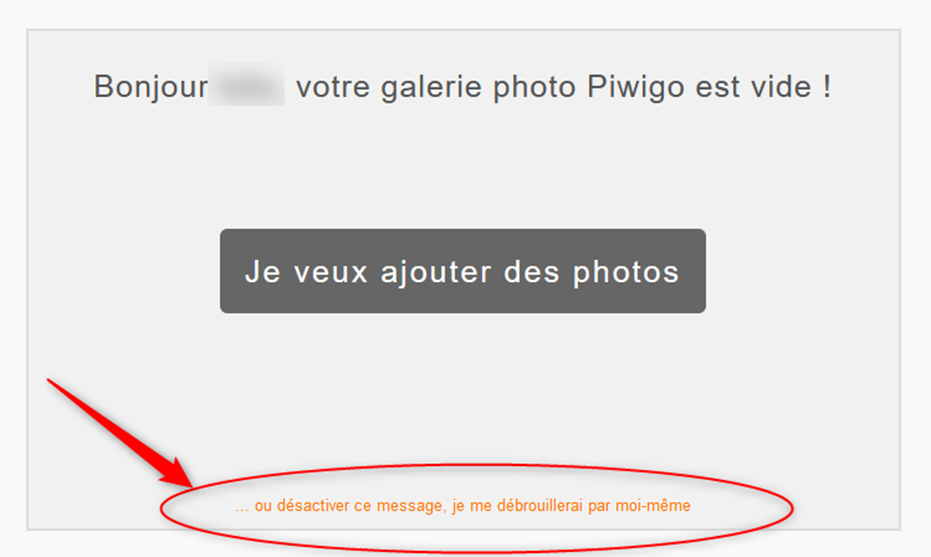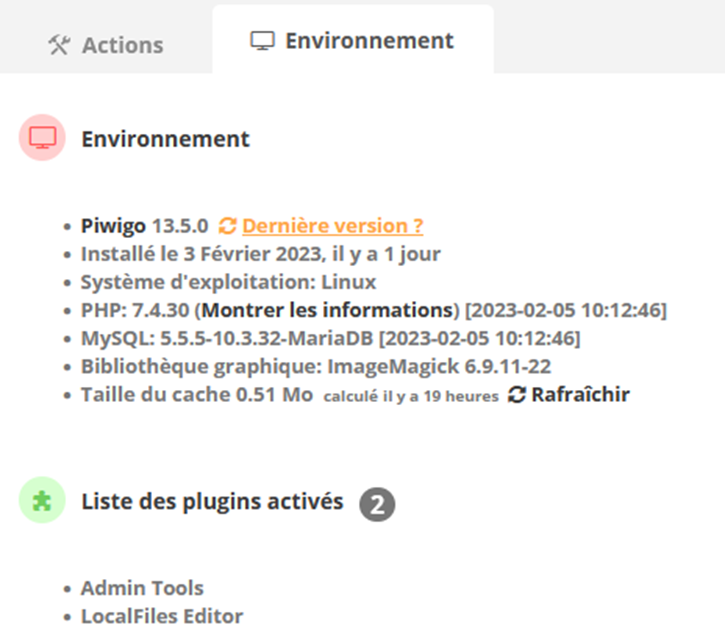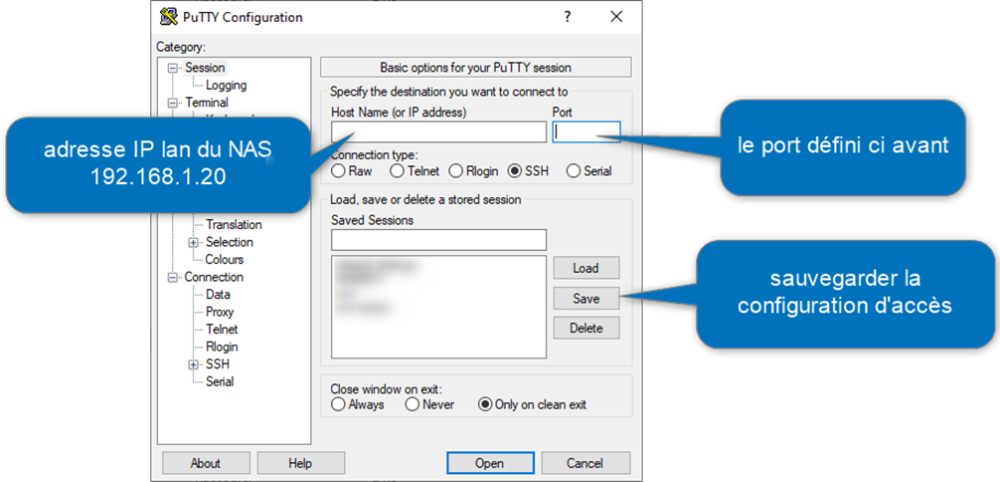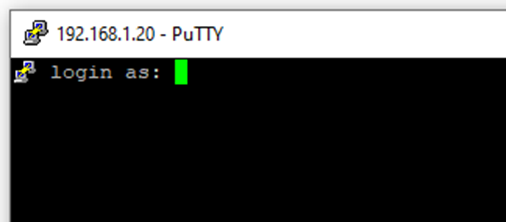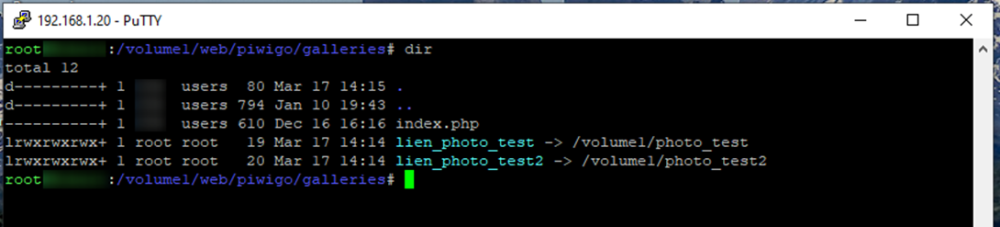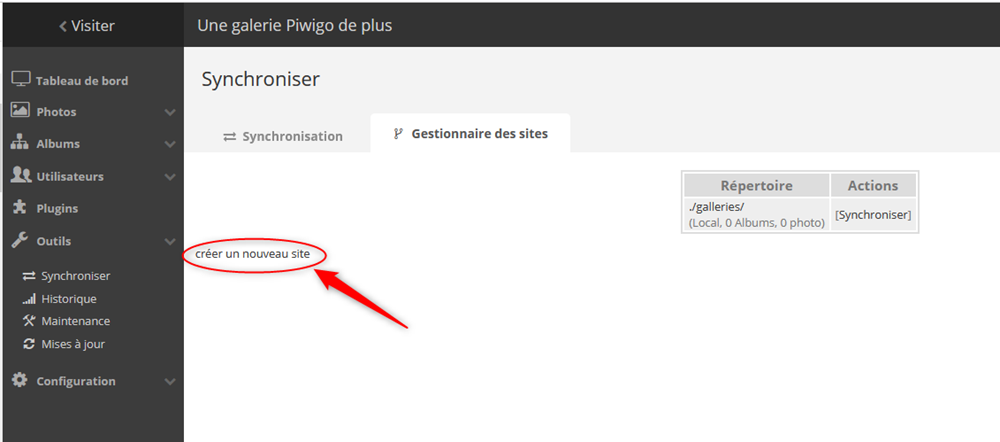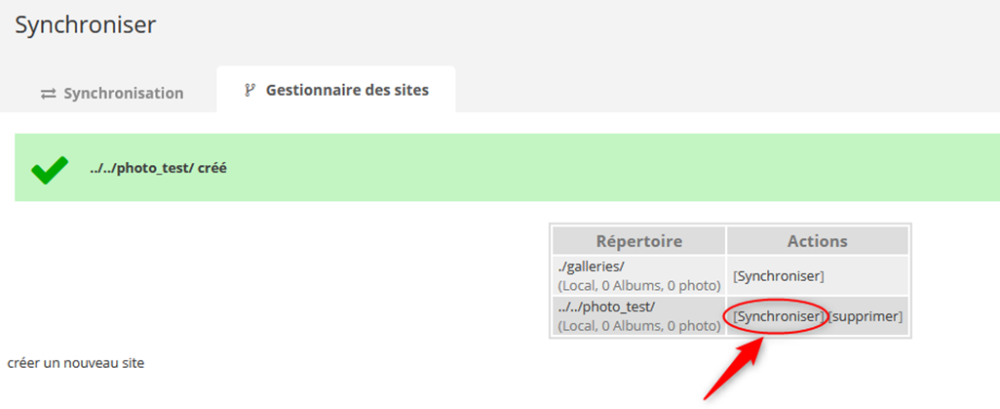Classement
Contenu populaire
Affichage du contenu avec la meilleure réputation le 05/11/23 dans toutes les zones
-
Préambule : Utilisateur de PHOTO STATION depuis de nombreuses années, j'ai constaté et regretté sa disparition avec l'arrivée de DSM 7. Actuellement j'ai installé mon 'ancien' PHOTO STATION sur un DSM Virtuel en version 6.2 pour assurer la continuité de mes partages. Néanmoins force est de constater que malgré de très nombreuse demandes de ses clients SYNOLOGY persiste à ne pas vouloir réimplanter PHOTO STATION dans DSM7, et le développement de SYNOLOGY PHOTO va certainement se poursuivre avec d'autres objectifs, qui sont en résumé de cloner GOOGLE PHOTO. A noter les publicités insistantes pour SYNOLOGY PHOTOS sur les liens de partage de documents ... C'est pourquoi j'ai testé pas mal de solutions alternatives de partage de photos sur internet ( PhotoPrism, Libre Photo, Lychee, Photoview etc ..) et finalement après avoir pas mal galéré pour l'installer, j'ai trouvé les fonctionnalités de Piwigo très intéressantes, proches de celles de PHOTO STATION, voire mieux puisque l'on peut enfin avoir des Albums et des sous-albums imbriqués, sans aucune limite. D'où ce tuto pour installer Piwigo en tant que site web sur un NAS Synology pour ceux qui ont l'envie de voir par eux mêmes ce qu'il en est. ( Il existe aussi une version Docker que je n'ai jamais réussi à faire fonctionner pleinement ) Après plus de deux mois d'utilisation, 90 000 photos et 1 200 albums, une fluidité sans égal par rapport à Photo Station , il n'y a pas photo 😉 [TUTO] INSTALLER PIWIGO SUR UN NAS SYNOLOGY – DSM7 Installation de Piwigo sur un NAS Synology pour gérer la publication des photos et vidéos situées dans un ou plusieurs répertoires partagés. Les photos sont intégrées à piwigo par la méthode de synchronisation, on n’utilise pas la méthode ajouter des photos pour ne pas créer des doublons. On peut probablement utiliser ‘photos’ mais il y a peut-être des effets de bord si on utilise simultanément Synology Photos. Le gros plus de Piwigo est de permettre d’afficher des albums physiques ou virtuels, imbriqués de manière illimitée. 1 Installation des paquets Installer les paquets Web Station, Apache HHTP 2.4, PHP7.4, MariaDB 10 et phpMyAdmin. 2 Paramétrage des paquets 2.1 Créer avec File Station un répertoire piwigo sous web 2.2 Web Station Paramètres du langage de script PHP Créer un profil Paramètres Nom du profil : piwigo_php Version php PHP 7.4 Extensions Cocher ‘exif’, ‘gd’,’imagick’,’mysqli’,’zip’,’zlib’ Créer un virtual host Configuration basé sur le nom nom d’hôte piwi (permettra l’accès au site par l’url ‘toto.synology.me/piwi’) Port 80/443, https coché Racine du document : /web/piwigo Serveur principal apache http Server 2.4 Paramètre du langage de script : PHP : piwigo_php 2.3 MariaDB Créer un mot de passe fort, le login étant root 2.4 phpMyAdmin Ouvrir avec root et le mot de passe précédent Créer un nouvel utilisateur, piwimaria avec un mot de passe fort (Cocher ‘privilèges globaux tout cocher’) Créer une base de données, nom : piwigo (L’installateur piwigo créera les tables ultérieurement) 3 Installation de piwigo Sur le site de Piwigo https://fr.piwigo.org/obtenir-piwigo Télécharger le fichier piwigo -13.6.0. zip Dézipper le fichier zip Copier l’intégralité du contenu de ‘piwigo’ dans le répertoire /web/piwigo L’adresse du NAS étant 192.168.1.20 saisir dans le navigateur http://192.168.1.20/piwi ou cliquer sur le raccourci dans Web Station. On arrive sur la page Piwigo installation Compléter les champs comme indiqué Cliquer sur ‘Démarrer l’installation’ On arrive sur cet écran : Ne cliquer pas sur ajouter des photos !!! Mais sur ‘je me débrouillerai par moi-même’ L’objectif étant d’accéder aux photos situées dans le NAS sans créer de doublon. 4 Paramétrage de piwigo Menu Administration > Plugins Activer le plugin : LocalFiles Editor Ce plugin permet de compléter le fichier de configuration de Piwigo d’une manière simple. Ajouter les lignes suivantes $conf['picture_ext'] = array('jpg','JPG',’jpeg’,’png’); // pour limiter les extensions à prendre en compte $conf['sync_exclude_folders'] = array('@eaDir'); // pour exclure des répertoires Les répertoires ‘@eaDir’ sont des répertoires cachés propres à Synology. On peut ajouter d’autres répertoires à exclure dans cette liste Par exemple si on a utilisé Picasa au préalable il faut rajouter ‘.Originals’ et ‘.picasaoriginals’, ou encore ‘raw’ si les raw sont stockés dans des répertoires ‘raw’ de l’arborescence. Activer aussi le plugin ‘Admin Tools’ qui ajoutera des raccourcis utiles pour administrer le site. 5 Vérification de la configuration Menu Administration > Outils > Maintenance : Environnement On peut vérifier que PHP et MySQL, ainsi que la bibliothèque graphique ImageMagick sont correctement installés. 6 Synchronisation avec le ou les répertoires contenant les photos Pour pouvoir lier Piwigo aux répertoires de photos, il faut d’abord donner des droits d’accès aux dossiers : - En lecture pour le groupe SYSTEM sur les répertoires photos - En lecture et écriture pour le groupe SYSTEM sur les répertoires : ./piwigo/_data ./piwigo/galleries ./piwigo/plugins ./piwigo/themes Normalement on devrait pouvoir utiliser le ’Gestionnaire des sites’ pour créer des liens sur les répertoires où se trouvent les photos. Mais en pratique cette méthode occasionne de nombreux dysfonctionnements, en tout cas jusqu’à la version 13.6.0. La méthode avec le ‘Gestionnaire des sites’, ainsi que la description des dysfonctionnements, sont décrites en annexe pour ceux qui veulent tester. Pour éviter ces dysfonctionnements il suffit de créer des liens symboliques sur le NAS, et obtenir un fonctionnement correct de Piwigo. Avertissement : Maintenant on va entrer dans les entrailles du NAS, il faut être prudent car on peut gravement endommager le NAS en faisant une fausse manipulation. Cette solution nécessite de se connecter au NAS en SSH Il faut au préalable autoriser l’accès au NAS en SSH, dans le panneau de configuration : ‘Terminal & SNMP’ > Terminal : cocher ‘activer le service SSH, par sécurité modifier le port SSH par défaut. On peut accéder au NAS en SSH avec le logiciel Putty ( https://www.putty.org ) On arrive sur cette fenêtre Saisir votre login et mot de passe Login as: ADMIN ADMIN@192.168.1.20's password: Synology strongly advises you not to run commands as the root user, who has the highest privileges on the system. Doing so may cause major damages to the system. Please note that if you choose to proceed, all consequences are at your own risk. Could not chdir to home directory /var/services/homes/ADMIN: No such file or directory ADMIN@Mon_NAS:/$ Ensuite on passe en mode sudo (super utilisateur) ADMIN@Mon_NAS:/$ sudo -i Password: root@Mon_NAS:~# Se positionner dans le répertoire ‘galleries’ de piwigo root@Mon_NAS:~# cd /volume1/web/piwigo/galleries root@Mon_NAS:/volume1/web/piwigo/galleries# Pour faire un lien symbolique ‘nom_du_lien’ sur un répertoire ‘repertoire_cible’ la syntaxe est : cible nom du lien ln -s repertoire_cible’ ‘nom_du lien’ root@Robert:/volume1/web/piwigo/galleries# ln -s /volume1/photo_test lien_photo_test On peut créer plusieurs liens symboliques. Quand on fait un dir dans le répertoire ‘galleries’ les liens symboliques s’affichent en cyan, sous la forme : ‘nom_du_lien’ -> ‘repertoire_cible’ Pour supprimer un lien symbolique la syntaxe est : unlink nom_du lien Pour avoir la liste de tous les liens symboliques se placer à la racine et saisir : find . -type 1 Quand tous les liens sont créés, quitter Putty. Revenir dans l’application Piwigo, et lancer Administration > Outils > Synchroniser : synchronisation (./galleries) 7 La syntaxe des noms des répertoires et des fichiers Le manuel de Piwigo préconise de n’utiliser ni espace, ni caractères accentués dans les noms des répertoires et des fichiers. On peut passer outre à ces recommandations en ajoutant avec le plugin LocalFiles Editor : $conf['sync_chars_regex'] = '/^[a-zA-Z0-9é\'\è~àâ%&êñ!ûëçïÁÂÀô`‘’()-_. ]+$/'; (Merci à k5 de piwigo.org pour l’info) Ceci autorise dans les noms de répertoires et des fichiers photo les caractères accentués et les espaces. (Il y a un espace juste avant le ] ) J’utilise cette fonctionnalité, et à ce jour avec 90000 photos et 1200 albums ça marche, à l’exception de l’apostrophe que j’ai dû supprimer de quelques noms de répertoire. Si la présentation de la galerie n’est pas celle attendue on peut toujours supprimer le lien symbolique, sans que les répertoires et les photos originales ne soient affectées, et faire de nouveaux essais. 8 Le classement des photos, la structure des répertoires et les albums Lorsque l’on active la synchronisation de ‘galleries’, Piwigo va parcourir les liens symboliques créés dans ‘galleries’ et pour chaque répertoire il va créer (ou mettre à jour) automatiquement un album et créer des miniatures pour chaque photo. C’est donc la manière dont on a classé les photos qui va conditionner la création des albums. Personnellement mes photos sont classées par date, en deux catégories (photos numériques et scans) selon le schéma suivant : NAS | |__ Mes Photos | |__ photo | | |__ 2000-2009 | | |__ 2000 | | … | | |__ 2009 | | … | | |__ 2010-2019 | | … | | |__ 2020-2025 | | | |__ scan | |__ 1920-1949 | |__ 1950-1979 | |__ 1980-1989 | |__ 1990-1999 | |__ Mes Vidéos | |__ web |__ piwigo C’est la manière dont sont définis les liens symboliques qui va déterminer l’arborescence des albums Exemple 1 Lien_photo -> /volume1/Mes Photos/photo Va créer 3 albums de niveau 1 ( 2000-2009, 2010-2019, 2020-2025 ) Lien_scan -> /volume1/Mes Photos/scan Va créer 4 albums de niveau 1 ( 1920-1949, 1950-1979, 1980-1989, 1990-1999 ) Au final ces 2 liens vont créer 7 albums de niveau 1 et tous les albums correspondants aux sous-répertoires. Exemple 2 Lien_photo -> /volume1/Mes Photos Va créer 2 albums de niveau 1 ( photo, scan ) et tous les albums correspondants aux sous-répertoires. Exclusion de répertoires ( plugin LocalFiles Editor) Avec la ligne : $conf['sync_exclude_folders'] = array('@eaDir',’raw’,’edition’); On va exclure les répertoires ‘raw’ et ‘edition’ ; à compléter avec tout autre répertoire que l’on ne souhaite pas voir comme album. Pour lancer une synchronisation : Administration > Outils > Synchroniser : synchronisation ./galleries Les liens entre les photos sur le NAS et piwigo étant définis, on peut ensuite réaliser des albums selon les thèmes voulus (voyages, famille, portrait etc … ) avec le plugin ‘SmartAlbums’ en utilisant les ‘tags’ des photos. (merci à mistic100 pour ce plugin !! ) A noter : pour que l’album apparaisse la première fois, il faut définir une photo ‘représentante’ pour l’album. Pour la gestion des ‘tags’ j’utilise le logiciel open source DIGIKAM ( https://www.digikam.org ) qui permet de gérer les tags de manière hiérarchique, et surtout d’écrire les métadonnées dans les photos. Aussi si on change de logiciel de présentation, ou bien en cas de problème avec la base de données de piwigo , les tags sont toujours là !! On peut gérer la hiérarchie comme on le souhaite, avec la possibilité de sélectionner ou non chaque niveau. Album voyage Pays 1 Pays1 ville 1 Pays1 ville 2 Pays 2 Faune Oiseau Mésange Mésange charbonnière Mésange bleue Chardonneret Chamois On peut aussi renommer, supprimer ou fusionner les tags très facilement. DIGIKAM intègre également un module de reconnaissance faciale. DIGIKAM intègre aussi un éditeur photo très sommaire pour les jpg Pour l’édition des raw j’utilise le logiciel open source DARKTABLE ( https://www.darktable.org/install/ ) 9 Inclure des vidéos mp4 dans les galeries de photos Piwigo ne lit pas nativement les vidéos, il faut installer le plugin ‘VideoJS’ Créer un lien symbolique entre les vidéos du nas et pwigo. Lien_video -> /volume1/Mes Vidéos Activer le plugin VideoJS (il n'est pas nécessaire de le configurer) Lancer une synchronisation : Administration > Outils > Synchroniser : synchronisation ./galleries Les vidéos vont être reconnues comme des photos, et un album 'Mes Vidéos' va être créé. Ensuite on peut associer les vidéos aux albums souhaités de la manière suivante. Lancer la commande : Administration > Photos > Gestion par lot : All videos > sélectionner une ou plusieurs vidéos > Action : Associer à l'album : choisir un album > Appliquer l'action La ou les vidéos choisies vont apparaitre dans l'album sélectionné. Elle seront représentées par une icône de pellicule de cinéma. L'icône représentant la pellicule se nomme mp4.png et se trouve dans ./piwigo/plugins/piwigo-videojs/mimetypes, on peut la remplacer par ce que l'on veut. Si l’on souhaite afficher une image de la vidéo en lieu et place de l’icône, il faut en extraire une image (avec l’appareil photo dans vlc par exemple), il faut donner à ce fichier jpg ou png le même nom que la vidéo, et placer ce fichier dans un répertoire nommé ‘pwg_representative’ qui sera positionné sous le répertoire contenant la vidéo. Un clic sur l'icône et c'est partie pour la séance de cinéma ... (testé sur Firefox, Edge, Chrome et Opéra) 10 Groupe, Utilisateurs et Permissions Avant de publier votre site, créer des groupes avec des utilisateurs pour définir qui verra quoi. A noter que le webmaster, le 1er utilisateur créé ne voit pas les albums privés. Pour qu’il puisse les voir pensez à créer un groupe qui voit tout et mettez le dedans !! En ce qui me concerne les albums issus des liens symboliques sont privés à usage de l’administrateur, et les albums créés avec ‘SmartAlbums’ sont soit Publics, soit Privés selon les cas. https://fr.piwigo.org/doc/doku.php#maitriser_sa_galerie 8 Personnalisation de l’interface Lire le mode d’emploi de piwigo. https://fr.piwigo.org/doc/doku.php On trouve aussi beaucoup d’info sur le forum de piwigo.fr https://fr.piwigo.org/forum/index.php Un grand merci à ceux qui développent et maintiennent Piwigo !!! DARKTABLE + DIGIKAM + PIWIGO = le trio gagnant !!! ________________________________________________________________________________________ Alternative aux liens symboliques : LE GESTIONNAIRE DE SITES Au lieu de créer des liens symboliques dans le NAS, on peut créer des ‘sites’ qui pointent sur les répertoires du NAS. Donner la permission ’lecture’ au groupe ‘SYSTEM’ sur ces répertoires. Menu Administration > Outils > Synchroniser Onglet ‘Gestionnaire de sites’ > ‘créer un nouveau site’ Avec la structure de dossier suivante sur le NAS Mon_Nas |_____ xxx |_____ docker |_____ MesPhotos | |____ Chrono | |____ Scan |_____ photo |_____MesVidéos |_____ web |____ xyz |____ piwigo Le répertoire de référence se situe sous ‘./piwigo’. Pour pointer sur ‘MesPhotos’ la syntaxe sera : ../../MesPhotos Pour pointer sur Scan uniquement ce sera : ../../MesPhotos/Scan On peut ajouter autant de « sites » que l’on veut, selon la façon dont on souhaite organiser l’affichage des albums dans Piwigo Ensuite on synchronise le répertoire choisi avec piwigo. Et si le résultat ne convient pas on peut ‘supprimer’ le site et recommencer. Les photos dans le NAS ne sont jamais supprimées. Le système serait parfait mais il ne fonctionne pas correctement (version 13.6.0) La génération des vignettes se fait ou pas … Si on lance la régénération des miniatures pour une sélection spécifique de photos avec la commande : Administration > Photos > Gestion par lot, mode global : sélectionner des photos > Action : Générer les tailles multiples des miniatures la plupart du temps on obtient l'erreur : 'xxx photos ne peuvent pas être régénérées' ou ‘ photos can not be regenerated’ On ne peut pas afficher l’image en taille originale On obtient systématiquement une erreur 404 _______________________________________________________________________________________ PS : n’hésitez pas à commenter, et à critiquer ce tuto, je le mettrai à jour si besoin. Première version 14/01/2023 V2 - Mise à jour 02/02/2023 V3 – Mise à jour 06/02/2023 V4 – Mise à jour 17/03/2023 V5 – Mise à jour 16/04/20231 point
Ce classement est défini par rapport à Bruxelles/GMT+02:00