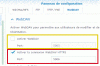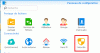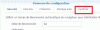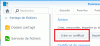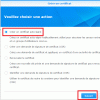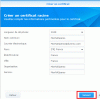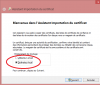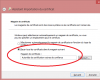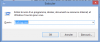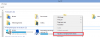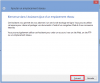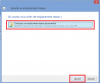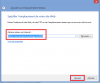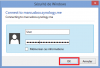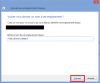Classement
Contenu populaire
Affichage du contenu avec la meilleure réputation le 03/23/15 dans toutes les zones
-
Objectif Le but de ce tuto est d’expliquer comment mettre en place un dossier webdav sécurisé en ssl sous windows Les étapes seront : - Activation du proctocle webdav sur le NAS - Génération d’un certificat sur le NAS - Enregistrement du certificat sur le PC - Création du dossier sur le PC Ce tuto fonctionne sous windows 7 et 8 (testé par moi-même) et devrait fonctionner aussi sous XP. Les images du NAS ont été faites sous DSM 5.1 Désolé pour la qualité et la taille de certaines images, mais j’ai été obligé de rogner pour que ça rentre dans les 500 Ko autorisés Pourquoi Ben oui pourquoi ? Netdrive fonctionne pourtant ? Parce que Netdrive ne répond pas vraiment à mes besoins, à chaque sortie de veille ou redémarrage du PC je suis déconnecté. Du coup pas pratique pour faire pointer des appli vers des dossiers dans le dossier webdav. Et aussi pour la beauté de la chose, rester complètement sur windows Prérequis Un NAS synology (voire un autre suportant le webdav) Un PC sous windows Au cours de mes recherches et tests j’ai appliqué la mise à jour Windows KB907306 (http://www.microsoft.com/fr-fr/download/details.aspx?id=15123) concernant les dossiers web. Je ne sais pas si elle m’a été utile mais je le mentionne au cas où. Il n’y a pas vraiment besoin de connaissance technique mais si tout vous parait compliqué il est certainement préférable de rester avec Netdrive. Crédits Avant de commencer merci à Lapin pour ses copies d’écrans sur la procédure pour importer des certificats dans Windows (topic : ) Merci aussi à tous les autres forumeurs qui ont pu me mettre sur la voie. I Activation du protocole Webdav (NAS) Dans le panneau de configuration DSM cliquez sur « Services de fichiers » Puis Webdav Ensuite cochez la case « Activer la connexion WebDAV HTTPS » (en rouge) Vous pouvez aussi cocher la case « Activer WebDAV » pour des questions de tests ou même si le cryptage SSL ne vous intéresse pas (en orange) Vous pouvez modifier le port si vous le souhaitez Pour valider cliquez sur Appliquer Ensuite n’oubliez pas d’ajouter la règle de redirection nécessaire dans la config de votre retour. Si le SSL ne vous intéresse pas vous pouvez passer directement à la partie 4. Par contre il faut suivre les indications dans ce post sinon Windows n’acceptera pas une authentification non cryptée : II Génération d’un certificat SSL (NAS) Il s’agit ici de la génération d’un certificat auto-signé (validé par vous-même uniquement). Si vous souhaitez utiliser un certificat signé par un tiers de confiance, vous le pouvez, mais je ne l’expliquerai pas ici car au-delà de mes compétences et besoins. Dans le panneau de configuration cliquez sur « Sécurité » Puis sur l’onglet Certificat Ici cliquez sur « Créer un certificat » Laissez cocher « Créer un certificat auto-signé » et cliquez sur suivant Cette page correspond à l’émetteur du certificat, les données renseignées ici n’ont pas d’importante. Perso dans « Nom commun » j’ai mis le petit nom de mon NAS, ce sera de l’émetteur du certificat (mais vous pouvez mettre votre nom ou n’importe quoi d’autre) Ensuite cliquez sur suivant Un exemple : Cette page concerne le récipiendaire du certificat (le serveur quoi). La plupart des infos sont pré-remplies avec celle de la page précédente. Ici il faut IMPERATIVEMENT mettre votre nom de domaine (type xxx.synology.me ou encore xxx.dyndns.org) dans le champ « Nom commun » (vous pouvez aussi mettre votre IP publique si celle-ci est fixe). Ensuite cliquez sur Appliquer Voilà le certificat est généré. Il faut maintenant l’exporter (avant de pouvoir l’importer sur votre PC) De retour sur l’onglet certificat il suffit de cliquer sur « Exporter le certificat » et d’enregistrer le certificat sur votre ordinateur (à un endroit que vous retiendrez) III Import dans le gestionnaire des certificats Windows (PC) Dézipper le certificat et faire un clique droit sur le fichier ca.crt Choisissez Ordinateur local (afin d'appliquer le certificat pour tous les utilisateurs du PC) Choisssez le magasin Autorités de certification racines de confiance Pour vérifier que votre certificat est bien installé lancez le menu « Exécuter » (raccourci clavier « touche windows + r »), tapez certmgr.msc et validez Vous pouvez alors vérifier la présence de votre certificat (oui sur la copie d’écran le nom n’est pas le même que ce que j’ai mis précédemment dans ce tuto car j’avais déjà fait les manip) Et voilà ! En bonus vous n’aurez plus de message indiquant que le certificat de votre serveur n’est pas authentifié si vous vous connectez sur votre syno en https Cette manip est à répéter sur chaque PC où vous voulez créer votre partage WebDAV IV Création du dossier WebDAV (PC) Ouvrez l’explorateur Windows à la racine du PC et faites un clic droit puis cliquez sur « Ajouter un emplacement réseau » Cliquez sur suivant Sélectionnez « Choisissez un emplacement réseau personnalisé » et cliquez sur suivant Renseignez l’adresse de votre serveur du type https://votre.nom.de.domaine:portwebdavssl et cliquez sur suivant Renseignez votre user et mot de passe et cliquez sur OK Donnez un nom au dossier réseau et cliquez sur suivant Cliquez maintenant sur Terminer Et voilà ! Vous avez un beau dossier WebDAV tout neuf crypté SSL1 point
-
Avec la livebox (et certainement beaucoup d'autres) le loopback n'est pas autorisé. C'est certainement une condition de sécurité, quoique... Donc impossible de te connecter en wifi (wifi = réseau privé local) avec l'identifiant dtdns. Celui-ci ne sert que hors de chez toi en utilisant donc internet. Coupes la wifi de ton smartphone et réessaye en 3 ou 4G et ça devrait fonctionner.1 point
Ce classement est défini par rapport à Bruxelles/GMT+02:00