Rechercher dans la communauté
Affichage des résultats pour « Web Assistant ».
-
Salut, J'ai un DS918+ qui est reconnu sur le routeur FreePro. Reconnu avec l'assistant mais inaccessible.... Vous en pensez quoi ? Sur les 2 IP même résultat.... Ci dessous les screens. Merci pour votre aide
-
Bonjour, Objectif de ce tutoriel : Pouvoir gérer de façon centralisée votre propre messagerie électronique sur votre NAS Synology lorsque vous disposez d’une adresse IP externe dite « dynamique » chez un Fournisseur d’Accès Internet (FAI) tel que ORANGE. L’idée est donc de vous permettre de créer votre propre messagerie électronique sur la base de votre propre domaine « votredomaine.tld » afin que vous puissiez recevoir et envoyer des eMAILs vers tous les fournisseurs tels que GMAIL et autres sans que ces eMAILs ne puissent être déclarés comme du SPAM (courrier indésirable non sollicité). En clair être autonome de ce point de vue ! Pour cela (et surtout pour faire simple) nous allons utiliser un outil à notre disposition sur nos NAS Synology qui n’est autre que le package Synology « MailPus Server » (« MPS »). Avec ce package notre NAS devient alors un système de messagerie prenant en charge les protocoles « SMTP », « POP3 » et « IMAP ». Les comptes d'utilisateurs et les eMails y sont également gérés et archivés de manière centralisée ce qui répond déjà à une partie de l’objectif fixé. En outre, associé à ce serveur, le package « MailPlus » va fournir aux utilisateurs du NAS, un client de messagerie basé sur un navigateur facile à utiliser pour afficher, gérer et envoyer leurs messages. Alors pourquoi s’en priver ? Autant aussi être d’entrée très clair, vous constaterez que ce tutoriel présente beaucoup de similitudes avec l’excellent tutoriel « [TUTO] Serveur MailPlus DSM6 » proposé par @unPixel sur le présent forum. Ceci est normal : on va utiliser le même outil logiciel (à la version près, celle décrite ici est la dernière à la date de rédaction du présent tutoriel), c’est juste que le tutoriel de @unPixel ne s’adresse qu’aux « chanceux » possesseurs d’une @IP externe fixe, cette condition est expressément explicitée dès le début de celui-ci. En conséquence et théoriquement, ce tutoriel ne s’avère pas applicable aux possesseurs d’une @IP externe dite « dynamique ». Mais, et bien heureusement il y a un « MAIS », on peut contourner le problème de l’@IP externe fixe et ainsi s’en affranchir, pour disposer au final d’un serveur de messagerie bien opérationnel tout en utilisant une @IP dynamique. Il faut donc voir le présent tutoriel comme un complément qui répond à un autre besoin. Chacun, toujours selon son besoin, s’adaptera et suivra l’un ou l’autre de ces tutoriels. Oh, j’entends déjà d’ici des voix qui vont dire que le serveur de messagerie ainsi configuré, va tout au plus « marchoter » et que sans @IP fixe il n’y a point de salut viable. Eh bien, la configuration décrite ci-après devrait en prouver le contraire. Cela étant, il convient cependant en préalable, de garder en mémoire quelques points : Tous les NAS Synology ne sont pas compatibles avec le package « MPS ». Je vous invite donc avant toute chose, à contrôler que votre NAS figure bien dans la liste de compatibilité établie par Synology. Faute de quoi et j’en suis désolé pour vous, ce présent tutoriel ne sera pas applicable. Le package « MPS » ne fournit GRATUITEMENT en standard, la possibilité de créer que 5 @MAIL pour nos propres besoins. Il est vrai que c’est peu mais c’est déjà cela en termes de gratuit. Cependant, si vous souhaitez acquérir des @MAIL supplémentaires pour vos propres besoins, sachez que c’est possible mais que ces licences Synology ne sont disponibles que par lot de 5 ou lot de 20, à un prix que personnellement, je trouve prohibitif pour un particulier du moins. Si vous êtes un « Pro », c’est un autre débat ... En tous cas, voyez et jugez vous-même par exemple ICI (à la date de la présente rédaction) pour un simple lot de 5 licences (je vous laisse découvrir vous-même le coût de 20 licences !). Maintenant pour être complet, vous pouvez aussi vous rabattre sur l’ancienne version du package Synology « MailServer » qui est à ce jour encore disponible et opérationnelle et qui elle, certes, ne limite pas le nombre d’@MAIL créables. Cependant ses fonctionnalités sont bien moindres que celles de l’actuel « MPS ». Ceci dit, cet ancien package peut aussi très bien suffire à certains. À vous de voir selon vos besoins … En toute rigueur dans le processus de configuration de votre serveur de messagerie, il faudrait pouvoir paramétrer le « rDNS » d’Orange. Entendez par là, le « reverse DNS », c’est-à-dire la possibilité d’obtenir le nom de domaine correspondant à une @IP, ce que font automatiquement les serveurs d’Orange (mais aussi les autres FAI) pour vérifier que l'eMAIL émis, provient bien de l’enregistrement « MX » associé à ce domaine auquel cas l’eMAIL est rejeté. Or, cette inscription ne peut normalement se faire que chez le propriétaire de l’@IP externe en l’occurrence ici : Orange. Mais voilà, là c’est impossible chez eux (a priori, et à ma connaissance il semblerait que seul Free le permette). Bon, heureusement il semble qu’à l’usage ce ne soit finalement pas un problème bloquant dans notre affaire comme on le verra plus loin (au § 7 ci-dessous) lors du test « mail-tester.com ». Il faut juste le savoir. Il est également nécessaire que le port 25, qui est un port de communication entre serveurs MAIL, ne soit pas bloqué ni en entrée, ni en sortie. En fait chez Orange, il n’est pas bloqué comme on pourrait le croire et comme le croient certains, mais c’est juste qu’un serveur SMTP Orange ignore les connexions provenant d'un autre réseau si elles lui arrivent sur le port 25. Sachez que ce comportement est devenu le standard et tous les opérateurs appliquent ce type de restriction. Pour mémoire, Il semblerait que Free bloque aussi par défaut le port 25 mais au moins chez eux il serait possible toutefois, de débloquer cette fonction via l’interface de leur box. Donc au final, pour contourner ce « blocage » du port 25, il suffit et il est même impératif de passer par le serveur SMTP du FAI pour émettre des eMAILs et si on ne veut pas se les faire rejeter. Par conséquent et c’est là toute l’astuce que l’on va mettre en œuvre dans la configuration décrite ci-après, on va utiliser : · un serveur SMTP d’Orange (ce qu’on appellera par la suite un relais SMTP) où l’on a un compte, · via le protocole SSL avec le port 465 ou via le protocole TLS avec le port 587 qui servira pour la communication du client vers le serveur (c’est cette dernière solution que nous exploiterons ici), · et avec une authentification par mot de passe. C’est la condition sine qua non au bon fonctionnement de votre serveur de messagerie. De façon pratique, si vous faites des Copier/Coller de paramètres, d’instructions de commandes, etc … à partir du présent tutoriel, je vous invite expressément à passer par l’intermédiaire d’un fichier « .txt » afin de bien visualiser le contenu exact de la chaîne de caractères copiée. Cette disposition vous évitera notamment lors du « Copier » de prendre de façon aveugle des caractères parasites qui viendront immanquablement ensuite perturber les systèmes mis en œuvre dans leur analyse de ces paramètres et/ou commandes avec tous leurs cortèges de messages d’erreurs associés. Voilà, vous êtes prévenus … Je vous livre donc ci-après la méthode que j'ai suivie. J’ai essayé de la rendre aussi détaillée que possible. En fait elle est conçue pour « les nuls » 😊, mais pas que ... D’ores et déjà, je tiens aussi à remercier ici, @Thierry94 et @PiwiLAbruti qui, au cours de multiples échanges (que vous pourrez retrouver sur le présent forum), m’ont fourni de la matière pour alimenter et compléter un certain nombre d’explications que vous trouverez dans ce tutoriel. Ils se reconnaitront dans certains couplets que j’ai repris quasiment tels quels. Sinon pour une grande partie, toutes ces explications sont issues de synthèses de mes lectures sur la toile. Les « initiés » ne manqueront pas de corriger mes éventuels défauts d’interprétations. Voilà pour le discours préliminaire, on passe aux choses sérieuses … Prérequis : Vous devez disposer de : Un NAS Synology compatible et surtout sécurisé (voir le Tutoriel « [TUTO] Sécuriser les accès à son nas » de @Fenrir). Un nom de domaine personnalisé (« votredomaine.tld »). Un accès à la « zone DNS » de votre domaine chez votre fournisseur de domaine (pour l’exemple ici ce sera mon fournisseur : OVH). Un serveur DNS installé et configuré pour gérer votre domaine sur votre NAS ou sur votre Routeur Synology (voir le Tutoriel « [TUTO] DNS Server » de @Fenrir). Une @IP externe dynamique sur laquelle « pointe » un nom d’hôte qui n’est autre que « votredomaine.tld » et configurée sur votre NAS pour être prise en charge par un DDNS (pour l’exemple ici ce sera le DynDNS d’OVH). Optionnel mais recommandé : un reverse proxy configuré sur votre NAS (voir le Tutoriel « [TUTO] Reverse proxy » de @Kawamashi). Nota : Juste pour attirer votre attention sur le fait que par abus de langage en parlant d’@IP externe chez Orange, on réduit trop souvent à l’utilisation du qualificatif « dynamique ». En fait et en pratique (source Orange), en fonction du modèle de votre Livebox (Livebox 2, Livebox Play, Livebox 4) et de votre connexion (ADSL, VDSL2, Fibre), vous bénéficiez soit d’une @IP dite « dynamique », soit d'une @IP dite « préférentielle » telles que : Fibre et VDSL : IPv4 préférentielle, IPv6 dynamique, ADSL : IPv4 préférentielle ou dynamique selon éligibilité, Ipv6 dynamique selon éligibilité, LiveBox2 : IPv4 dynamique et uniquement en ADSL. Les différences entre les « @IP dynamiques » et les « @IP préférentielles » sont celles-ci : Les « @IP dynamiques » : elles sont modifiées périodiquement par Orange ou en cas de reconnexion de la Livebox. Les « @IP préférentielles » : elles sont stables dans la durée et ne changent qu'en cas de déconnexion de la Livebox supérieure à 7 jours. Toutefois, pour des raisons techniques, Orange peut procéder au renouvellement de votre adresse IPv4 si cela est nécessaire. Dans ce cas, ce renouvellement est activé lors de la prochaine connexion de la Livebox au réseau. L’« @IP préférentielle » quant à elle ne concerne que les adresses de type IPv4. C’est pour cela que l’on peut considérer/assimiler une « @IP préférentielle » à une « @IP fixe » compte tenu de son caractère stable dans le temps même si au final ce n’est pas complétement vrai je vous l’accorde. À titre d’exemple qui vaut ce qu’il vaut, j’ai une LiveBox4 en fibre et mon @IP externe n’a pas changé depuis bientôt 6 mois. Pourvu que cela dure … 1 Ajout des enregistrements DNS internes sur le NAS Peu importe que votre serveur DNS soit installé sur votre Routeur Synology ou sur votre NAS Synology, c’est la même application « DNS Server » que l’on va utiliser. Il est bien entendu que votre serveur DNS est déjà configuré sur votre NAS ou votre Routeur pour gérer votre domaine comme indiqué en prérequis. Rendez-vous sur l’application « DNS Server » et ouvrez-la à partir du bureau de DSM ou de SRM selon. On va créer deux (2) nouveaux enregistrements dans la zone master correspondante de votre domaine : - Un de type « A » afin de rediriger le client mail vers votre NAS. - Un de type « MX » pour que votre NAS puisse communiquer avec le serveur MAIL. Nota : Pour l’exemple et dans toute la suite du présent tutoriel : - l’@IP du NAS sera notée « 1.2.3.4 ». Bien évidemment il vous faudra remplacer cette valeur d’@IP par l’@IP locale « réelle » de votre NAS. - l’@IP externe de votre Box/Routeur sera notée « 10.20.30.40 » et de la même façon il vous faudra remplacer cette valeur d’@IP par l’@IP externe « réelle » de votre Box/Routeur. Pour cela : Dans le menu « Zones » sélectionnez la zone correspondante à votre domaine. 2xCliquez sur cette zone master OU dans le popup « Modifier » sélectionnez l’item « Enregistrement de ressources » Une fenêtre « Modifier un enregistrement de ressource » s’ouvre. Dans le popup « Créer » sélectionnez l’item « A Type » Saisissez ensuite tel que ci-après : Validez en cliquant sur « OK » Dans le popup « Créer » sélectionnez l’item « MX Type » Saisissez ensuite tel que ci-après : Validez en cliquant sur « OK » Dans la fenêtre « Modifier un enregistrement de ressource » vous devriez obtenir quelque chose comme ci-après : votredomaine.tld MX 3600 10 mail.votredomaine.tld mail.votredomaine.tld A 3600 1.2.3.4 Cliquez sur « Terminer » pour valider, vous pouvez ensuite quitter l’application « DNS Server » on en a fini avec elle. 2 Installation du package MailPlus Server et du client MailPlus 2.1 Installation de « MailPlus Server » Via le centre de paquets sur votre NAS Synology, on va maintenant installer le package « MPS ». Ne soyez pas surpris, en lançant l’installation de ce package, celle-ci nécessite l’installation concomitante de dépendances nécessaires au fonctionnement de « MPS » par le biais de deux autres packages qui sont respectivement : « Perl » et « Python Module ». Un message qu’il vous faudra valider vous en informe : ⚠ Il est possible à la fin de l’installation des trois paquets (durée 2 à 3 minutes), que vous receviez un message d’erreur signalant que l’installation a échoué et vous demandant de vous reconnecter à DSM. Ignorez ce message car en fait tout s’est bien passé. Il s’agit d’un bug lié au lancement automatique de « MPS » et de toute façon quittez DSM et reconnectez-vous. Donc après la phase d’installation vous devriez avoir ceci dans le centre de paquets : 2.2 Installation du client « MailPlus » Via le centre de paquets sur votre NAS Synology, on va maintenant installer le package « MailPlus ». Ne soyez pas surpris, en lançant l’installation de ce package, celle-ci nécessite l’installation concomitante de dépendances nécessaires au fonctionnement du client « MailPlus » par le biais de trois autres packages qui sont respectivement : « Node.js v8 », « Node.js v12 » et « Service d’application Synology ». Un message qu’il vous faudra valider vous en informe : 3 Pré configuration de MailPlus Server Donc suite à cette installation, on va maintenant effectuer un minimum de configuration/paramètrage de « MPS » afin de disposer des éléments nécessaires pour configurer plus loin aux § 4.2.3, § 4.2.4 et § 4.2.5 ci-dessous, la « zone DNS » de votre domaine chez OVH. Rassurez-vous on reviendra après cela pour finaliser la configuration et sécuriser le présent serveur de messagerie. Rendez-vous sur l’application « MPS » et ouvrez-la à partir du bureau de DSM (ou du centre de paquets). L’assistant de configuration de « MPS » propose de créer un nouveau système de messagerie. Validez en cliquant sur « Suivant ». Il vous faut alors saisir : Nom de domaine : « votredomaine.tld » Nom d’hôte (FQDN) : « votredomaine.tld » (FQDN : « Fully Qualified Domain Name » ou nom de domaine pleinement qualifié, est un nom de domaine qui donne la position exacte de son nœud dans l'arborescence DNS en indiquant tous les domaines de niveaux supérieurs). Validez en cliquant sur « Suivant ». L’assistant présente alors un résumé de la mise en place de votre domaine : Validez en cliquant sur « Appliquer ». L’assistant applique les différents paramètres : Validez en cliquant sur « Terminer ». Maintenant, on va générer une clé publique liée à votre domaine personnalisé qui va être utilisée plus loin (voir § 4.2.4 ci-dessous) lors de la configuration de la « zone DNS » de votre domaine chez OVH. Mais avant de générer cette clé, il est nécessaire de fixer la longueur de cette clé (à l’instar d’une clé de chiffrement de type RSA). Pour cela : Dans la section « SECURITE » sélectionnez l’onglet « Authentification ». Dans la fenêtre qui s’affiche alors : Nota : Bien que les définitions succinctes des trois notions citées ci-après soient données dans cette fenêtre, ces notions seront présentées plus en détail plus loin au §4.2 ci-dessous lors de la configuration de la « zone DNS » de votre domaine chez OVH. Cochez respectivement les cases qui vont permettre l’activation des processus de vérification « SPF » et « DKIM » et l’activation du processus « DMARC ». Sous SPF, laissez décochée la case « Rejeter les pannes souples SPF ». Dans la partie « DKIM », sélectionnez dans le popup la valeur « 2048 » pour fixer la longueur de votre clé publique. Validez en cliquant sur « Appliquer ». Dans la section « DOMAINE » sélectionnez la ligne correspondante de votre domaine : Cliquez sur le bouton « Modifier » OU 2xCliquez sur cette ligne. Le détail de votre domaine s’affiche : Profitez-en pour renseigner au passage la description de votre domaine, par exemple : « Messagerie associée à votredomaine.tld ». Au moins ce sera toujours cela de fait … 😀 Cliquez ensuite sur le bouton « Avancé ». Dans la fenêtre qui s’affiche alors : Cochez la case « DKIM » Saisissez pour « Préfixe du sélecteur DKIM » un terme quelconque composé de caractères et éventuellement de chiffres. Il est d’usage d’en limiter le nombre de caractères (entre 5 et 8 c’est bien). Mais dans tous les cas veillez à NE PAS utiliser de majuscules, ni de caractères « spéciaux » ou « exotiques » ; ceci afin de ne pas perturber les serveurs qui analyseront ce préfixe. Nota : Pour votre présente information mais on reverra cela plus loin dans la suite de ce tutoriel : Le sélecteur DKIM est spécifié dans l'en-tête de l’eMAIL contenant la signature DKIM. Il indique où la partie de la clé publique de la paire de clés DKIM se trouve dans le DNS. Le serveur de réception utilise quant à lui le sélecteur DKIM pour localiser et récupérer la clé publique afin de vérifier que le message électronique est authentique et n’a pas été altéré. Cliquez ensuite sur le bouton « Générer la clé publique ». Le message suivant s’affichera alors : Comme on a déjà précédemment fixé cette longueur de clé « DKIM », il est inutile de le refaire donc ignorez ce message et validez en cliquant sur « Oui ». Copiez et sauvegardez précieusement cette clé dans un fichier « .txt » sur votre PC/Mac. On va s’en resservir plus loin dans le présent tutoriel. À discuter mais je ne recommande pas d’activer la fonction « Catch-all ». En effet, avec cette fonction il vous est possible de recevoir des eMAILs ayant pour origine un utilisateur inconnu et surtout qui n’existe pas. Donc avec cette option activée c'est quelque part la porte ouverte aux usurpateurs. Il suffit ensuite d'une seconde d'inattention et un clic malheureux dans un eMail de ce genre pour se retrouver dans la panade. Voilà ce n’est que mon interprétation de cette fonction, elle vaut ce qu’elle vaut. Maintenant c’est vous qui voyez … Validez en cliquant sur « OK ». 4 Configuration de la zone DNS chez OVH Maintenant que l’on a tous les éléments nécessaires on peut procéder à la configuration de la zone DNS associée à votre domaine chez OVH. Pour cela : Connectez-vous à OVH avec votre identifiant principal et votre mot de passe. Rendez-vous sur le tableau de bord de votre domaine : menu « Web » / section « Domaines » / « votredomaine.tld ». 4.1 Optionnel : création d'une @MAIL de secours chez OVH Mais avant de configurer la zone DNS, il convient de régler un point qui reste toutefois tout à fait optionnel pour vous. Libre à vous de le suivre ou pas. En effet, si vous avez souscrit une offre « gold » (appelée aussi « Start10M ») lors de l'initialisation de votre abonnement pour un nom de domaine chez OVH, sachez qu’il vous est gracieusement offert avec cet abonnement la possibilité de gérer une @MAIL avec 5GO de stockage sur leurs serveurs ainsi qu’un hébergement web de 10 Mo. Aussi, à moins que ce ne soit déjà fait et auquel cas, passez directement au §4.2 ci-dessous, je vous invite à créer cette @MAIL et cet hébergement Web même si en fin de compte vous n’utiliserez pas ce dernier (quoique dans le futur, on ne sait jamais, cela pourrait être une bonne base pour bâtir votre propre site Web. Comme toujours à vous de voir …). Dans tous les cas, ce qui vous intéresse donc ici c’est l’@MAIL offerte car d’une part elle est gratuite donc pourquoi s’en priver ? En plus, elle peut toujours servir à autre chose. Mais d’autre part, c’est surtout que cette création d’@MAIL va pouvoir vous servir en quelque sorte d’@MAIL de secours. Nota : Si vous estimez avoir besoin de plus d’@MAIL, il vous faudra modifier votre abonnement OVH pour acheter des @MAIL supplémentaires. Pour cela : rendez-vous sur le tableau de bord de votre domaine : menu « Web » / section « Emails » / « votredomaine.tld » / Abonnement / Offre MXPLAN 1 hosting et cliquez sur le bouton cerclé « … » et choisissez l’offre qui vous convient En effet, toute l’astuce ici, est de définir cette @MAIL de façon identique à celle que l’on va configurer pour votre utilisateur « principal » dans votre serveur de messagerie « MPS» sur votre NAS. Ainsi, pour le cas où votre NAS ne serait plus joignable de l’extérieur ou qu’il ne réponde plus aux sollicitations externes (pour cause de panne, d’arrêt pour maintenance ou toute autre raison) vous pourrez continuer à pouvoir émettre et surtout recevoir des eMAILs sur cette @MAIL. Intéressant, non ? Seule contrainte, s’il en est, c’est qu’il vous faudra soit vous connecter directement à votre compte OVH pour gérer ces eMAILS, soit avoir installé et configuré un client MAIL comme décrit dans la phase n°3 du guide cité au point 2 ci-après. Donc, après vous être connecté sur votre compte OVH, rendez-vous sur le tableau de bord de votre compte client OVH : Activez votre offre d’hébergement gratuit « Start10M » en suivant les étapes de ce guide. A la fin de du guide vous trouverez un lien permettant de créer votre @MAIL gratuite. Cliquez sur ce lien (qui est rappelé ici) et suivez les étapes de ce second guide. Bien évidemment et c’est ce qui est important, vous créerez votre adresse eMAIL avec le nom de votre utilisateur principal que vous aurez choisi parmi les utilisateurs déjà déclarés ou que vous créerez pour l’occasion sur votre NAS. Au final, votre @MAIL sera donc du type : « utilisateurprincipal@votredomaine.tld ». 4.2 Configuration de la zone DNS chez OVH Si vous avez suivi l’étape précédente du §4.1 ci-dessus alors repositionnez-vous sur votre domaine menu « Web » / section « Domaines » / « votredomaine.tld » sinon ce n’est pas la peine vous y êtes déjà. 4.2.1 Enregistrements « A » · Vérifiez que vous n’avez pas d’enregistrements de type « A » associés à « mail.votredomaine.tld ». Si c’est le cas : supprimez-le ou les. 4.2.2 Enregistrements « MX » Deux cas de figure se présentent ici selon que vous ayez créé ou non une @MAIL de secours en suivant le processus décrit au §4.1 ci-dessus. Si vous n’en avez pas créée alors passez directement au point 2 ci-après. Si vous avez créé une @MAIL de secours « utilisateurprincipal@votredomaine.tld », alors normalement vous devriez trouver dans votre zone DNS, trois (3) enregistrements de type « MX » (ils ont été automatiquement ajoutés par OVH avec la création de l’@MAIL de secours) tels que : votredomaine.tld. 0 MX 1 mx1.mail.ovh.net. votredomaine.tld. 0 MX 5 mx2.mail.ovh.net. votredomaine.tld. 0 MX 100 mx3.mail.ovh.net. Ici les priorités (4ème champ de l’enregistrement) de ces serveurs d’OVH, sont définies de telle façon que ces derniers interviendront en premier pour gérer les flux d’eMAILs entrants et sortants de votre adresse @eMAIL « utilisateurprincipal@votredomaine.tld ». Nota : les priorités vont de la plus forte (1) à la plus faible (100 et plus). Afin que votre @MAIL devienne une @MAIL de secours, on va donc modifier ces priorités en les diminuant pour chacun des deux premiers enregistrements « MX » (mx1 et mx2) .Pour le serveur mx3, c’est inutile vue sa priorité déjà très faible. Pour réaliser cela : o À droite de chaque enregistrement « MX », cliquez sur le bouton cerclé « … » et sélectionnez dans le popup l’item « Modifier l’entrée ». o Dans le champ « Priorité », saisissez respectivement les valeurs suivantes : 5 puis 10. o Cliquez sur « Suivant » puis sur « Valider ». Au final, vous devriez alors avoir dans votre zone DNS trois (3) enregistrements « MX » tels que : votredomaine.tld. 0 MX 5 mx1.mail.ovh.net. votredomaine.tld. 0 MX 10 mx2.mail.ovh.net. votredomaine.tld. 0 MX 100 mx3.mail.ovh.net. En premier lieu, vérifiez la présence dans votre zone DNS, d’un enregistrement « MX » tel que : votredomaine.tld. 0 MX 1 redirect.ovh.net. S’il existe effectivement, alors supprimez le purement et simplement. Cet enregistrement, créé par défaut par OVH lors de la mise en place de votre domaine, est inutile dans notre actuelle démarche de configuration de votre propre serveur de messagerie. On va maintenant créer un nouvel enregistrement « MX » qui va rediriger tout le flux d’eMAILs entrants et sortants de votre adresse @eMAIL « utilisateurprincipal@votredomaine.tld » vers votre serveur de messagerie « MPS » sur votre NAS tout en lui donnant la priorité maximum, c’est-à-dire : 1. De cette façon, si vous avez créé une @MAIL de secours « utilisateurprincipal@votredomaine.tld » comme décrit précédemment, alors les serveurs d’OVH tels que configurés au point 1, reprendront automatiquement la main dans le cas où votre NAS et donc implicitement votre serveur de messagerie « MPS », ne répondrait plus aux sollicitations externes. Le flux entrant de vos eMAILs serait alors redirigé automatiquement vers la boîte MAIL de secours chez OVH. Ceci pour tous les eMAILs qui sont adressés à votre @MAIL « utilisateurprincipal@votredomaine.tld » et uniquement pour ceux-là. Pour les autres @MAIL de vos autres utilisateurs définis sur le NAS (donc pour le cas où vous n’auriez pas ajouté d’autres @MAIL sur votre compte OVH), sachez que normalement lorsqu'un serveur MAIL n'arrive pas à joindre un autre serveur pour lui envoyer des eMAILs, le protocole d'échange prévoit que le serveur émetteur réessaye la connexion pendant 14 jours avant d'abandonner l’eMAIL. Donc, même si vous n’avez pas de solution de secours comme décrite ci-avant, le risque de perdre des eMAILs demeure assez limité. De plus, on peut penser que vous n’allez pas rester 14 jours sans réagir, Non ? Donc : o Dans la zone DNS de votre domaine, cliquez sur « Ajouter une nouvelle entrée ». o Cliquez dans la zone « Champs mails » sur « MX ». o Saisissez les informations suivantes : ▪ Sous-domaine : laissez vide ▪ TTL : 3600 ▪ Priorité : 1 ▪ Cible : « votredomaine.tld. » (N’oubliez pas le « . » à la fin, c’est important !) o Cliquez sur « Suivant » puis sur « Valider ». Au final, vous devriez alors avoir dans votre zone DNS un nouvel enregistrement « MX » tel que : votredomaine.tld. 3600 MX 1 votredomaine.tld. 4.2.3 Ajout d’un enregistrement TXT de type « SPF » Avant toutes choses, il convient de vous expliquer à minima ici de façon rapide et simple (enfin je l’espère !) ce qu’est un enregistrement « SPF » et à quoi il sert. Il est très important de bien comprendre tous les tenants et aboutissants de cette notion pour pouvoir ensuite maîtriser votre serveur de messagerie « MPS ». Rassurez-vous, il n’y a rien de bien compliqué en soi mais prenez bien le temps de bien lire ce qui suit pour en assimiler le concept. Donc : Le protocole Simple Mail Transfer Protocol (SMTP) utilisé pour le transfert du courrier électronique sur Internet ne prévoit pas de mécanisme de vérification de l'expéditeur, c'est-à-dire qu'il est facile d'envoyer un eMAIL avec une adresse d'expéditeur factice, voir usurpée. Pour réduire les possibilités d'usurpation, on va publier, dans la zone DNS de votre domaine, un enregistrement spécifique indiquant la liste de toutes les @IP qui sont autorisées à envoyer des eMAILs au nom de votre domaine (implicitement les autres @IP sont interdites). Cet enregistrement spécifique est nommé : « SPF » (Sender Policy Framework) ou enregistrement « SPF TXT ». « SPF » est un protocole d'authentification des eMAILs. Fonctionnement : Lorsqu'un expéditeur tente de transférer un eMAIL à un serveur de réception pour qu'il lui soit livré, le serveur de MAILs vérifie si l'expéditeur figure sur la liste des expéditeurs autorisés du domaine. Si c'est le cas, un lien a été établi entre l’eMAIL et le domaine de messagerie. Si ce n'est pas le cas, le serveur continue à traiter le courrier électronique comme d'habitude sans ce lien et là, l’eMAIL a toutes les chances d’être considéré comme du SPAM. La plupart du temps il est purement et simplement rejeté. Avec un enregistrement « SPF » en place, vous allez protéger ainsi votre domaine de messagerie contre les attaques de spoofing et de phishing en faisant savoir au monde entier quels sont les serveurs autorisés à envoyer des eMAILs authentifiés en votre nom. Il vous faut aussi savoir que les « RFC »(Request for Comments) sur le domaine « DNS » ont initialement introduit le type d’enregistrement « SPF » pour prendre en charge ce scénario. Pour prendre en charge des serveurs de noms plus anciens, elles autorisaient également l’utilisation du type d’enregistrement « TXT » pour spécifier les enregistrements « SPF ». Nota : Cet enregistrement « TXT » est aussi appelé « SPF TXT » car on utilise aussi les enregistrements de type « TXT » pour d’autres notions. Cette ambiguïté a entraîné une certaine confusion qui a été résolue par la norme RFC 7208. Celle-ci stipule notamment que les enregistrements « SPF » doivent être créés à l’aide du type d’enregistrement « TXT » (« SPF TXT »). Elle stipule également que le type d’enregistrement « SPF » est déprécié. L’ajout dans la zone DNS de votre domaine d’un enregistrement « SPF TXT » est l'un des mécanismes le plus important lorsqu'on met en place un serveur MAIL. Comme la configuration sur un NAS Synology est souvent faite avec un seul domaine et un seul serveur principal, l'adresse à définir correspond à l'enregistrement « MX » du domaine. L'intérêt de choisir cet enregistrement, est que l’enregistrement « SPF TXT » suivra implicitement les modifications de cet enregistrement « MX » qui pourraient intervenir par ailleurs ensuite. Donc dans le cas du présent tutoriel, l’enregistrement « SPF TXT » sera de la forme et syntaxe suivante : votredomaine.tld. 0 TXT "v=spf1 mx a:smtp.smtpout.orange.fr include:mx.ovh.com -all" Où : « v=spf1 » : indique la version du protocole SPF. « mx » : indique au mécanisme de contrôle d’examiner les @IP définies dans les enregistrements « MX ». « a :smtp.smtpout.orange.fr » : indique la liste des @IP autorisées à émettre des eMAILs pour le domaine. Ici cela correspond à votre serveur relais SMTP chez Orange. « include :mx.ovh.com » : indique la liste complémentaire d’@IP également autorisées à émettre des eMAILs pour le domaine. Ici cela correspond aux serveurs d’OVH que l’on utilise comme serveurs de secours. « -all » : indique la politique et la rigueur à appliquer lorsqu'un serveur récepteur détecte un serveur qui n'est pas répertorié (autorisé) dans votre enregistrement « SPF TXT ». Ici, la balise « all » comporte en préfixe l’option « - » qui signifie « échec » : les eMAILs non autorisés seront donc rejetés. Si vous êtes en phase de configuration ou de test de votre serveur, vous pouvez utiliser à la place l'opérateur "~" (tilde) qui signifie (soft fail) et qui vous évitera des blocages intempestifs. Dans ce cas, les eMAILs non autorisés seront acceptés mais marqués. Pour les plus curieux d’entre vous qui souhaiteraient aller plus loin, sachez que si vous utilisez plusieurs domaines et que votre enregistrement « SPF TXT » est identique pour tous ces domaines, la directive « redirect » permet de faire pointer l'enregistrement « SPF TXT » d'un domaine vers celui d'un autre domaine. Ainsi, en cas de modification de l’enregistrement « SPF TXT », la modification sera appliquée à tous les autres domaines. La syntaxe à employer est celle-ci : v=spf1 redirect=votredomaine.tld D'où la bonne pratique qui est de le faire même si vous ne possédez qu'un seul domaine afin d’anticiper l'acquisition d'autres domaines ultérieurement, la syntaxe de votre enregistrement « SPF TXT » pour votre domaine devient par exemple : votredomaine.tld 0 TXT "v=spf1 mx -all" autredomaineA.tld 0 TXT "v=spf1 redirect=votredomaine.tld" autredomaineB.tld 0 TXT "v=spf1 redirect=votredomaine.tld" autredomaineC.tld 0 TXT "v=spf1 redirect=votredomaine.tld" autredomaineD.tld 0 TXT "v=spf1 redirect=votredomaine.tld" . . . Pour terminer cet aparté, sachez enfin que vous pouvez résoudre récursivement les enregistrements « SPF TXT » pour vérifier les hôtes autorisés. En voici un exemple avec « mx.ovh.com » : Dans une fenêtre de commande Windows ou d’un terminal Mac, tapez ceci : > nslookup -type=TXT mx.ovh.com mx.ovh.com text = "v=spf1 ptr:mail-out.ovh.net ptr:mail.ovh.net ip4:8.33.137.105/32 ip4:192.99.77.81/32 ?all" > nslookup mail-out.ovh.net Name: mail-out.ovh.net Address: 87.98.222.13 > nslookup mail.ovh.net Name: mail.ovh.net Address: 193.70.18.148 Le problème de la constitution et de la syntaxe de votre enregistrement « SPF TXT » étant réglé, on va procéder à un contrôle des paramètres de l’enregistrement « SPF TXT » afin d’être sûr à 100% de sa syntaxe et donc que celle-ci est correcte. Pour ce faire, il y a deux façons : La première et la plus sage à mon sens, consiste à effectuer le contrôle avant de créer effectivement cet enregistrement « SPF TXT » dans la zone DNS de votre domaine. Vous verrez et comprendrez par la suite, que l’on perd moins de temps avec cette méthode. La seconde, consiste à créer directement l’enregistrement dans la zone DNS de votre domaine, ce qui va déclencher sa diffusion sur tous les serveurs DNS de la toile (sachant que la propagation complète de l’enregistrement est loin d’être instantanée) et ensuite de procéder au contrôle de l’enregistrement « SPF TXT » (vous verrez plus loin aussi que cette dernière méthode apporte une petite nuance, par rapport à la première méthode, qui vous sera explicitée). Vous avez donc le choix de la méthode à appliquer. C’est vous qui voyez … Néanmoins pour ce tutoriel, on va appliquer la première méthode. Ceci dit, vous trouverez plus loin, après la description du déploiement de l’enregistrement « SPF TXT », la description de la seconde méthode de contrôle suscitée. Soyez patient, chaque chose en son temps …. Donc pour contrôler la syntaxe de votre enregistrement « SPF TXT », on va utiliser les services d’un site internet dédié : Dans un navigateur Web, rendez-vous sur le site « kitterman.com ». (Il en existe certes d’autres mais celui-là est réputé être très efficace). Dans la zone « Test an SPF record », saisissez les données suivantes dans les champs correspondants : IP address : 10.20.30.40 (votre @IP externe, i.e. celle de votre Box/Routeur). SPF Record v=spf1...://--> : v=spf1 mx a:smtp.smtpout.orange.fr include:mx.ovh.com -all (la chaîne de paramètres SPF et sans les guillemets !) Mail From address: : utilisateurprincipal@votredomaine.tld HELO/EHLO Address://--> : votredomaine.tld Cliquez sur le bouton « Test SPF record ». Le résultat du contrôle s’affiche après quelques secondes : Input accepted, querying now... Mail sent from this IP address: 10.20.30.40 Mail from (Sender): utilisateurprincipal@votredomaine.tld Mail checked using this SPF policy: v=spf1 mx a:smtp.smtpout.orange.fr include:mx.ovh.com -all Results - PASS sender SPF authorized Mail sent from this IP address: 10.20.30.40 Mail Server HELO/EHLO identity: votredomaine.tld HELO/EHLO Results - PASS sender SPF authorized « PASS sender SPF authorized » : Parfait, la syntaxe de votre enregistrement « SPF TXT » est validée et sans erreur, on va donc pouvoir créer effectivement ce fameux enregistrement « SPF TXT » dans la zone DNS de votre domaine. Dans la zone DNS de votre domaine, cliquez sur « Ajouter une nouvelle entrée ». Cliquez dans la zone « Champs étendus » sur « TXT ». Saisissez les informations suivantes : Sous-domaine : laisser vide TTL : laisser « Valeur par défaut » Valeur : « v=spf1 mx a:smtp.smtpout.orange.fr include:mx.ovh.com -all » (sans les guillemets !) Cliquez sur « Suivant » puis sur « Valider ». Au final, vous devriez alors avoir dans votre zone DNS un nouvel enregistrement « TXT » tel que : votredomaine.tld. 0 TXT "v=spf1 mx a:smtp.smtpout.orange.fr include:mx.ovh.com -all" Nota : Dans la dernière fenêtre, juste avant de valider, vous avez certainement remarqué et lu l’avertissement suivant :« La modification sera immédiate dans la zone DNS, mais veuillez prendre en compte le temps de propagation (maximum 24h). ». Cet avertissement est loin d’être anodin. Il va falloir prendre votre mal en patience si je puis dire …Le temps de propagation vers tous les serveurs DNS de la toile est en effet assez long. Parfois, il semble rapide mais ce n’est que parfois. Pour suivre en quelque sorte l’avancement de ce déploiement, vous pouvez utiliser le moyen suivant : Dans un navigateur Web, rendez-vous sur le site « whatsmydns.net »: Saisissez l’intitulé de votre domaine : « votredomaine.tld ». Dans le popup à droite du champ domaine, sélectionnez l’item « TXT ». Cliquez sur le bouton « Search ». (Recliquez périodiquement jusqu’au déploiement complet). Lorsque la propagation complète sera achevée, vous aurez un affichage semblable à celui-ci : Une fois la propagation achevée, c’est là que vous pouvez appliquer la seconde méthode de contrôle de l’enregistrement « SPF TXT ». Différents sites sur la toile proposent des outils en ligne pour ce faire. Donc, dans un navigateur Web, rendez-vous sur le site « dmarcanalyzer.com » (Il en existe certes d’autres mais celui-là est l’un des plus efficace et complet) Saisissez l’intitulé de votre domaine et après avoir coché la case « Je ne suis pas un robot » et satisfait à l’éventuel Captcha, cliquez sur le bouton « Valider DNS ». Après quelques secondes d’analyse le résultat du contrôle de votre domaine s’affiche. Après le rappel de votre chaîne de paramètres, le détail des @IP autorisées à émettre des eMAILs pour votre domaine vous est présenté. En l’occurrence pour le relais SMTP d’Orange que l’on a indiqué, on a la liste d’@IP suivante : A la suite, on trouve la liste des serveurs MAIL autorisés avec leur @IP : Enfin, on trouve l’enregistrement « SPF TXT » propre aux serveurs d’OVH que l’on a inclus afin de servir de serveurs de secours. Figurent également les @IP de ces serveurs qui sont autorisées à émettre des eMaILs avec/sur votre domaine. A ce stade, vous avez bien évidemment remarqué l’avertissement formulé à propos des serveurs d’OVH et qui soit dit en passant, n’avait pas été relevé lors du contrôle de l’enregistrement « SPF TXT » avec la première méthode précédente (c’est la fameuse nuance suscitée). En fait, cet enregistrement « SPF TXT » pour les serveurs d’OVH n’est pas obsolète. Il est parfaitement fonctionnel et valide, mais l’usage des balises d’instructions « PTR » qu’il fait, est simplement déconseillé au sens de la norme RFC 7208 citée précédemment. Techniquement, le mécanisme est intéressant en soi car il permet une double validation DNS du serveur d'expédition. Mais la résolution inverse pose des problèmes de performances et donc de fiabilité. En clair selon les « initiés » de ce forum, si cela posait vraiment des problèmes de fiabilité, on peut penser qu'OVH aurait déjà rectifié la chose. Et en l’occurrence ce qui n’est pas le cas. Maintenant si vous êtes vraiment gênés par cet avertissement, il existe une parade. Vous pouvez toujours créer un nouvel enregistrement « SPF TXT » dans votre zone DNS en ayant pris soin de remplacer les instructions « ptr » par un « a » et inclure celui-ci dans votre enregistrement « SPF TXT » principal. Ce qui donnerait quelque chose comme cela : ovh.domain.tld 0 TXT "v=spf1 a:mail-out.ovh.net a:mail.ovh.net ip4:8.33.137.105/32 ip4:192.99.77.81/32 ?all" votredomain.tld 0 TXT "v=spf1 mx a:smtp.smtpout.orange.fr include:ovh.domain.tld -all" Néanmoins sachez que le gros inconvénient de cette méthode est qu'elle est statique et donc non viable dans le temps. En effet, l'enregistrement « ovh.domain.tld » sera obsolète dès qu'OVH modifiera son enregistrement « SPF TXT », et cela vous ne pourrez le maîtriser. Au final les « initiés » de ce forum, préconisent de laisser tel quel l’enregistrement « SPF TXT » d'OVH même s'il n'est pas optimal. Je vous invite donc à suivre cette recommandation. De toute façon, on le reverra plus loin (voir § 8.1 ci-dessous) lors des tests de diffusion d’eMAILs avec votre serveur de messagerie « MPS », que ce n’est pas un point bloquant. Toutefois et comme toujours, c’est vous qui voyez … 4.2.4 Ajout d’un enregistrement TXT de type « DKIM » Comme pour l’enregistrement « SPF TXT », il convient aussi de vous expliquer à minima ici de façon rapide et simple (enfin je l’espère !) ce qu’est un enregistrement « DKIM » et à quoi il sert. La bonne compréhension de tous les tenants et aboutissants de cette notion est aussi très importante pour pouvoir ensuite maîtriser votre serveur de messagerie « MPS ». Donc : Domain Keys Identified Mail (DKIM) est l'une des méthodes d'authentification utilisée par les opérateurs de messagerie, permettant de déterminer l'identité d'un expéditeur et donc de l’authentifier. Comme « SPF », « DKIM » est une norme ouverte pour l'authentification des eMAILs utilisée pour ce qu’on appellera plus loin : « l‘alignement DMARC ». L’avantage de « DKIM » est qu’il peut survivre à la transmission, ce qui le rend supérieur à « SPF » et c’est une base pour sécuriser votre eMAIL. Fonctionnement : Les serveurs de MAILs sont configurés pour attacher en en-tête de chaque eMAIL qu’ils envoient, une signature dite « DKIM ». Cette signature « DKIM » contient des informations sur l'expéditeur et le message, nécessaires à la vérification qui sera effectuée en cours de route par les serveurs MAIL qui acheminent les MAILs vers leur destination finale. Cet en-tête de signature « DKIM » qui est ajouté à l'eMAIL, est sécurisé avec une paire de clés publique / privée dites clés « DKIM » et un certificat. La signature « DKIM » agit alors comme un filigrane pour les eMAILs afin que les destinataires de ces eMAILs puissent vérifier que chaque eMAIL provient bien du domaine indiqué et qu'il n'a pas été altéré voire falsifié. Ainsi selon leur propre méthode, les serveurs de MAILs établissent la réputation et la fiabilité d'un expéditeur, augmentant ou diminuant selon, de fait la délivrabilité des eMAILs de ce dernier. Cette signature « DKIM » contient également toutes les informations nécessaires à un serveur de messagerie pour qu’il puisse vérifier que la signature « DKIM » est bien réelle. Le serveur de messagerie d'origine possède ce qu'on appelle la «clé privée», qui peut être vérifiée par le serveur de messagerie ou le FAI récepteur avec l'autre moitié de la paire de clés, qui est appelée la «clé publique». La clé publique figure dans l’enregistrement « DKIM » inclus dans la zone DNS de votre domaine sous forme d’un enregistrement de type « TXT ». Afin de connecter et de déchiffrer ces signatures chiffrées, un « sélecteur DKIM » est utilisé. Le « sélecteur DKIM », tout comme la signature « DKIM », est aussi spécifié dans l'en-tête de l’eMAIL. Il indique où la partie de la clé « publique » de la paire de clés « DKIM » se trouve dans le DNS du domaine concerné. Le serveur MAIL de réception utilise alors le « sélecteur DKIM » pour localiser et récupérer cette clé « publique » afin de vérifier que l’eMAIL est authentique et n’a pas été altéré. Pour mémoire, lors de la pré configuration de votre « MPS » au § 3 ci-dessus, vous avez défini ce « sélecteur DKIM » sous forme d’un « préfixe » afin de pouvoir générer la partie « publique » de votre clé « DKIM ». Sachez qu’en même temps, la partie « privée » de votre clé « DKIM » a aussi été générée et ce de façon complétement transparente pour vous. Elle est stockée dans les arcanes de votre NAS. Je ne saurais vous dire où et peu importe, on n’en a pas besoin dans le cadre de ce tutoriel. Les plus curieux d’entre vous pourront toujours la rechercher mais je doute que cela leur apporte grand-chose … 🤔 Comme vous pouvez le constater, les éléments du puzzle commencent à s’imbriquer progressivement … 😀 Voilà pour les explications contextuelles préalables. Donc dans le cas du présent tutoriel, l’enregistrement « DKIM » sera de la forme et syntaxe suivante : prefixe._domainkey.votredomaine.tld. 0 TXT "v=DKIM1; q=dns; p=xxxxxxxxxxxxxxxxxxxxxxxxxxxxxxxxxxxxxxxxxxxxxxxxxxxxxxxxxxxxxxxxxxxxxxxxxxxxxxxxxxxxxxxxxxxxxxxxxxxxxxxxxxxxxxxxxxxxxxxxxxxxxxxxxxxxxxxxxxxxxxxxxxxxxxxxxxxxxxxxxxxxxxxxxxxx" Où : « v=DKIM1 » : indique la version du protocole DKIM. « q=dns » : indique le type de requête. Ici « dns ». « p= xxxxxx…………xxxxxx » : votre clé « publique » encodée base64. Le problème de la constitution et de la syntaxe de votre enregistrement « DKIM » étant réglé, on va procéder à un contrôle des paramètres de l’enregistrement « DKIM » afin d’être sûr à 100% de sa syntaxe et donc que celle-ci est correcte. Pour ce faire, on va utiliser les services d’un site internet dédié : Dans un navigateur Web, rendez-vous sur le site « dmarcanalyzer.com ». (Le même que précédemment vous l’aurez remarqué …). Saisissez l’intitulé de votre « prefixe » de sélecteur DKIM tel que vous l’avez défini au § 3 ci-dessus. Saisissez l’intitulé de votre domaine et après avoir coché la case « Je ne suis pas un robot » et satisfait à l’éventuel Captcha, cliquez sur le bouton « Valider DNS ». Après quelques secondes d’analyse le résultat du contrôle du dossier « DKIM » de votre domaine s’affiche. Après le rappel de votre chaîne de paramètres, le détail du dossier est présenté. Il vous donne : la longueur de la clé de chiffrement utilisée et une explication de chacune des balises qui ont été utilisées. « Ceci semble être un dossier DKIM valide » Parfait, la syntaxe de votre enregistrement « DKIM » est validée et sans erreur, on va donc pouvoir procéder à la création de ce fameux enregistrement « DKIM » dans la zone DNS de votre domaine chez OVH. Dans la zone DNS de votre domaine, cliquez sur « Ajouter une nouvelle entrée ». Cliquez dans la zone « Champs étendus » sur « TXT ». Saisissez les informations suivantes : Sous-domaine : prefixe._domainkey (bien évidemment et pour rester cohérent, reprenez pour prefixe la valeur que vous aviez choisie précédemment au § 3 ci-dessus, et n’oubliez pas le « . » derrière, c’est important !) TTL : laissez « Valeur par défaut » Valeur : « v=DKIM1; q=dns; p=xxxxxxxxxxxxxxxxxxxxxxxxxxxxxxxxxxxxxxxxxxxx » (sans les guillemets !) en remplaçant xxxxxxxxxxxxxxxxxxxxxxxxxx par la valeur de votre clé « publique » précédemment sauvegardée. ⚠ Pour le coup, soyez très vigilant avec votre Copier/Coller !!! Cliquez sur « Suivant » puis sur « Valider ». Au final, vous devriez alors avoir dans votre zone DNS un nouvel enregistrement « TXT » tel que : prefixe._domainkey.votredomaine.tld. 0 TXT "v=DKIM1; q=dns; p=xxxxxxxx…………..xxxxxxxx" 4.2.5 Ajout d’un enregistrement TXT de type « DMARC » Vous l’aurez compris, comme pour les enregistrements « SPF TXT » et « DKIM », il convient aussi de vous expliquer à minima ici toujours de façon rapide et simple (enfin je l’espère !) ce qu’est un enregistrement « DMARC » et à quoi il sert. La bonne compréhension de tous les tenants et aboutissants de cette notion est elle aussi très importante pour pouvoir ensuite maîtriser votre serveur de messagerie « MPS ». Donc : Pour mémoire, l’eMAIL a été initialement créé sans une vraie protection, en se reposant sur le protocole SMTP pour sa diffusion. C’est pour cette raison que l’on a vu apparaître au fil des années, des protections destinées à améliorer la sécurité des échanges en SMTP. Les protocoles « SPF » et « DKIM » vus précédemment en font partie et sont efficaces chacun dans leur domaine. Je vous les rappelle succinctement : « SPF » (Sender Policy Framework) : permet de déclarer les@IP autorisées à envoyer des eMAILs au nom de votre domaine. Il peut, à lui seul, associer un eMAIL à un domaine. « DKIM » (Domain Keys Identified Mail) : permet grâce à une signature cryptographique de s’assurer que le message que vous envoyez/recevez ne va pas se faire altérer en cours de route. Par contre, à lui seul il n'est pas un moyen fiable d'authentifier l'identité de l'expéditeur de l'eMAIL et en plus il ne fait rien pour empêcher l'usurpation d'identité du domaine visible dans l'en-tête de cet eMAIL. En pratique, les protocoles « SPF » et « DKIM » viennent chacun vérifier dans l’entête de l’eMAIL, le « Mailfrom : », i.e. le domaine l’expéditeur extrait à partir de son @MAIL. Cependant, ils ne vont pas inspecter le « From : », qui correspond au vrai expéditeur de l’eMAIL. En fait, ces deux protocoles ne vérifient pas que ces informations concordent, ce qui rend au passage, un possible contournement par des malfaisants. Cela dit, les protocoles « SPF » et « DKIM » restent toutefois et sont deux protocoles de protections indispensables. Pour répondre à cette problématique de possible contournement, il a été mis en place le protocole « DMARC » (Domain-based Message Authentification Reporting and Conformance) qui est lui-même construit sur les protocoles « SPF » et « DKIM ». Sachant que les protocoles « SPF » et « DKIM » peuvent associer un eMAIL à un domaine, le protocole « DMARC » va lui, tenter de lier les résultats des protocoles « SPF » et « DKIM » au contenu de l’eMAIL lui-même et plus précisément au domaine figurant dans la voie de retour (« Return-Path: ») ou dans l'en-tête « From : » de cet eMAIL. C’est ce domaine trouvé dans l'en-tête « From : » qui va être l'entité commune à tous les traitements « DMARC ». Le schéma suivant (extrait de l’entête d’un eMAIL) vous sera peut-être plus parlant : Comme tout le monde peut acheter un domaine et mettre en place des enregistrements « SPF » et « DKIM » dans la zone DNS de son domaine (y compris les malfaiteurs), les résultats du traitement « SPF » et « DKIM » doivent donc être liés au domaine trouvé dans l'en-tête « From : » pour être pertinents pour le protocole « DMARC ». Ce concept de liaison s’appelle « l’alignement d’ identifiants ». Il vient ainsi agir sur les eMAILs là où les protocoles « SPF » et « DKIM » ont échoués. « L'alignement des identifiants » est donc la manière dont les technologies d'authentification existantes sont rendues pertinentes pour le contenu d'un eMAIL. L'alignement des identifiants constitue une grande partie du travail de déploiement de la norme « DMARC ». Ensemble, ces protocoles constituent ainsi la meilleure pratique pour éviter le spoofing d’eMAILs et rendre vos eMAILs plus fiables. Mais attention, le protocole « DMARC » ne fonctionne que si vous avez configuré un enregistrement « SPF » et « DKIM » dans la zone DNS de votre domaine. Fonctionnement : Durant le contrôle « DMARC », le contenu figurant dans le « Mailfrom : », et le « From : » figurants dans l’entête de l’eMAIL, est donc examiné. S’il est différent, alors le protocole « DMARC » peut traiter l’eMAIL de trois manières possibles (appelées aussi « politiques DMARC ») : DMARC policy none : On vient juste surveiller les résultats mais on ne prend aucune mesure concernant ces eMAILs. Vous les recevrez, mais un message sera envoyé à l’administrateur du domaine expéditeur pour le prévenir que l’alignement n’est pas respecté. DMARC policy quarantine : Tous les eMAILs qui échouent au respect des protections, sont mis en quarantaine, ils peuvent être traités ultérieurement. DMARC policy reject : Les eMAILs qui ne passent pas les vérifications de la norme, vont s’annuler directement pour qu’ils ne soient pas envoyés au destinataire. Encore un schéma qui résume bien le processus « DMARC » dans sa globalité : Ainsi, la norme « DMARC » permet de lutter plus efficacement contre le spam et le phishing. Si les renseignements de l’eMAIL respectent les contrôles « SPF » et « DKIM » et respectent l’alignement, alors l’eMAIL passera la protection DMARC. Cette norme est donc indispensable pour assurer une protection optimisée. Voilà pour les explications contextuelles préalables. Donc dans le cas du présent tutoriel, l’enregistrement « DMARC » sera de la forme et syntaxe suivante : _dmarc.votredomaine.tld. 0 TXT "v=DMARC1; p=quarantine; rua=mailto:utilisateurprincipal@votredomaine.tld; ruf=mailto: utilisateurprincipal@votredomaine.tld; fo=1; adkim=s; aspf=s; pct=100; ri=86400; sp=reject" Où : « v=DMARC1 » : indique la version du protocole DMARC. « p=quarantine » : indique la politique à appliquer aux eMAILs qui échouent à la vérification DMARC Ici on souhaite que les eMAIL en échec soient placés en quarantaine afin de pouvoir les examiner. Néanmoins, vous pouvez modifier ce paramètre pour « none » ou « reject » comme expliqué précédemment. C’est vous qui voyez … « rua=mailto :utilsateurprincipal@votredomaine.tld » : indique une liste d’URI (Uniform Ressource Identifier) pour que les FAI envoient des commentaires XML. Vous noterez que ce n’est normalement pas une liste d’@MAIL. DMARC requiert simplement une liste d’URI de la forme «mailto:test@exemple.com». Ici, néanmoins j’ai fait le choix de mettre l’URL de l’utilisateur principal du NAS. Mais cela peut se discuter … « ruf=mailto :utilsateurprincipal@votredomaine.tld » : indique une liste d’URI (Uniform Ressource Identifier) pour que les FAI envoient des rapports légaux. Vous noterez que ce n’est normalement pas une liste d’@MAIL. DMARC requiert simplement une liste d’URI de la forme «mailto:test@exemple.com». Ici, néanmoins j’ai fait aussi le choix de mettre l’URL de l’utilisateur principal du NAS. Mais cela peut se discuter … « fo=1 » : indique de générer des rapports si DKIM ou SPF ne produit pas de résultat de réussite DMARC. Vous pouvez aussi utiliser les valeurs suivantes : « 0 » pour générer des rapports si DKIM et SPF échouent, « d » pour générer des rapports si DKIM a échoué ou « s » si SPF a échoué. C’est vous qui voyez … « adkim=s » : indique le « Mode d’alignement » pour les signatures DKIM, cela peut être « r » (Relâché) ou « s » (Strict). En mode Relâché, les domaines de signature DKIM authentifiés (d=) qui partagent un Domaine Organisationnel avec un domaine « From » d’eMails passeront la vérification DMARC. En mode Strict, une correspondance exacte est requise. Ici le mode strict est retenu. « aspf=s » : indique le « Mode d’alignement » pour SPF, cela peut être « r » (Relâché) ou « s » (Strict). En mode Relâché, également les domaines SPF authentifiés qui partagent un Domaine Organisationnel avec un domaine «From» d’eMAILs passeront la vérification DMARC. En mode Strict, une correspondance exacte est requise. Ici le mode strict est retenu. « pct=100 » : indique aux FAI d’appliquer uniquement la politique DMARC à un pourcentage d’eMAILs défaillants. « pct=50 » indiquera aux récepteurs d’appliquer la politique « p= » seulement 50% du temps contre les emails qui échouent à la vérification DMARC. Notez que ceci ne fonctionnera pas pour la politique « none », mais uniquement pour les politiques « quarantine » ou « reject ». Ici 100% soit tous les eMAILs sont traités. Adaptez la valeur à vos besoins … « ri=86400 » : indique l’intervalle de génération de rapports pour la fréquence à laquelle vous souhaitez recevoir des rapports XML cumulés. Ceci est une préférence et les FAI pourraient (et probablement vont) envoyer le rapport à différents intervalles (normalement ce sera chaque jour). Ici 86400 secondes soit un jour. Adaptez à vos besoins … « sp=reject » : indique la politique qui doit être appliquée aux eMAILs provenant d’un sous-domaine de ce domaine qui échouent à la vérification DMARC. En utilisant cette étiquette, les propriétaires de domaines peuvent publier une politique « générique » pour tous les sous-domaines. Ici on rejette les eMAILS concernés. Le problème de la constitution et de la syntaxe de votre enregistrement « DMARC » étant réglé, on va procéder à un contrôle des paramètres de l’enregistrement « DMARC » afin d’être sûr à 100% de sa syntaxe et donc que celle-ci est correcte. Pour ce faire, on va encore utiliser les services d’un site internet dédié : Dans un navigateur Web, rendez-vous sur le site « dmarcanalyzer.com ». (Encore le même que précédemment, on ne change pas une équipe qui gagne … 🤣) Saisissez l’intitulé de votre domaine et après avoir coché la case « Je ne suis pas un robot » et satisfait à l’éventuel Captcha, cliquez sur le bouton « Valider DNS ». Après quelques secondes d’analyse le résultat du contrôle du dossier « DMARC » de votre domaine s’affiche. Après le rappel de votre chaîne de paramètres, le détail du dossier est présenté. Il vous donne une explication de chacune des balises qui ont été utilisées. Dans le cas présent, le résultat du contrôle vous indique avoir trouvé un problème avec le dossier DMARC : « Info : Nous avons trouvé une adresse personnalisée dans votre dossier DMARC. Veuillez-vous assurer de faire suivre les rapports entrants à votre adresse personnalisée pour voir les statistiques dans . ». Rassurez-vous, cette « anomalie » n’est pas bloquante et vous pouvez considérer la syntaxe de votre enregistrement « DMARC » comme correcte. Un autre contrôle effectué via un autre site dédié tel que « mxtoolbox.com » vous en apportera la preuve si besoin en est. Donc, la syntaxe de votre enregistrement « DMARC » est validée et sans erreur, on va donc pouvoir procéder à la création de ce fameux enregistrement « DMARC » dans la zone DNS de votre domaine chez OVH. Dans la zone DNS de votre domaine, cliquez sur « Ajouter une nouvelle entrée ». Cliquez dans la zone « Champs étendus » sur « TXT ». Saisissez les informations suivantes : Sous-domaine : _dmarc TTL : laissez « Valeur par défaut » Valeur : « v=DMARC1; p=quarantine; rua=mailto:utilisateurprincipal@votredomaine.tld; ruf=mailto: utilisateurprincipal@votredomaine.tld; fo=1; adkim=s; aspf=s; pct=100; ri=86400; sp=reject» (sans les guillemets !) en remplaçant utilisateurprincipal@votredomaine.tld par la valeur d’@MAIL de votre utilisateur principal. Cliquez sur « Suivant » puis sur « Valider ». Au final, vous devriez alors avoir dans votre zone DNS un nouvel enregistrement « TXT » tel que : _dmarc.votredomaine.tld. 0 TXT "v=DMARC1; p=quarantine; rua=mailto:utilisateurprincipal@votredomaine.tld; ruf=mailto: utilisateurprincipal@votredomaine.tld; fo=1; adkim=s; aspf=s; pct=100; ri=86400; sp=reject" 4.2.5 Ajout d’un enregistrement TXT de type « CNAME » pour « mail.votredomaine.tld » La configuration décrite ci-après n’est à réaliser que si et seulement si vous souhaitez pouvoir accéder à l’application « MailPlus » depuis l’extérieur (à l’aide de votre reverse proxy) en saisissant un simple « mail.votredomaine.tld » dans un navigateur Web. Elle est parfaitement optionnelle (voir § 7 ci-dessous). Dans la zone DNS de votre domaine, cliquez sur « Ajouter une nouvelle entrée ». Cliquez dans la zone « Champs de pointage » sur « CNAME ». Saisissez les informations suivantes : Sous-domaine : « mail » TTL : laissez « Valeur par défaut » Cible : « votredomaine.tld. » (N’oubliez pas le « . » à la fin, c’est important !) Cliquez sur « Suivant » puis sur « Valider ». Au final, vous devriez alors avoir dans votre zone DNS un nouvel enregistrement « CNAME » tel que : mail.votredomaine.tld. 0 CNAME votredomaine.tld. Voilà, on en a terminé avec la configuration de la « zone DNS » de votre domaine « votredomaine.tld ». Vous pouvez à présent normalement vous déconnecter de votre compte OVH. 5 Finalisation de la configuration de MailPlus Server Maintenant que la partie concernant la « zone DNS » de votre domaine est claire chez OVH, on va reprendre et finaliser la configuration de « MailPlus Sever » (« MPS ») tout en sécurisant ce dernier. Pour ce faire, on va passer en revue chaque section (pas forcément dans leur ordre d’affichage dans l’interface d’administration) pour paramétrer et/ou ajuster ce qui doit l’être dans celles-ci par rapport à la configuration par défaut mise en place automatiquement lors de l’installation du package « MPS ». Notez bien que cette revue de configuration ne va pas non plus, se substituer au guide de l’Administrateur Synology « MPS » qui lui vous fournira tous les détails nécessaires pour toutes les fonctions. Un grand nombre de réglages complémentaires resteront de votre libre arbitre. 5.1 Section « Administration du serveur » Dans notre cas cette section n’a pas d’intérêt. Elle vous permet simplement de consulter le trafic de messagerie entrant/sortant ainsi que l'état du ou des serveurs de votre système de messagerie. 5.2 Section « Surv menace » Dans notre cas cette section n’a pas d’intérêt. Vous y trouverez des statistiques détaillées de divers types, sur les menaces liées aux eMAILs entrants et sortants et leurs sources. Ces informations vous sont présentées sous forme de graphiques clairs. Ainsi leur exploitation vous permettra d’ajuster les paramètres de « MPS » de manière appropriée pour une sécurité optimale. 5.3 Section « Domaine » En principe et dans un premier temps, il n’y a rien de plus à paramétrer dans cette section qui n’ait déjà été fait lors de la phase de pré configuration de « MPS » au § 3 ci-dessus. Par contre dans un second temps, vous pourrez ici ajouter de nouveaux utilisateurs à votre serveur de messagerie en ayant au préalable pris soin de les créer comme utilisateurs locaux de votre NAS avec le même identifiant/pseudo (c’est mieux !). Cela dit, vous pourrez tout aussi bien choisir d’utiliser des utilisateurs issus d’un annuaire Active Directory ou LDAP si votre NAS est associé à l’un d’entre eux. C’est ici aussi que vous pourrez selon vos propres besoins, affiner le paramétrage de chaque utilisateur, créer des alias de regroupement d’utilisateurs (appelées aussi listes de distribution) pour l’émission/réception d’eMAILs ou encore la création de règles BCC (Blind Copy Carbone) automatiques pour par exemple sauvegarder les messages importants et ainsi protéger la confidentialité du destinataire. 5.4 Section « Distribution » Dans cette section on va paramétrer notre « facteur Internet » à savoir le protocole « SMTP » (Simple Mail Transfer Protocol) qui a en charge d’assurer la livraison/distribution des eMAILs entrants et/ou sortants de votre serveur de messagerie. Partie « SMTP » : Normalement, le protocole « SMTP » utilise trois (3) ports de communication pour fonctionner. Dans « MPS », ils sont affichés comme : SMTP (numéro de port: 25), SMTP-SSL (Numéro de port: 465), SMTP-TLS (Numéro de port: 587). Dans le cas du présent tutoriel, l’utilisation du relai SMTP d’Orange nécessite uniquement l’activation des protocoles « SMTP » et « SMPT-TLS ». En conséquence : Cochez uniquement les deux cases correspondantes : « SMTP » et « SMTP-TLS ». Nota 1 : Pour mémoire, l’usage de« SMTP-TLS » nécessite une authentification. Celle-ci sera configurée dans la section « Remise de message » au § 5.5 ci-dessous. Nota 2 : Si vous avez configuré sur votre NAS (« Panneau de configuration DSM / Sécurité / Avancé ») le « Niveau de profil TLS / SSL » sur « Compatibilité moderne » , certains clients de messagerie (par ex., Outlook 2016) peuvent s'avérer incapables d'établir des connexions en raison de ce paramètre. Dans ce cas, pour assurer une meilleure compatibilité avec les clients de messagerie, fixez alors le « Niveau de profil TLS/SSL » à « Compatibilité intermédiaire ». Vérifiez que les affectations de ports correspondantes sont bien respectivement : 25 et 587. Partie « Interface réseau » : Vérifier que l’interface « LAN1 » avec l’@IP de votre NAS (« 1.2.3.4 ») soit sélectionnée. Partie « IMAP/POP3 » : Pour l’exemple de ce tutoriel, comme l’on va faire « simple » en utilisant le client de messagerie « MailPlus » de Synology, l’activation du service POP3 n’est donc pas nécessaire. Toutefois, si vous souhaitez utiliser un client de messagerie « tiers » tel que Microsoft Outlook ou Apple Mail pour récupérer vos MAILs, alors il vous faut cocher la case « Activer POP3 SSL/TLS » pour autoriser une connexion client POP3 protégée (chiffrée) avec SSL/TLS et ainsi permettre à vos utilisateurs d'extraire des eMAILs à partir de « MPS » vers ce client de messagerie. Cochez la case « Activer IMAP SSL/TLS » pour autoriser une connexion client IMAP protégée (chiffrée) avec SSL/TLS et ainsi permettre à vos utilisateurs d'extraire des eMAILs à partir de « MPS » vers le client de messagerie (que vous utilisez) et de gérer leur boîte de MAILs. « Partie recherche en texte intégral » : Cochez cette case pour activer la recherche par mots-clés à l’intérieur de vos eMAILs. C’est une fonction utile mais qui reste cependant une option pour vous. C’est vous qui voyez … Cliquez sur le bouton « Appliquer » pour sauvegarder vos choix. 5.5 Section « Remise de message » 5.5.1 Onglet « Général » Pour éviter que n’importe qui utilise votre serveur d’envoi de MAILs, il est nécessaire d’activer « l’authentification SMTP ». De toutes façons, cette activation est aussi implicitement requise du fait de l’usage du protocole « SMTP‑TLS » lui-même imposé par l’usage du serveur relai SMTP d’Orange nécessaire au bon fonctionnement de votre serveur de messagerie. Par ailleurs, les utilisateurs qui ne passent pas l'authentification ne pourront pas transférer leurs eMAILs. Cela empêchera ainsi votre serveur d'être inscrit sur les listes noires. Cochez la case « Activer l’authentification SMTP » Sans les identifiants de connexion, les clients d'un réseau local de « MPS » pourraient recevoir et envoyer directement des eMAILs en utilisant un terminal. Aussi par sécurité, Ignorez l'authentification pour les connexions réseau locales à partir d'un terminal. Ne cochez pas la case « Ignorer l'authentification pour les connexions réseau locales à partir d'un terminal ». Lors de l'envoi d'eMAILs, par sécurité il est préférable d’imposer à l'utilisateur connecté d’utiliser l’@MAIL d'un utilisateur qui appartient au compte de connexion et implicitement on n’ignorera pas la vérification de l’@MAIL de l’expéditeur pour voir s’il appartient au compte de connexion pour les eMAILs envoyés depuis des réseaux fiables. Cochez la case « Vérifier si les adresses e-mails des expéditeurs appartiennent aux comptes de connexion ». Ne cochez pas la case « Ignorer la vérification de l’@MAIL de l’expéditeur … ». Dans « MPS » le nom d'hôte doit être spécifié au format FQDN (« Fully Qualified Domain Name » ou nom de domaine pleinement qualifié, est un nom de domaine qui donne la position exacte de son nœud dans l'arborescence DNS en indiquant tous les domaines de niveaux supérieurs). Dans le cas du présent tutoriel il s’agit simplement de votre nom de domaine « votredomaine.tld ». « Nom d’hôte (FQDN) » : Saisissez « votredomaine.tld » Il est important ici de renseigner le champ « SMTP Banner ». Indépendamment du fait qu’il indique le texte qui s’affichera sur le terminal TELNET d’un client SMTP (information qui peut paraître optionnelle), il concourt à la note finale qui sera donnée à vos envois de MAILs lors du test final que l’on réalisera à l’issue de la configuration de « MPS » (voir § 8.1 ci-dessous). « SMTP Banner » : Saisissez « votredomaine.tld » Vous pouvez laisser tels quels (à leur valeur par défaut) les autres paramètres de nombre et de taille. Vous pouvez aussi les modifier et les adapter à vos besoins si vous savez ce que vous faites. Cliquez sur le bouton « Administrateur externe » Dans la fenêtre qui s’affiche : Cochez la case « Activer l’administrateur externe ». Il vous faut alors désigner un utilisateur (via son @MAIL) qui pourra recevoir les messages système envoyés au démon de messagerie par les administrateurs d'autres serveurs de messagerie. Sélectionnez à l’aide du popup, un utilisateur local. Cliquez sur « OK » pour valider. Cliquez sur le bouton « Appliquer » pour sauvegarder vos choix. 5.5.2 Onglet « Delivery » Comme je vous l’ai indiqué au point 4 du préambule de ce tutoriel, le serveur SMTP Orange ignore les connexions provenant d'un autre réseau si elles lui arrivent sur le port 25, ce qui donne l’impression que ce port est bloqué. Donc, pour contourner ce pseudo « blocage » du port 25, et c’est l’astuce principale de ce tutoriel, on va donc ici utiliser la particularité de « MPS » qui lui permet d’envoyer des messages via d'autres serveurs de messagerie sans être lui-même exposé à Internet ou à d'éventuelles attaques. On va donc spécifier précisément à « MPS » passer par le serveur SMTP d’Orange pour émettre vos eMAILs. Ainsi, vous n’aurez aucun risque de vous les faire rejeter. Pour ce faire : Sélectionnez l’option « Tous les messages sont envoyés via un unique hôte actif » « Serveur : » : Saisissez « smtp.orange.fr » « Port : » : Saisissez « 587 » Cochez la case : « Authentification requise » « Compte : » :Saisissez « votreidentifiantdeconnexionOrange » « Mot de passe : » : Saisissez « votremotdepassedeconnexionOrange » Cliquez sur le bouton « Appliquer » pour sauvegarder vos choix. 5.5.3 Onglet « Relayer le contrôle » Dans notre cas cet onglet n’a pas d’intérêt. Au besoin, à vous de voir quoi en faire … 5.5.4 Onglet « Sécurité » Partie « Listes noires et blanches » : Paramétrez ou non ces listes selon vos éventuels besoins spécifiques. Partie « Stratégie de l’expéditeur » : Ici on va définir certains critères (appelés aussi « politiques ») pour rejeter les eMAILs reçus. Lorsque le nom de domaine de l'expéditeur « MAIL FROM » ne correspondra pas au format FQDN standard fixé par les RFC, les eMAILs seront rejetés. Cochez la case : « Rejeter les expéditeurs sans nom de domaine complet (FQDN) ». Lorsque « MPS » n'est pas le terminal de réception final et que le domaine de l'expéditeur de « MAIL FROM » ne correspond à aucun enregistrement DNS de type « A » ou « MX » ou lorsque l'enregistrement de type « MX » est incorrect, les eMAILs seront rejetés. Cochez la case : « Rejeter les expéditeurs utilisant des domaines inconnus ». Partie « Stratégie de connexion » : Ici on va paramétrer les critères pour rejeter les connexions client ou bloquer les adresses IP en raison d’un trop grand nombre de connexions simultanées, de messages envoyés sur une minute ou de connexions sur une minute au server de messagerie. Cochez la case : « Rejeter les noms d’hôtes de clients inconnus ». Cochez ou non les trois cases suivantes et ajustez les valeurs limites selon vos éventuels besoins spécifiques. Partie « Avancé » : Ici on va ajuster les paramètres de sécurité pour la distribution des eMAILs. Cochez la case : « Rejeter les demandes de conduite non autorisée ». Cochez la case : « Rejeter les noms d’hôtes HELO sans nom de domaine entièrement qualifiés (FQDN) ». Cochez la case : « Rejeter les noms d’hôtes HELO inconnus ». Cochez ou non les deux cases suivantes et ajustez les valeurs limites selon vos éventuels besoins spécifiques. Cliquez sur le bouton « Appliquer » pour sauvegarder vos choix. 5.6 Section « Sécurité » Cette section est l’une des plus importante pour la mise en place d’une stratégie de sécurisation de votre serveur de messagerie et de ses clients. Toutefois, il convient d’être prudent et de ne pas tout activer immédiatement mais plutôt de procéder par étapes pour obtenir des réglages parfaitement ajustés à vos besoins spécifiques. En effet, des réglages d’emblée trop agressifs pourraient peut-être vous empêcher d’envoyer ou de recevoir des eMAILs de certaines personnes. Ce serait bien dommage et ce n’est pas le but de votre serveur de messagerie … On va donc ici n’activer qu’un minimum de règles d’analyses de vos eMAILs entrants. 5.6.1 Onglet « Spam » Donc à minima on va commencer par activer le moteur anti-spam. Pour mémoire, « MPS » utilise le moteur anti-spam « Rspamd » ainsi que les règles de la base de données « SpamAssassin ». Il filtre le spam en fonction de règles de correspondance du contenu et du seuil de score de spam. Lorsqu'un eMAIL correspond à une règle de détection prédéfinie, un point sera ajouté au score. Les eMAILs dépassant le seuil seront alors marqués comme « spam ». Cochez la case : « Activer le moteur anti-spam (recommandé) ». Modifiez l’intervalle de spam (en jours) ainsi que les paramètres anti-spam selon vos besoins spécifiques. Vous pouvez notamment utiliser « l’auto apprentissage » pour ajuster au mieux le seuil de score de spam. Lors de votre première activation du moteur anti-spam, la base de données des règles anti-spam a besoin d’être mise à jour manuellement. Programmez ensuite sa mise à jour automatique à l’heure de votre choix. Cochez la case : « Automatiquement mettre à jour les règles anti-spam ». Cliquez sur le bouton « Mise à jour manuelle ». L’encart « Information du le moteur » vous affichera par la suite la date de dernière mise à jour. Dans la lutte contre le SPAM il peut être aussi intéressant d’activer la protection postscreen en consultant des serveurs « DNSBL » (« DNS Black Listing ») même si ces derniers sont controversés du fait que leurs critères d’exclusion ne relèvent que de leur seul gestionnaire. Pour mémoire le « DNSBL » est une méthode permettant de consulter une liste noire d'émetteurs d’eMAILs en utilisant le protocole DNS. Aussi soyez vigilant avec l’usage de ce type de serveurs qui peuvent très bien, indépendamment de vous protéger, placer votre serveur de messagerie sur leur liste noire (vous blacklister) et donc vous empêcher d’émettre mais aussi de recevoir des eMAILs. C’est un choix donc à faire de façon très réfléchie. Encore une fois c’est vous qui voyez … Cochez la case : « Activer la protection postscreen contre les spam » et observez le comportement dans le temps et selon, décochez-la si nécessaire ensuite. Cochez ou non la case « Activer la liste grise … » selon vos éventuels besoins spécifiques. Cliquez sur le bouton « Appliquer » pour sauvegarder vos choix. 5.6.2 Onglet « Antivirus » Partie « Antivirus » : Il va de soi qu’il faut activer le moteur antivirus pour assurer une protection contre les menaces de logiciels malveillants qui auraient été introduits insidieusement dans les eMAILS que vous recevez. Cochez la case : « Activer le moteur antivirus ». Sélectionnez un moteur dans le popup. Pour votre information, « ClamAV » est le système antivirus par défaut de « MPS » et en plus il est gratuit contrairement à « McAfee » qui lui est payant et pour le quel il faut souscrire un abonnement. Le moteur antivirus « ClamAV » utilise des bases de données externes pour améliorer certaines fonctions. Si vous disposez de suffisamment de mémoire installée sur votre NAS, vous pourrez utiliser sans problème la base de données « Google SafeBrowsing » afin de détecter si vos eMAILs contiennent des liens malveillants. Notez qu’il vous est aussi possible d’utiliser d’autres bases de données du même type. Cochez ou non la case « Utiliser la base de données Google SafeBrowsing » selon la capacité mémoire de votre NAS. Lors de votre première activation du moteur antivirus, la base de données des définitions de virus a besoin d’être mise à jour manuellement. Programmez ensuite sa mise à jour automatique à l’heure de votre choix. Cochez la case : « Mettre à jour automatiquement les définitions de virus ». Cliquez sur le bouton « Mise à jour du manuel ». L’encart « Informations système sur le moteur antivirus » vous affichera par la suite la date de dernière mise à jour. Partie « Actions » : Paramétrez ou non ces actions selon vos éventuels besoins spécifiques. Cliquez sur le bouton « Appliquer » pour sauvegarder vos choix. 5.6.3 Onglet « Authentification » Le paramétrage de cet onglet a déjà été effectué et décrit au § 3 ci-dessus lors de la pré configuration de « MPS ». Il n’y a donc à faire de plus. 5.6.4 Onglet « Analyser le contenu » Partie « Filtre joint » : · Paramétrez ou non ces filtres selon vos éventuels besoins spécifiques. Partie « Analyser le contenu » : Là c’est évident et on n’y va pas par quatre chemins, à moins que vous ne voyiez un inconvénient à cela et donc libre à vous de faire autrement : Cochez les cases de toutes les options. Positionnez tous les popup sur la valeur « Rejeter ». Cliquez sur le bouton « Appliquer » pour sauvegarder vos choix. 5.6.5 Onglet « Protection des données » Paramétrez ou non ces options selon vos éventuels besoins spécifiques. Cliquez sur le bouton « Appliquer » pour sauvegarder vos choix. 5.7 Section « File » Dans notre cas cette section n’a pas d’intérêt. Elle vous permet simplement de vérifier tous les eMAILs en attente d'être envoyés à d'autres serveurs, ou à renvoyer à d'autres serveurs après qu’ils aient été rejetés pour X raisons. 5.8 Section « Audit en cours » Dans notre cas cette section n’a pas d’intérêt. Elle vous permet simplement de visualiser et configurer tous les journaux d’activité de votre serveur de messagerie. Vous y verrez tous les mails passant par votre serveur. Ces journaux vous permettront de comprendre les éventuels problèmes que vous pourriez rencontrer et ainsi de leurs trouver une solution. Vous pourrez également y générer, selon vos besoins, des rapports statistiques d’utilisation du serveur « MPS ». 5.9 Section « Licence » Dans notre cas cette section n’a pas d’intérêt. Elle vous permet simplement de visualiser le nombre de licences i.e. le nombre d’@MAILs que vous pouvez utiliser. C’est dans cette section que vous pourrez ajouter des licences supplémentaires le cas échéant. Par défaut vous y retrouvez les cinq (5) licences gratuites associées à « MPS ». « MPS » synchronise automatiquement l'état de vos licences avec votre compte Synology. Sachez aussi les restrictions/contraintes liées à l’usage de ces clés : Une clé de licence ne peut être appliquée qu’à un seul serveur DSM à la fois. Une clé de licence ne peut être distribuée ni fournie à un tiers. Si la clé de licence n’est pas activée et qu’elle est perdue, Synology ne vous fournira aucune clé de rechange. La clé de licence et les informations de votre NAS (N° de série, @MAC et nom de modèle) sont envoyées à Synology pour validation. 5.10 Section « Compte » Avant d’utiliser pleinement « MPS », vous devez activer les comptes utilisateurs locaux à DSM qui utiliseront votre service de messagerie. Mais avant, il est nécessaire de leur donner au préalable un certain nombre de droits sur les applications « MPS » et « MailPlus », mais aussi sur le répertoire partagé qui contiendra vos boites MAIL (« Volume1/MailPlus »), faute de quoi votre utilisateur ne pourra ni envoyer ni recevoir de MAILs : Sur votre NAS Synology, rendez-vous dans DSM :« Panneau de configuration / Utilisateur ». Créez un nouvel utilisateur OU sélectionnez et modifiez un utilisateur existant (pour l’exemple ici « oracle7 »). Dans l’onglet « Permissions », dans la colonne « Lecture/écriture » cochez la case en regard correspondante de « MailPlus ». Cliquez sur le bouton « OK » pour sauvegarder vos choix. Dans l’onglet « Applications », dans la colonne « Autoriser » cochez la case en regard correspondante à « MPS » et celle correspondante à « MailPLus ». Cliquez sur le bouton « OK » pour sauvegarder vos choix. On peut maintenant effectivement activer l’utilisateur. Pour cela : Rendez-vous dans « MPS » section « Compte » onglet « Utilisateur ». Dans la colonne « Activer » cochez la case en regard correspondante de votre utilisateur. Cliquez sur le bouton « Appliquer » pour sauvegarder vos choix. Reproduisez la présente procédure pour chacun de vos utilisateurs en veillant bien à ne pas configurer plus d’utilisateurs que vous ne disposez de licences valides. De toutes façons, si vous dépassez le nombre d’utilisateurs possibles, les opérations de l'interface utilisateur de « MPS » seront restreintes et les services relatifs à la sécurité stoppés, tant que vous n'aurez pas suffisamment de clés de licence valides dans votre système de messagerie. Eh eh, ils ne sont pas idiots chez Synology … 😊 Nota : En matière de sécurité des comptes utilisateurs de « MPS », je vous renvoie vers le Tutoriel « [TUTO] MailPlus Server DSM6 » de @UnPixel qui propose une stratégie très intéressante (couplet en bleu dans le texte). Je ne vais pas vous la décrire ici mais je vous invite à la consulter voire même de l’appliquer. Pour mémoire, pour le présent tutoriel j’ai joué la carte de la simplicité en adoptant le même nom (identifiant) pour le compte eMAIL que celui-ci utilisé pour l’utilisateur local du NAS. A vous de voir et d’adapter le paramétrage des utilisateurs selon vos besoins spécifiques … Par ailleurs, si vous appliquez cette stratégie, veillez à rester cohérent avec les dispositions décrites au §4.1 ci-dessus pour la création d’une @MAIL dite de secours chez OVH. Sinon cela marchera beaucoup moins bien … 5.11 Section « Personnel » Dans notre cas cette section n’a pas d’intérêt. Elle vous permet simplement de paramétrer les options liées au transfert d’eMAILs et de réponse automatique lors de la réception de ces deniers. 6 Configuration du pare-feu du NAS et de la Box/Routeur Encore une dernière chose à paramétrer et on en aura terminé pour la configuration. En effet, pour que tous ce qui précède fonctionne correctement sans blocages, il est nécessaire d’ouvrir les ports de communication adéquats sur votre NAS ainsi que sur la Box/Routeur. Vous l’aurez sûrement deviné et compris, il s’agit d’ouvrir respectivement des ports 25 (« SMTP »), 587 (« SMPTP-TLS ») et 993 (« IMAP SSL/TLS »). Pour cela : 6.1 Pare-feu du NAS Sur votre NAS Synology, rendez-vous dans DSM :« Panneau de configuration / Sécurité / Pare-feu ». Sélectionnez votre profil actif de pare-feu et cliquez sur le bouton « Modifier les règles ». Normalement, avec l’installation de « MPS » une règle intitulée « MailPlus Server » a déjà été créée dans le pare-feu. Sélectionnez cette règle et cliquez sur le bouton « Modifier » ou 2xCliquez sur celle-ci. Dans la nouvelle fenêtre, pour la partie « Ports », cliquez sur le bouton « Sélectionner » en regard de l’item « Sélectionner dans une liste d’applications intégrées ». Assurez-vous que les lignes correspondantes des ports 25, 587 et 993 pour l’application « MPS » sont bien activées (case cochée). Nota : Si vous utilisez un autre client MAIL que « MailPlus », et que celui-ci utilise le protocole « POP3 » pour récupérer les eMAILS, il vous faudra sans doute activer aussi les lignes correspondantes pour les ports 110 (« POP3 ») et 995 (« POP3 SSL/TLS »). Référez-vous au manuel de ce client MAIL pour plus de détails. Cliquez sur le bouton « OK » pour sauvegarder vos choix. 6.2 Pare-feu de la Box/Routeur 6.2.1 Cas de la LiveBox Si votre NAS est directement connecté derrière votre LiveBox : Connectez-vous à l’interface d’administration de la LiveBox en saisissant dans un navigateur Web l’URL : http://192.168.1.1. Rendez-vous dans le menu « Réseau » / onglet « NAT/PAT » et créez les trois (3) règles de transfert de ports suivantes : 6.2.2 Cas d’un routeur Synology Si votre NAS est directement connecté derrière votre Routeur Synology : Connectez-vous à l’interface d’administration du routeur en saisissant dans un navigateur Web l’URL : http://routeur.synology.com ou en saisissant directement son @IP comme URL. Rendez-vous dans le menu « Centre réseau » / Section « Transmission de port » et créez les trois (3) règles de transmission de ports suivantes : Nota : On ne crée pas ces règles directement dans le pare-feu car il n’y a pas besoin de leur affecter une quelconque localisation. 7 Configurer le Reverse Proxy sur le NAS C’est la dernière opération de configuration mais qui reste optionnelle (d’autant plus si vous n’avez pas déjà configuré votre Reverse proxy). On va donc ici configurer une redirection du domaine de second rang « mail.votredomaine.tld » vers l’application « MailPlus ». Ainsi depuis l’extérieur, il vous sera facile d’accéder à cette l’application pour consulter et gérer tous vos eMAILs et ce à partir d’un navigateur Web en saisissant simplement : « mail.votredomaine.tld ». Pour ce faire, suivez ces deux étapes : 7.1 Configurer la zone DNS chez OVH Cette opération est décrite au § 4.2.6 ci-dessus. 7.2 Configurer le Reverse Proxy sur le NAS Sur votre NAS Synology, rendez-vous dans DSM :« Panneau de configuration / Portail des applications » o Rendez-vous sur l’onglet « Application ». o Sélectionner la ligne « MailPlus » et 2xCliquez sur celle-ci OU Cliquez sur le bouton « Modifier ». o Une fenêtre « Règles d’accès aux applications » s’ouvre. o Dans l’onglet « Général » : ▪ Cochez la case « Activer un alias personnalisé ». ▪ Cochez la case « Activer un port personnalisé (HTTP) ». ▪ Saisissez les informations suivantes : * « Alias: » : mail * « Port: » : 21680 ▪ Dans les deux cas une URL de connexion à utiliser vous est indiquée. Respectivement : * https://votreNAS.votredomaine.tld/mail/ * http://votreNAS.votredomaine.tld:21680 o Cliquez sur « OK » pour valider. Sur votre NAS Synology, rendez-vous dans DSM :« Panneau de configuration / Portail des applications / Application ». o Rendez-vous sur l’onglet « Proxy inversé ». o Cliquez sur le bouton « Créer » o Une fenêtre « Règles de proxy inversé » s’ouvre. o Dans l’onglet « Général » : ▪ Saisissez les informations suivantes : ⚠Saisissez bien les informations, les champs paraissent déjà renseignés mais en fait ce n’est que de l’affichage ! Si vous validez sans faire de saisie effective, ces champs ne seront pas renseignés. * « Description: » : MAIL Partie « Source » : * « Protocole: » : sélectionnez dans le popup l’item « HTTPS » * « Nom d’hôte: » : mail.votredomaine.tld * « Port: » : 443 * Cochez la case « Activer HTTP/2 ». Partie « Destination » : * « Protocole: » : sélectionnez dans le popup l’item « HTTP » * « Nom d’hôte: » : localhost * « Port: » : 21680 o Cliquez sur « OK » pour valider. 8 Contrôle des eMAILs de votre serveur de messagerie Votre serveur de messagerie basé sur « MPS » est maintenant configuré et opérationnel. On va donc contrôler que les eMAILs que vous allez envoyer sont corrects et qu’ils ne risquent pas d’être considérés comme du SPAM par les serveurs de messagerie institutionnels. On contrôlera également la bonne réception des eMAILs qui vous seront destinés. 8.1 Contrôle de l’envoi Pour réaliser ce contrôle d’indésirabilité de vos eMAILs, on va utiliser les services du site « mail-tester.com ». Mais avant d’utiliser les services de ce site, il vous faut savoir ceci : « Mail-tester.com » ne vous offre en tout et pour tout, le droit d’exécuter que trois (3) tests par jour. Au-delà, si vous voulez en faire plus, il vous faudra passer à la caisse ! Donc soyez parcimonieux dans son usage sinon il vous faudra prendre votre mal en patience pour rester dans le domaine du gratuit … Donc, pour tester vos eMAILs, c’est on ne peut plus simple : Copiez l‘URL qui vous est proposée en page d’accueil de « mail-tester.com ». Rendez-vous sur l’application « MailPlus » et ouvrez celle-ci depuis le bureau de DSM sur le NAS ou si vous avez mis en place le reverse proxy : tapez l’URL « mail.votredomaine.tld » dans un navigateur Web sur votre PC/Mac. Cliquez sur le bouton « Rédiger » pour créer un nouvel eMAIL. Collez l’URL de test dans la zone « A : » Saisissez un texte quelconque pour l’objet de l’eMAIL. Veillez à ne pas être trop succinct car cela pourrait affecter votre note finale. Saisissez un texte consistant dans le corps de texte de l’eMAIL. Idem veillez à ne pas être trop succinct car cela pourrait aussi affecter votre note finale. Cliquez sur le bouton « Envoyer ». Revenez sur la page de « mail-tester.com » dans votre navigateur Web. Attendez 2 à 3 secondes (le temps que l'eMAIL arrive) et cliquez sur le bouton « Ensuite, vérifier votre Score ». Et là c’est tout bon ou tout mauvais … Le résultat des différents tests réalisés par « mail-tester.com » sur votre eMAIL s’affichent avec votre note obtenue. Si vous avez suivi correctement le paramétrage que je vous ai indiqué au cours du présent tutoriel, vous devriez normalement obtenir une note de 10/10. Si ce n’est pas le cas, c’est que vous avez raté quelque chose quelque part ! A vous d’analyser le problème … Heureusement pour vous, le compte-rendu produit par « mail-tester.com » est très explicite et très bien fait. L’analyse attentive de ce compte-rendu (développez chaque item pour en consulter le détail) devrait vous donner toutes les pistes à suivre pour corriger les problèmes relevés. Cela dit, même avec une note de 10/10, tout ne sera pas passé au « vert ». Il restera certains contrôles marqués en « orange » mais qui ne sont pas bloquants pour la suite. Typiquement, le compte-rendu vous annoncera que : « Vous n’êtes pas parfaitement authentifié » « Votre message pourrait être amélioré » Donc si vous développez chacun de ces deux items pour de plus amples détails, vous constaterez : Pour le premier Item : « Votre reverse DNS ne correspond pas avec votre domaine d’envoi » : Comme je vous l’ai expliqué au point 3 ci-dessus du préambule, il faudrait pouvoir paramétrer le « rDNS » d’Orange et c’est impossible. Donc, vis à vis de ce message d’« erreur » qui finalement n’impacte pas la note finale du test, on s’en tiendra là mais sans l’ignorer toutefois. Pour le second item : « Votre message ne contient pas d'en-tête List-Unsubscribe » : Je n’ai pas trouvé (peut-être mal cherché aussi) dans la documentation ni dans l’interface de « MPS » un quelconque moyen d’introduire cet « entête List-Unsubscribe » (à moins qu’un « Initié » ne sache). Donc, vis à vis de ce message d’« erreur » qui finalement n’impacte pas non plus la note finale du test, on s’en tiendra aussi là. 8.2 Contrôle de la réception Pour contrôler la réception de vos eMAILs, il suffit de demander à des personnes ayant un compte chez les principaux FAI institutionnels, de vous adresser un eMAIL (à « utilisateurprincipal@votredomaine.tld ») et de constater ou non la bonne réception de cet eMAIL. Dans le cas d’une non réception (ce qui serait tout de même étonnant si vous avez suivi correctement le présent tutoriel), vous pouvez toujours commencer par vérifier que votre serveur de messagerie n’est pas tout simplement quelque part sur liste noire. Pour cela, consultez notamment le site « spamhaus.org » en testant tour à tour votre « @IP externe » et votre « domaine.tld ». Vous saurez immédiatement si vous êtes ou non sur une liste noire quelque part. A vous alors, de vous rendre sur le site en question, pour trouver la procédure spécifique qui vous fera faire sortir de leur liste noire. ⚠Pour être totalement honnête, il vous faut savoir qu’il se produit parfois d’une façon encore inexpliquée à la date de la présente rédaction, une activation des serveurs de secours d’OVH que je qualifierai d’intempestive. Cette « anomalie », ayant été récemment relevée par quelques « initiés », a pour conséquence que les eMAILS, ayant pour origine certains FAI, ne sont pas récupérés sur la boite MAIL de votre utilisateur « principal » par votre serveur de messagerie. Rassurez-vous, ces eMAILs qui vous étaient destinés, ne sont pas perdus ! Les serveurs d’OVH que l’on utilise normalement en secours, ont simplement pris la main et ont redirigé ces eMAILS vers la boîte MAIL dite de secours que l’on a configurée à cet effet chez OVH (comme quoi cette fonction de secours que l’on a mise en place, fonctionne bien !). Sachez que vous pourrez donc toujours consulter et gérer ces eMAILs, mais pour cela, il vous faudra vous connecter à votre compte OVH. Il est vrai que cela pourrait vite devenir une contrainte si l’on ne trouve pas une solution à ce problème (on y travaille …). Par ailleurs et bien heureusement, le problème ne concerne que quelques FAI (ce qui est étonnant, c’est que ce n’est pas forcément les mêmes FAI d'un utilisateur à l'autre), ce qui en soi, est un moindre mal et donc heureusement pas totalement bloquant, si je peux m’exprimer ainsi. J’espère toutefois que la connaissance de cette anomalie, ne « refroidira » pas certains dans leur volonté d’appliquer le présent tutoriel pour mettre en place leur propre serveur de messagerie. Forcément, une solution sera trouvée à terme … Voilà c’est fini ! Vous pouvez souffler. Cela a été un peu long mais avec un minimum d’attention cela ne devrait pas vous avoir posé de problèmes. Beaucoup d’explications vous ont été fournies à propos des différents concepts abordés. J’espère en cela ne pas avoir été trop confus mais surtout que vous aurez bien pris le temps de toutes les lire et de les assimiler ! J’estime personnellement que c’est un passage obligé pour que vous compreniez parfaitement ce que vous faites et à terme que vous maîtrisiez votre serveur de messagerie. Remplir les cases « bestialement » ne vous aurait rien apporté au bout du compte si ce n’est des messages d’erreurs et une sérieuse prise de tête pour les résoudre. C’est quelque part le prix à payer pour être vraiment autonome de ce point de vue. Maintenant vous êtes seul propriétaire de vos choix et décisions … Ce tutoriel n’est jamais qu’un guide pour vous aider à configurer « MPS », mais comme vous avez pu le constater, il vous laisse souvent et largement toute la latitude nécessaire pour répondre à vos propres besoins spécifiques. Sachez enfin que depuis que j’ai mis en place cette configuration (cela fait bientôt 3 mois), je n’ai eu à faire à AUCUN problème d’eMAIL spammé et/ou d’@IP blacklistée pour le serveur de MAILs. Je dispose donc, comme vous maintenant, de mon propre système de messagerie et cela en totale autonomie. Donc pour moi le but initial, de ce point de vue ainsi que sur l’aspect technique avec cette contrainte initiale d’@IP externe « dynamique », est atteint et c’est le plus important 😊😊😊 Le fichier « .pdf » de ce tutoriel : [TUTO] Configuration MailPlusServer avec une @IP dynamique_20200616.pdf Bien évidemment, je prendrais en compte toutes remarques et suggestions visant à corriger si besoin mais surtout à améliorer ce tutoriel. MERCI de vos retours ... Cordialement Oracle7😉
-
Pour qui ? Depuis plusieurs années, ce tutoriel rédigé par @Fenrir est LA référence en matière de sécurisation des accès à un NAS. C'est de loin le tutoriel le plus lu du forum, et c'est une bonne chose, car cela signifie que les utilisateurs de NAS Synology se préoccupent de sécuriser leurs données. Néanmoins, bien que le tutoriel soit toujours d'actualité, certaines sections de DSM sont organisées différemment depuis l'arrivée de DSM 7. En outre, certaines informations importantes se trouvent dans les innombrables pages de commentaires, ce qui ne facilite pas la tâche aux nouveaux venus. A l'usage, on remarque également qu'il peut : parfois aller trop vite sur certains points pour des néophytes être a contrario trop succinct pour des utilisateurs souhaitant aller plus loin dans la sécurisation des accès. Il a donc été convenu de rédiger deux versions du tutoriel : cette version, une version plus pas-à-pas, reprenant l'essentiel du tutoriel original, destinée à permettre une rapide mise en service d'un NAS de manière sécurisée. C'est l'objet du tutoriel que vous allez maintenant suivre. une version plus avancée, pour utilisateurs avertis Le tutoriel s'inspire grandement du tutoriel original, merci encore à @Fenrir son rédacteur. Préambule et recommandations Définition Mais commençons par un peu de vocabulaire, un produit labélisé NAS chez Synology est en réalité un serveur, disposant d'un OS, d'un processeur et de mémoire, permettant : La mise à disposition en réseau de données par de nombreux protocoles : HTTP, HTTPS, CIFS, NFS, SSH, etc... L'hébergement de services divers et variés : nativement (Centre de paquets) par conteneurisation (Container Manager) (plus d'info ici) par virtualisation (Virtual Machine Manager) Dans la suite du tutoriel, nous emploierons improprement le terme NAS par commodité. Cahier des charges Ce que ce tutoriel couvre : La configuration des protocoles utilisés pour les accès au NAS La configuration du pare-feu La mise en place d'un certificat TLS La configuration d'un service de notification La protection des accès utilisateurs La configuration des cartes réseau Ce que ce tutoriel ne couvre pas : La configuration de votre box pour un accès distant La mise en place d'un proxy inversé La mise en place d'un serveur VPN Le chiffrement de volume ou de dossier partagé La sauvegarde et la restauration de données (outre la configuration du système) // IMPORTANT \\ En appliquant ce tutoriel, vous coupez votre NAS de tout accès extérieur. Pour accéder à votre NAS à distance, il existe plusieurs méthodes : Utilisation du relais QuickConnect de Synology, point abordé dans la partie Accès externe. Accès par nom de domaine (point abordé dans la partie Accès externe également) + redirection de ports (avec ou sans proxy inversé) Utilisation d'un serveur VPN sur le NAS pour le transfert de fichiers uniquement : FTP, SFTP, WebDAV, etc... Veuillez vous référez aux liens fournis pour la mise en place d'un accès externe sécurisé. Prérequis et méthode Le vocabulaire dédié au monde du réseau est spécifique, il est conseillé de lire le sujet rédigé par @Kramlech, ces notions seront utiles pour la compréhension de la suite du tutoriel. De plus, ce tutoriel renverra vers d'autres tutoriels pour ceux qui souhaitent aller plus loin. Si une catégorie ou un onglet ne sont pas mentionnés, c'est qu'ils ne présentent pas d'intérêt dans le cadre de ce tutoriel. Lorsque des explications supplémentaires mais non nécessaires sont proposées, elles sont cachées dans des balises spoiler : Lisez ce tutoriel en diagonale une première fois pour avoir une vision globale des modifications que vous vous apprêtez à effectuer La plupart des fenêtres que vous ouvrirez dans DSM possède une aide intégrée, celle-ci est généralement bien documentée et traduite, cela vous permettra de connaître plus en détail les fonctionnalités offertes par les divers champs activables : Précautions Sauvegarde de la configuration Que vous veniez d'installer DSM sur votre NAS, ou que vous ayez déjà une instance de DSM en production, il est impératif de réaliser une sauvegarde de la configuration avant de commencer, pour cela, on va dans Démarrer -> Panneau de configuration -> Mise à jour et restauration -> Sauvegarde de configuration -> Exportation manuelle : Cliquez sur Exporter et sauvegarder le fichier sur votre ordinateur. En cas de problème, il sera possible de restaurer la configuration précédemment exportée en cliquant sur Restauration. J'ai tout cassé Si vous n'arrivez plus à avoir accès à votre NAS suite à un réglage effectué au cours du tutoriel, vous pouvez toujours effectuer un reset mode 1 du NAS. Celui-ci est suffisant dans l'extrême majorité des cas, et il a l'avantage de réinitialiser un nombre limité de réglages qui sont susceptibles de provoquer une perte d'accès à DSM. _________________________________________________________________________________________________________________________________________________________________________________________ Sécurité Cette section sera abordée plus en détail par après, mais dans un premier temps il est impératif de sécuriser les accès à votre NAS. Pare-feu - Accès locaux Par défaut, le pare-feu n'est pas activé, et donc tous les accès sont permis. L'idée générale est d'autoriser les accès depuis le réseau local, et de le fermer aux accès distants. Au fil des années, nous avons pu constater que la pratique habituelle de créer des règles pour toutes les interfaces pouvaient avoir des effets de bord indésirables, notamment dans le cadre de l'utilisation d'un serveur VPN, il est donc plus sécurisé de créer le minimum de règles pour chaque interface séparément. Et c'est la méthode que nous allons détailler. Pour configurer le pare-feu, il faut cocher Activer le pare-feu. Il est conseillé de laisser les notifications du pare-feu tout en les refusant quand elles apparaitront à l'installation de paquets, afin d'être informé des ports utilisés par les dits paquets. On va ensuite cliquer dans la liste déroulante contenant les profils de pare-feu, et cliquer sur Gérer le profil du pare-feu. On va cliquer sur Créer pour créer un nouveau profil, et on le nomme par-interface : On sélectionne l'interface qu'on souhaite configurer, ici pour l'exemple LAN 1. On va tout d'abord ajouter quatre règles garantissant un accès local complet à votre NAS : Pour ce faire, on procède ainsi : On clique sur Créer On coche IP spécifique puis on clique sur Sélectionnez On choisit Sous-réseau et on entre 192.168.0.0 dans Adresse IP, et 255.255.0.0 dans Masque de sous-réseau ATTENTION : si vous le souhaitez, vous pouvez restreindre à votre réseau local. Ici on couvre toute la plage locale possible en 192.168. Par exemple, si le réseau de votre box est 192.168.1.x, alors vous pouvez entrer 192.168.1.0/255.255.255.0 On valide : On répète la même opération pour les deux autres règles, 172.16.0.0/255.240.0.0 et 10.0.0.0/255.0.0.0 On ajoute une règle pour les accès locaux en IPv6 : A elles quatre, ces règles permettent à tous les clients utilisant des IP privées d'accéder à tous les services du NAS (attention, ils sont toujours toutefois soumis aux processus d'authentification, ces règles leur permettent uniquement de ne pas faire se refouler à l'entrée). Dernier point, mais le plus important, on choisit Refuser l'accès comme comportement du pare-feu en cas de requête non déclenchée par les règles précédemment ajoutées : _________________________________________________________________________________________________________________________________________________________________________________________ Notifications Celles-ci sont requise pour certaines fonctionnalités comme l'authentification à deux facteurs ou plus simplement pour que vous soyez prévenu dès qu'un problème survient dans le système. On va dans Panneau de configuration -> Notification : Dans Compte Synology, cochez Recevez des notifications directement dans votre compte Synology lorsque l'état du système change ou lorsque des erreurs se produisent En activant l'option, vous serez invité à vous connecter à votre compte Synology. Cela nécessite la création ou l'association à un compte Synology Dans Email, on clique sur Configurer, et on choisit un fournisseur SMTP ou on configure le sien si on en a un Dans Profils de destinataires, on peut choisir des adresses mail différentes suivant la criticité des événements. On clique sur Ajouter. On utilise la règle Warning et on entre l'email de destination, il peut être le même que l'expéditeur Dans Paramètres d'email, on peut personnaliser le préfixe de l'objet du mail On clique sur Envoyer un e-mail de test dans Profils de destinataires pour vérifier que tout fonctionne. Vérifier votre boîte de spam si rien n'arrive _________________________________________________________________________________________________________________________________________________________________________________________ Services de fichiers On va dans Panneau de configuration -> Services de fichiers SMB Général SMB (ou Samba dans sa déclinaison Linux) est le protocole utilisé par Windows lorsqu'on monte un lecteur réseau dans l'explorateur de fichiers. Mais même sous Linux, il est le protocole à privilégier lorsqu'on se connecte à un NAS. Dans Paramètres SMB, cochez Activez le journal des transferts On coche Masquer les dossiers partagés pour les utilisateurs ne disposant pas d'autorisation Dans WS-Discovery, on coche Activer la découverte de réseau Windows pour autoriser l'accès aux fichiers via SMB : On clique sur Paramères avancés et on définit le protocole SMB minimum sur SMB2 et Large MTU, SMB1 a de nombreuses failles de sécurité et n'est plus nativement par défaut activé dans DSM : Autres On coche les 3 options suivantes : Si on souhaite activer SMB3 multicanal, on doit cocher Activer SMB3 multicanal et Activer la lecture asynchrone, le service est ensuite redémarré. AFP, NFS, FTP, rsync et Avancés N'activez que les protocoles et options dont vous avez besoin, autrement laissez les réglages par défaut. _________________________________________________________________________________________________________________________________________________________________________________________ Utilisateur et groupe Utilisateur / Groupe Ce tutoriel n'aborde pas dans le détail la gestion des groupes et utilisateurs, gardez toutefois à l'esprit que : Rationalisez les permissions. Dans le cas d'utilisateurs similaires, créer un groupe reprenant les permissions partagées est plus élégant que de configurer manuellement les droits de chaque utilisateur Limitez les permissions d'un utilisateur ou un groupe au strict nécessaire Compte administrateur alternatif Lors du passage à DSM 7, ou lors d'une nouvelle installation, vous êtes invités à créer un nouveau compte administrateur si votre seul compte administrateur est le compte "admin". Cela permet d'avoir un compte administrateur avec des accès plus robustes (voir Politique de mot de passe), et de désactiver le compte "admin" par défaut, sur lequel vous ne pourrez plus vous connecter. /!\ CETTE ÉTAPE EST OBLIGATOIRE /!\ Configuration du mot de passe On se dirige vers l'onglet Avancé -> Configuration du mot de passe : Espace personnel de l'utilisateur Au bas du menu Avancé on coche Activer le service d'accueil de l'utilisateur, afin que chaque utilisateur dispose de son propre dossier personnel dans homes (homes n'est visible que des membres du groupe administrateurs). ATTENTION : Il est primordial de ne pas toucher aux permissions du dossier homes (visible uniquement par les administrateurs) et aux dossiers home (pour les utilisateurs non administrateurs). _________________________________________________________________________________________________________________________________________________________________________________________ Accès externe QuickConnect Si vous ne souhaitez pas accéder à votre NAS en dehors de votre domicile, désactivez Quickconnect. DDNS Si vous ne souhaitez pas accéder à votre NAS en dehors de votre domicile, vous pouvez ignorer ce passage. Configuration du routeur Ne cliquez pas ici, ça fait partie des options que Synology devrait vraiment retirer de ses boitiers. C'est très dangereux du point de vue sécurité. Ça sert à ouvrir automatiquement des ports dans votre routeur/box, ça peut paraitre sympa comme ça mais en pratique c'est une faille de sécurité très importante. Deux exemples pour essayer de vous convaincre : pour que cette fonction marche, votre routeur doit gérer l'UPnP, donc tous les équipements de votre réseau pourront faire de l'ouverture dynamique de port, le PC qui vient d'être vérolé pourra automatiquement, sans la moindre notification, ouvrir un port permettant à un attaquant d'entrer dans votre réseau de même, si vous avez configuré des redirections de ports pour plusieurs équipements, ces redirections risquent de sauter si une requête UPnP demande le même port Avancé Un onglet que beaucoup oublient de configurer, il n'est pas obligatoire et pas lié (pas directement du moins) à la sécurité mais ça permet d'éviter de chercher des heures la raison pour laquelle un lien de partage (par exemple) ne fonctionne pas : REMARQUE : si vous utilisez le proxy inversé ou le portail des applications de DSM, il n'est pas utilie de configurer ce menu. _________________________________________________________________________________________________________________________________________________________________________________________ Réseau L'onglet Réseau dans le panneau de configuration permet de régler la connectivité de votre appareil et ses interfaces. Interface réseau IPv4 Dans l'onglet Interface réseau, on sélectionne l'interface qu'on souhaite configurer et on clique sur Modifier : Pour obtenir une IP, deux méthodes existent : Le NAS acquiert son IP grâce au serveur DHCP, généralement votre box ou votre routeur. Pour s'assurer que cette IP ne change pas d'une fois à l'autre, il faut faire ce qu'on appelle une réservation statique d'IP dans votre serveur DHCP. Concrètement, cela signifie que pour une adresse MAC donnée (le numéro d'identité de votre carte réseau en quelque sorte), le serveur DHCP attribuera toujours la même adresse IP. On fixe l'IP du NAS directement sur celui-ci, pour cela on choisit Utiliser la configuration manuelle et on choisit une IP. ATTENTION : il faut que l'IP choisie : soit dans la plage IP de votre réseau local soit hors de la plage DHCP d'attribution de votre box/modem. La première méthode a l'avantage qu'en cas de : changement de box de modification de sous-réseau (passer de 192.168.1.0 à 192.168.10.0 par exemple) de déménagement Le NAS restera accessible car il obtiendra une IP dans tous les cas avec un nouveau modem, il ne vous restera plus qu'à le trouver via Synology Assistant. IPv6 A l'heure actuelle, l'IPv6 est bien plus prise en charge par les FAI qu'au temps de la rédaction du tutoriel original, certains mêmes ne proposent plus que de l'IPv6 nativement. Si vous souhaitez l'activer, choisissez Auto : Général Dans l'onglet Général de la catégorie Réseau : Dans Paramètres avancés : Cochez Répondre à la demande ARP si l'adresse IP cible est identique à une adresse locale configurée sur l'interface entrante, cela permet de faire en sorte que les données sortent par leurs interfaces respectives. Cochez Activer la détection des conflits IP, vous aurez des notifications dans DSM si votre NAS rencontre des problèmes de conflit d'IP. Connectivité Cochez Activer HTTP/2 _________________________________________________________________________________________________________________________________________________________________________________________ Sécurité A n'en pas douter la catégorie la plus importante de ce tutoriel ! Le pare-feu a été configuré pour un accès local en tout début de tutoriel. Général Vous pouvez laisser les réglages par défaut Compte Authentification à deux facteurs (2FA) L'authentification à deux facteurs apporte une couche de sécurité supplémentaire, mais elle n'est en aucun cas un remède palliatif à des accès utilisateurs trop faibles. L'authentification à deux facteurs est également plus contraignante en cas de perte du périphérique sur lequel elle est configurée, s'il s'avérait être le seul. Un code de récupération est fourni par DSM pour y retrouver accès, il est impératif de le noter. Si vous souhaitez activer l'authentification à deux facteurs, suivez les étapes suivantes : Adaptive MFA Cochez Activer l'authentification multifacteur adaptative pour les utilisateurs appartenant au groupe administrateurs (pour version de DSM > 7.2) Protection du compte Cochez Activez la protection du compte : Ajuster les valeurs proposées par défaut à votre convenance. Pare-feu - Accès distant Cette section est restreinte au minimum, car le but est ici de sécuriser les accès à votre NAS. A partir du moment où le NAS est accessible depuis l'extérieur, sa surface d'exposition est bien plus importante. Mais vu que nous allons voir comment obtenir un certificat pour votre NAS, il paraît naturel d'évoquer la mise en place d'un accès distant sur celui-ci, pour en savoir plus, c'est par ici : Protection Cochez Activer le blocage auto, ainsi que Activer l'expiration des blocages avec les réglages suivants : Cliquez ensuite sur Autoriser/Bloquer la liste, sélectionnez Créer -> Ajouter une adresse IP, choisissez Sous-réseau et ajouter les deux entrées suivantes : REMARQUE : Si vous avez mis un sous-réseau et masque plus restrictifs que 192.168.0.0/255.255.0.0 dans vos règles de pare-feu, par exemple pour vous conformer au réseau utilisé par votre box, supposons 192.168.1.0/255.255.255.0, vous pouvez dans ce cas spécifier 192.168.1.0/24 dans le menu ci-dessus. Enfin, cochez également Activer la protection DoS. Certificat La mise en place d'un certificat est utile pour : établir un accès distant sécurisé (chiffré) vers votre NAS la mise en place d'un serveur DNS local la mise en place d'un proxy inversé Si les uns et les autres ne vous sont d'aucune utilité, passez à la section suivante. Avancé Dans cet onglet, nous allons régler le niveau de sécurité de chiffrement des services systèmes : La compatibilité moderne correspond à TLS 1.3 qui est maintenant assez répandu, si vous avez des smartphones relativement récents vous ne devriez pas rencontrer de problème. La compatibilité intermédiaire prend en charge TLS 1.3 et 1.2, c'est le choix qui couvrira le plus de périphériques. Depuis la version 7.1 de DSM, il est possible via le menu Paramètres personnalisés de définir séparément le niveau de sécurité utilisé par les applications. _________________________________________________________________________________________________________________________________________________________________________________________ Terminal & SNMP Avancé Je recommande de cocher Activer le service SSH, cela vous donne une porte de secours en cas de problème d'accès à DSM. Si vous deviez rendre accessible le terminal de votre NAS depuis l'extérieur, je recommande très fortement de ne pas faire une simple redirection de port au niveau de votre box mais d'utiliser un serveur VPN, par exemple via le paquet VPN Server. _________________________________________________________________________________________________________________________________________________________________________________________ Portail de connexion DSM Vous pouvez cocher la case Rediriger automatiquement les connexions HTTP vers HTTPS pour le bureau DSM pour vous connecter automatiquement en HTTPS même si l'adresse entrée commence par HTTP. Il est préférable d'avoir mis en place un certificat avant d'activer cette option pour éviter les avertissements de sécurité du navigateur. REMARQUE : Ne pas activer cette option si vous utiliser un proxy inversé pour accéder à vos services DSM. _________________________________________________________________________________________________________________________________________________________________________________________ Options régionales Pour que l'authentification à deux facteurs fonctionne correctement, il est important que vos périphériques soient synchronisés temporellement. Assurez-vous de régler la synchronisation temporelle du NAS sur une source sure, dans Temps puis Paramètres de l'heure, cochez Synchroniser avec un serveur NTP et entrez manuellement l'adresse fr.pool.ntp.org par exemple si vous résidez en France, ou ntp.fdn.org. La liste complète des serveurs NTP peut se trouver à l'adresse suivante : https://www.ntppool.org/zone/@ _________________________________________________________________________________________________________________________________________________________________________________________ Mise à jour et restauration Mise à jour du DSM On clique sur Options de mise à jour, puis on choisit M'avertir et me laisser décider d'installer la nouvelle mise à jour : Synology est coutumière de déploiements erratiques de ses mises à jour, donc suivez ces quelques conseils : Prenez le temps de lire les notes de patch lors de la sortie d'une nouvelle version de l'OS, il se peut qu'elle n'apporte rien dans votre utilisation du NAS N'appliquez de préférence une mise à jour que si elle est proposée automatiquement par le système (évitez les mises à jour manuelles) Sauf correctifs de sécurité importants, ne vous précipitez pas pour appliquer une mise à jour, laissez le temps aux développeurs et aux autre utilisateurs le soin de se casser les dents dessus, il y en a suffisamment sur le forum. 😉 Sauvegarde de configuration Si vous avez lié votre compte Synology à votre NAS, par le biais de la configuration du DDNS ou via la section Compte Synology dans le panneau de configuration, vous avez la possibilité d'enregistrer automatiquement la configuration de votre NAS dans votre espace client Synology. C'est une option intéressante et je recommande de l'activer : IMPORTANT : Avoir une sauvegarde automatique de la configuration dans le cloud ne dispense pas de disposer d'une version locale de celle-ci. En cas de changement notable dans votre configuration, pensez à faire une Exportation manuelle de la configuration, et à la copier sur un ou plusieurs périphériques : PC, clé USB, disque externe, etc... _________________________________________________________________________________________________________________________________________________________________________________________ Privilèges d'application Pas de recommandation spécifique à ce sujet, vous pouvez décider de restreindre les privilèges accordés par défaut à TOUS les utilisateurs dans cette catégorie, ou bien laisser les autorisations et restreindre au niveau de permissions de groupe et d'utilisateur. A titre personnel, je trouve plus simple de régler de façon granulaire les accès des groupes et utilisateurs dans la catégorie Utilisateur et groupe. _________________________________________________________________________________________________________________________________________________________________________________________ MAJ : 07/11/2023
- 74 réponses
-
11
-
- configuration
- sécurité
-
(et 1 en plus)
Étiqueté avec :
-
Bonjour, Vous venez d'acheter un NAS et vous ne savez pas par ou commencer, et bien nous allons voir ensemble les principales étapes les plus importantes et surtout prioritaires afin d'éviter de futurs problèmes ! Un NAS, c'est un serveur de stockage en réseau. Il est donc important que le système soit correctement installé et surtout sécurisé. Il est vivement recommandé de suivre toutes ces étapes ci-dessous et surtout d'essayer de les comprendre ! Si vous avez des questions, vous pouvez bien entendu les poser à la suite de ce tutoriel ou sur les tutoriels en question indiqués ci-dessous quand ça concerne un de ces derniers. INSTALLATION DE DSM Pour installer DSM, ce n'est pas compliqué et il suffit de suivre étape par étape ce qui est demandé sur votre écran. On va voir les grandes étapes ci-dessous : Recherche du NAS : On part du principe que vous avez déjà installer un (ou plusieurs) disques dur vierges dans votre NAS et que ce dernier est allumé. Vous avez même déjà entendu le bip sonore qui indique que le NAS est fonctionnel. Si vous ne savez pas comment aller consulter votre routeur pour connaitre l'adresse IP du NAS, je vous recommande de télécharger l'utilitaire "Synology Assistant" qui se chargera de trouver votre NAS sur votre réseau. https://www.synology.com/fr-fr/support/download Vous pouvez aussi essayer de le trouver en consultant ce lien : http://find.synology.com/ NOTE : certaines extensions de sécurité sur votre navigateur peuvent bloquer la recherche sur le réseau local ce qui a été mon cas sous Firefox ce qui m'a obligé à faire une recherche du NAS avec le navigateur Iridium pour ce tutoriel. Installation de DSM : (version 6.2.1 au moment de la rédaction de ce tutoriel) On a le choix entre l'installation de DSM en mode manuel ou en mode téléchargement. J'avais personnellement téléchargé le fichier .pat pour l'installer en local. Pour se faire, j'ai récupérer le fichier .pat sur mon ordinateur. Message d'avertissement qui préviens de la suppression des données sur les disques. On doit remplir ces champs qui sont dans l'ordre : nom du serveur > compte administrateur > mot de passe > confirmation du mot de passe. Ne mettez pas des noms génériques comme administrateur, administrator, admin etc... Et surtout utilisez un mot de passe long et compliqué. Le top étant une passphrase. Ex : Je suis allé avec ma femme chez le fleuriste en mai 2019. On nous demande si on veut utiliser le service QuickConnect. Je vous conseille de cliquer sur "Skip this step" (sauter cette étape). Comme expliqué un peu partout sur le forum, nous ne recommandons pas ce service ! En cliquant sur "Skip this step", nous obtenons ce message : "Si vous ignorez cette étape, vous devrez configurer la redirection de port pour accéder à distance à votre diskstation via Internet." Ca tombe bien, le tuto de Fenrir recommandé un peu plus loin dans ce tuto en parle de la redirection de ports 😜 L'installation de DSM commence. Une fois l'installation terminée, ça nous demande si l'on souhaite que le NAS sur le réseau soit reconnu pour le domaine find.synology.com Libre à vous de lire les conditions générales et d'accepter ou non. Perso, je refuse ! L'installation de DSM est persque terminée. On clique sur Got It. Et enfin, on nous demande si on veut partager des statistiques avec Synology (et peut-être avec d'autres partenaires de Synology comme Google). Libre à vous d'accepter ou refuser, perso, je refuse ! Voilà, DSM est installé 🙂 Nous recommandons aussi vivement de tester vos disques durs avant de les mettre en production. Pour se faire, je vous recommande ce très bon tuto. Choisir son RAID : Le système RAID (Redundant Array of Independent Disks) est une technologie de stockage qui permet de combiner plusieurs disques durs en un seul espace de stockage. Il existe différents types de RAID, chacun fournissant différents niveaux de performance, de capacité de stockage et de fiabilité. En gros car j'en ai certainement perdu quelques un d'entre vous, si on utilise par exemple un RAID 1 avec deux disques durs dans le NAS, ça veut dire que les premier disque dur est cloné sur le deuxième à l'identique. Si un des deux disque dur tombe en panne alors le serveur peut continuer à fonctionner sous réserve de remplacer rapidement le disque dur tombé en panne. NOTE : le système RAID est utilisé principalement pour de la continuité de service et en aucun cas comme de la sauvegarde ! Voici une page mise en place par Synology pour simuler/comparer un RAID. https://www.synology.com/fr-fr/support/RAID_calculator Pour choisir un type de RAID, vous pouvez aussi visiter ce lien : https://www.synology.com/fr-fr/knowledgebase/DSM/help/DSM/StorageManager/storage_pool_what_is_raid En général, on appliquera un RAID 1 (SHR) pour deux disques durs et un RAID 5 (SHR) pour trois/quatre disques durs. Voici un guide qui en dira aussi pas mal sur les volumes, groupe de disques, RAID/SHR, système de fichiers etc... 😉 ALIMENTATION Onduleur : Il est important de prendre en compte que votre NAS contient de l'électronique et surtout des disques durs mécaniques. Ces disques durs et l’électronique n'aiment pas du tout les surtensions et encore moins les coupures de courant inopinées ! Nous vous recommandons donc vivement de mettre entre la prise électrique et le NAS ce qu'on appelle un onduleur afin d'éviter de subir des pertes de données et même pire votre matériel. Le but de l'onduleur sera de réguler correctement la tension mais aussi de prévenir en cas de soucis sur la ligne électrique. Dans ce cas, si c'est bien configuré, le NAS pourra passer en mode sans echec Pour plus d'explications sur le sujet, je vous renvoi vers cette page qui l'explique très bien : http://www.europ-computer.com/dossiers/dossier_6_18.html Dans le cas ou vous auriez un onduleur, il faut bien entendu l'ajouter au NAS. Il y a deux possibilités pour faire cela. Brancher l'onduleur sur le NAS directement Connecter le NAS à l'onduleur via son serveur si il est déjà sur un autre NAS par exemple. Nous allons voir la première possibilité. Branchez votre onduleur sur le NAS et rendez-vous sur : Panneau de configuration > Matériel et alimentation > UPS c'est ici que vous pourrez ajouter votre onduleur. Pour l'ajout d'un onduleur qui est en mode serveur, ça sera pratiquement la même chose. Extinction et/ou hibernation : Un NAS, ce n'est pas qu'un simple disque dur et nous ne recommandons pas d'éteindre votre NAS régulièrement. Nous sommes en 2019 et ces appareils ont été fabriqués pour tourner 7/7 H24. Le faite de redémarrer régulièrement un NAS (plusieurs fois par jour) peut user prématurément les disques durs. Quant à l'hibernation des disques durs, c'est vivement déconseillé de le faire sur un NAS ! Petite exception : Si comme moi ou d'autres membres, vous avez un NAS qui est destiné uniquement à recevoir et stocker des sauvegardes de temps en temps (une fois par jour par exemple), alors vous pouvez le configurer pour qu'il s'éteigne et s'allume automatiquement avant le lancement de la sauvegarde. Pour se faire, nous allons aller sur : Panneau de configuration > Matériel et alimentation > Planif. alim Sur cette fenêtre, on peut créer des règles pour éteindre ou allumer le NAS. On peut aussi laisser le NAS allumé en permanence et choisir uniquement de mettre en veille les disques durs (je rappelle que ce n'est pas conseillé de le faire régulièrement). Pour se faire, on se rend sur : Panneau de configuration > Matériel et alimentation > Hivernation du disque dur Et là, on peut choisir la durée de non utilisation des disques durs avant qu'ils ne passent en veille. Note : il faut prendre en compte que la sortie de veille peut prendre quelques instants. Pourquoi mes disques durs ne rentrent pas en hibernation ? Certains services désactivent l'hibernation des disques durs. Voici la liste de ces services : https://www.synology.com/fr-fr/knowledgebase/DSM/tutorial/Management/What_stops_my_Synology_NAS_from_entering_System_Hibernation SAUVEGARDE Il est aussi très important d'envisager un moyen de sauvegarde pour vos données. Pour se faire, je vous redirige vers ce tutoriel : SÉCURITÉ Sécurisation : Maintenant que votre NAS est installé et qu'il est fonctionnel, il faut penser en priorité à sa sécurisation. C'est le point le plus important avant de l'utiliser et vouloir le mettre en production ! Pour la sécurité de votre NAS, rien de mieux que de suivre le très bon tutoriel de Fenrir 😉 J'ajouterais que pour l'ouverture des ports, Synology répertorie tous les ports utilisés par défaut sur un NAS Synology. En voici le lien : https://www.synology.com/fr-fr/knowledgebase/DSM/tutorial/Network/What_network_ports_are_used_by_Synology_services Bien entendu, nous vous recommandons vivement d'utiliser uniquement les ports 80 (uniquement avec une redirection automatique) et 443 avec un Reverse Proxy d'installé (lien du tuto plus bas). Accès VPN : Si vous avez une bonne connexion internet et que vous voulez ouvrir votre NAS vers l'extérieur, nous vous recommandons aussi vivement d'utiliser un accès VPN. Pour se faire, autant continuer avec Fenrir et son super tuto 🙂 DIVERS Voici quelques petites astuces qui pourraient vous sauver la vie ou faciliter votre quotidien avec votre NAS. Journal : Pour avoir un aperçu de ce qui est fait sur le NAS, nous pouvons utiliser le paquet "Centre des journaux". Ce dernier se présente ainsi : On peut en cliquant sur l'onglet "Journaux" voir toute la journalisation du système sur le NAS. On peut aussi affiner une recherche : File Station : Pour la journalisation de ce qui est fait sur le NAS au niveau de la manipulation des fichiers, nous allons activer le journal de File Station. Ça aura pour conséquence de mémoriser dans le journal la création de répertoires/fichiers, modifications, suppressions etc... ce qui peut être pratique pour remonter à la source d'un problème rencontré. File Station > Paramètres Le journal se présentera comme ceci en détaillant ce qui a été fait et par qui. Corbeille : Je vous recommande vivement d'activer les corbeilles sur vos dossiers partagés. Ça aura pour conséquence qu'en cas de suppression accidentelle, vous pourrez avoir un moyen de récupérer ces données. Je pars du principe que si la corbeille n'est pas activée alors les données sont perdues définitivement. Il y a bien des moyens d'essayer de récupérer ses données mais ce n'est pas fiable à 100% et ça peut prendre beaucoup de temps. Autant l'appliquer de suite 🙂 NOTE : l'activation de la corbeille n'est pas généralisée pour tous les dossiers partagés. Il faut donc le faire pour chaque dossier partagé 😉 Dossier qu'on créer en direct : Dossier partagé déjà créé : Panneau de configuration > Dossier partagé > (clic droit sur un dossier partagé existant puis modifier) On peut ensuite aller voir notre dossier partagé et y trouver la corbeille. On peut bien évidemment consulter la corbeille et restaurer les données supprimées. Corbeille : On peut aussi programmer le vidage des corbeilles automatiquement. On se rend sur : Panneau de configuration > Dossier partagé > Action > Créer une planification de vidage de la Corbeille On est redirigé sur le planificateur de tâches et une nouvelle fenêtre s'ouvre. On lui donne un nom puis on se rend sur l'onglet "Programmer". On choisit la programmation souhaitée du lancement de la tâche puis on se rend sur "Paramètres de tâche". Ensuite, on a différent paramètres : Choix des corbeilles à vider. On peut choisir la corbeille d'un dossier partagé, de plusieurs dossiers partagés ou les corbeilles de tous les dossiers partagés. On peut appliquer une politique de conservation. Ex : pas de suppression des données ayant une ancienneté de moins de 7 jours. Nous avons aussi des paramètres avancés que je liste juste en dessous. Le bouton "Paramètres avancés" propose ceci comme options : Une fois validé, on retrouve la tâche dans le planificateur de tâche (désactivé pour le tuto) : Panneau de configuration > Planificateur de tâches Autres Nom de domaine Si vous comptez utiliser un nom de domaine, voici un sujet qui en parle : Avec ça, je vous recommande le tuto de Fenrir sur l'installation d'un serveur DNS : Puis pour aller un peu plus loin, l'utilisation d'un proxy inversé : FIN DU TUTO
-
[Résolu]Mapper un lecteur via internet
Phoebe21 a répondu à un(e) sujet de Phoebe21 dans Installation, Démarrage et Configuration
En revanche, j'ai quand même implémenté cette solution. 1) pour mon usage personnel, avec raidrive le mappage du lecteur peut se faire sur la totalité du NAS alors qu'avec l'assistant ou à la mimine, ce n'est que sur un dossier partagé. 2) pour "mes" utilisateurs avertis, ils sont capable d'installer raidrive ce qui leur laisse le choix. 3) il n'y a pas les 2 limitations de pCloud : le nombre de fichiers partageables sur le disque virtuel (pour éviter les abbus) et le cloisonnement de pCloud en 2 zones (Europe et USA) qui irend impossible le partage entre zones. Bref, encore merci à Goerges et je marque le sujet comme résolu. -
Bonjour à tous, J'ai fait cette mise à jour sur un DS220+ et il ne veut pas redémarrer... Il reste en led clignotante et n'est pas repérable via synology assistant. Quand je retire les disques, pas de souci, je le vois bien dans assistant. Quand j'installe un vieux disque, il me propose de migrer. J'ai essayé le disque 1 seul, rien. Idem pour le disque 2 seul. Et quand j'arrive à le voir dans Assistant, il m'indique une version 7.2.1-69057 mais en update 4... Vous avez une idée de ce qui peut se passer? Merci à ceux qui peuvent me donner un coup de main, je n'y connais pas grand chose...
-
Bonjour à tous, J'approche des 50 ans et je ne suis pas expert en informatique mais je suis curieux de nouvelle technologie. J'ai en plus du nas commencé la domotique sur home assistant sur raspberry pi 4 que certains doivent connaître (c'est d'ailleurs très riche)... Je possède un DS916+ avec 4 x 4To. J'apprends toujours à l'utiliser avec des tutoriels et des forums. J'espère pouvoir ici continuer à apprendre. J'aimerais aussi me lancer sur la vidéo surveillance.
-
Préambule Le but de ce tutoriel est de vous aider à mettre en place un réseau privé virtuel (VPN) entre vous et votre NAS depuis Internet. nb : il ne s'agit pas ici de "masquer" votre adresse IP pour effectuer des opérations illicites ou de manière anonyme, l'adresse IP qui sera visible depuis Internet sera celle de votre NAS (ou de votre box) Si vous ne savez pas ce qu'est vraiment un VPN, vous devriez vous renseigner avant de lire la suite. Mais comme peu de personnes feront cette démarche, en voici une description très approximative : c'est un ensemble de techniques permettant de relier 2 équipements réseau, par exemple votre PC et votre NAS généralement, il fonctionne au dessus du protocole IP et peut donc passer par Internet le tout saupoudré de diverses techniques de chiffrement (plus ou moins efficace) =>on peut donc voir ça comme un très grand câble réseau avec des barbelés autour À quoi cela peut-il servir ? Quelques exemples : Accéder de manière sécurisée à votre NAS et/ou à d'autres équipements de votre réseau local depuis Internet par exemple aux services d'administration du nas (DSM, ssh, ...) aux caméras IP à l'alarme de la maison connecter 2 nas distants entre eux ... Accéder à Internet en passant par votre connexion Internet lorsque que vous êtes en déplacement pour profiter de l'antipub que vous avez installé à la maison (par exemple avec le proxy du nas) pour surfer de manière plus "privée", ce qui est très utile dans certains pays où la notion de vie privée est pire qu'en France (ça existe, croyez moi) ou en cas d'utilisation d'un réseau "inconnu" (les HotSpot WIFI sont souvent plein d'indiscrets) à passer outre certaines restrictions en entreprise (il ne s'agit pas de faire n'importe quoi non plus, respectez les règlements intérieurs) ... ###################################################################################### À lire avant d'aller plus loin Le fait de passer par un VPN n'est pas un gage de sécurité en soit. L'utilisation d'une connexion VPN en entreprise peut mener lieu à des sanctions disciplinaires L'utilisation d'une connexion VPN peut être passible de prison (voir pire) dans certains pays (Chine, Corée du Nord, Émirats arabes unis, Iran, Russie, Turquie ...) Si la sécurité générale de votre NAS est mauvaise, ne faites pas de VPN, ça ne fera qu'augmenter les risques (vous trouverez un tuto ici) ###################################################################################### Le VPN par Synology Ce guide est valable pour les versions DSM5.0 à DSM 6.1, mais en fonction des mise à jour de Synology, certaines options peuvent évoluer. Synology fourni un paquet qui installe tout le nécessaire pour créer son serveur VPN à la maison : VPN Server Il existe de nombreux types de tunnel, plus ou moins simples à mettre en place et plus ou moins sécurisés. Le paquet VPN Server en propose 3 (en pratique il y en a 4, on le verra plus tard) : PPTP : créé par Microsoft, ce protocole souffre de nombreux problèmes de sécurité et ne devrait plus être utilisé authentification client : login + mot de passe avantages : simple à configurer et disponible sur la plupart des clients mais il tend à disparaitre (il n'est plus disponible sur iOS 10 par exemple) inconvénients : chiffrement très faible et facile à attaquer OpenVPN : c'est un tunnel SSL, libre, très souple et sécurisé authentification client : certificat + login + mot de passe avantages : chiffrement fort et possibilité de choisir le port et le protocole inconvénient : rarement supporté par défaut (mais il existe des clients pour tous les systèmes) L2TP/IPSec : il s'agit de 2 protocoles normalisés, imbriqués l'un dans l'autre, c'est un ancien standard encore très répandu authentification : secret partagé + login + mot de passe avantages : c'est un standard bien sécurisé supporté par tous les clients ou presque inconvénients : plus complexe à comprendre donc souvent mal configuré Il est généralement plus simple de se limiter au L2TP/IPSec car il est en standard sur tous les clients (Android, iOS, Linux, MacOS, Windows, ...) et souvent autorisé dans les pare-feu. nb : les descriptions précédentes correspondent à la manière dont Synology a implémenté les protocoles, pas à ce qu'ils savent faire (on peut allez beaucoup plus loin avec OpenVPN et L2TP/IPSec, comme utiliser des certificats clients, de l'OTP, ...) ###################################################################################### Prérequis La première chose à faire avant de rendre tout ou partie de votre NAS accessible depuis Internet (indépendamment du VPN), c'est la sécurisation de votre NAS. Il existe de nombreux posts sur ce sujet et même un tuto, mais le minimum devrait être : Protection DOS, blocage auto et pare-feu correctement configurés et activés (un exemple est présent plus bas pour le pare-feu) Aucun compte avec un mot de passe faible sur le NAS : minimum 12 caractères avec MAJUSCULES, minuscules, chiffres et si possible des caractères spéciaux "Configuration du routeur" désactivée, il ne faut surtout pas utiliser cette fonctionnalité des Synology, c'est une faille de sécurité Configuration de la box correcte (pas de DMZ ni d'UPnP autorisé) Ensuite vous devez savoir comment transférer des ports de votre routeur vers votre NAS (on dit couramment : forwarder des ports). Enfin, il vous faut quelques notions réseau de base (adresse IP, adresse réseau, port, route, NAT et DNS), elles ne sont pas toutes nécessaires pour configurer le serveur VPN, mais indispensable pour bien comprendre ce qu'on fait et comment ça fonctionne (je suis certain que beaucoup vont sauter ce point, pensant bien connaitre ces notions, la plupart se trompent). ###################################################################################### Installation du paquet VPN Server Dans le Centre des paquets, on cherche le paquet VPN Server et on l'installe. => À la fin de l'installation, vous aurez probablement une "Notification du pare-feu". De manière générale, il vaut mieux ne pas utiliser ce système de notification et créer les règles manuellement, mais si vous préférez utiliser ce système, décochez le port 1723 (PPTP) comme ci-dessous : Que vous utilisiez ou non cet assistant, allez dans la configuration du pare-feu et affinez les règles (pour limiter l'accès à certains pays par exemple). Un point important qui risque d’empêcher le VPN de fonctionner correctement chez certains utilisateurs (@Vinky) : il faut autoriser la connexion VPN et le trafic VPN. Si vous n'autorisez que les ports du VPN mais pas le trafic réseau qui va passer dans le tunnel, ça ne fonctionnera pas. Votre client et le nas diront - "Connecté" - mais vous n'aurez accès à rien. Gardez en tête que se connecter à un VPN c'est comme brancher un câble réseau (le VPN c'est le câble), si vous n'autorisez pas le trafic dans le câble, ça ne sert pas à grand chose. Voici un exemple de configuration du pare-feu Synology, il devrait fonctionner chez presque tout le monde (au moins en France) : tous les réseaux privés (donc qui ne peuvent pas venir d'Internet) sont autorisés : même si vous changez d'opérateur, les règles resteront valables ça permet aussi d'autoriser le trafic du tunnel VPN (par défaut il s'agit de réseaux en 10.x.0.x) les ports des protocoles VPN dont on a besoin sont autorisés : si vous n'utiliser pas OpenVPN, inutile d'ouvrir le port udp 1194 (idem pour L2TP/IPsec) on limite l'accès aux pays dont on a besoin (pas la peine de laisser toute la planète tenter de se connecter à votre nas) Notez bien qu'ici il s'agit des règles de la section "Toutes les interfaces", si vous utilisez des règles par interface il faudra adapter. nb : je vous recommande fortement de créer les 3 premières règles et la dernière à l'identique, ça ne posera aucun problème de sécurité chez 99% d'entre vous (pour le 1% restant on peut en discuter) ###################################################################################### Configuration globale Au lancement de VPN Server, cet écran apparait : Comme pour la plupart des applications Synology, l'écran est divisé en 2 avec la liste des rubriques à gauche. On commence par aller dans "Paramètres généraux" : Interface réseau : si votre NAS a plusieurs connexions réseau, il faut choisir celle qui convient, la plupart des utilisateurs pourront laisser le choix par défaut Type de compte : Utilisateurs locaux - sauf si vous avez intégré votre NAS à un annuaire (AD/LDAP) Accorder le privilège VPN aux utilisateurs locaux nouvellement ajoutés : il ne faut pas cocher cette case Blocage auto : il doit être activé, sinon il faut le faire avant de continuer => Puis dans "Privilèges" vous pouvez choisir les utilisateurs qui pourront utiliser tel ou tel type de tunnel VPN. Par défaut tout est autorisé pour tout le monde, ce qui n'est probablement pas une bonne idée. Dans l'exemple ci-dessous, certains utilisateurs peuvent utiliser plusieurs types de tunnel en fonction des besoins et des contraintes (un pare-feu d'entreprise qui ne laisse pas passer l'un ou l'autre des VPN par exemple). D'autres comptes n'ont tout simplement pas le droit pas se connecter en VPN. Ensuite on peut configurer les différents types de tunnel VPN en fonction des besoins. ###################################################################################### Serveur PPTP Ça va aller vite => il ne faut pas s'en servir Il est encore plus fiable et plus sûr de se connecter directement à son NAS en HTTP (même sans le s). ###################################################################################### Serveur OpenVPN Avant de rentrer dans la configuration, un petit mot sur OpenVPN. Il s'agit d'un projet libre et OpenSource de serveur VPN SSL/TLS, il utilise donc un certificat (et quelques autres mécanismes) pour chiffrer la communication, d'une manière très similaire à ce qui est fait par un site en HTTPS. Ce mode de fonctionnement lui permet une grande souplesse de configuration. À titre d'exemple, on peut le configurer pour écouter sur le le port TCP 443, comme le ferait un serveur HTTPS. Cette possibilité peut être utile si les ports standards sont fermés par un pare-feu. On peut aussi l'utiliser à travers un serveur proxy. Néanmoins, et cela est valable pour tous les protocoles : un bon équipement réseau sera toujours capable de faire la différence entre une connexion normale et une connexion VPN il est nettement plus efficace (en terme de débit et de stabilité) d'utiliser le protocole UDP Commencez par activer le serveur OpenVPN, vous pouvez laisser tous les réglages par défaut sauf éventuellement le cadre rouge : Par défaut le serveur ne vous laisse accéder qu'au NAS. Si vous cochez cette case, vos clients VPN pourront aussi accéder aux autre ressources de votre réseau (une imprimante réseau par exemple, un autre nas, ...) mais leur accès à Internet passera aussi par le nas. C'est à activer en connaissance de cause. Vous pouvez aussi ajuster les options de chiffrement et d'authentification, les options de la capture ci-dessus sont un compromis entre sécurité/performances et compatibilité (testé avec le client officiel sous Windows et Android). Votre NAS sera directement accessible à l'adresse 10.8.0.1. Cliquez sur "Appliquer" pour obtenir une petite notification : Comme indiqué ici, il faudra autoriser et transférer le port UDP 1194 sur votre routeur ou votre MachinBOX. Une fois la configuration terminée et enregistrée, vous devez cliquer sur "Exporter la configuration" pour obtenir les certificats et le fichier de configuration des clients. Sauvegardez le zip et ouvrez le, il contient 4 fichiers : README.txt : ce fichier contient les instructions de configuration pour Windows et MAC openvpn.ovpn : c'est le fichier de configuration qu'il faudra importer dans votre client OpenVPN ca.crt : c'est l'autorité de certification racine utilisée par OpenVPN (c'est la même que pour votre nas) ca_bundle.crt : en général c'est la même chose, mais si vous utilisez une sous autorité, il contient la chaine complète de certification nb : dans les versions récentes du paquet, le certificat est directement inclus dans le fichier .ovpn. Comme indiqué dans le README.txt, il faut éditer le fichier de configuration avant de l'importer, les lignes importantes sont : remote YOUR_SERVER_IP 1194 il faut remplacer YOUR_SERVER_IP par l'adresse IP publique utilisée pour joindre votre nas (c'est probablement votre IP publique) même si c'est déconseillé, vous pouvez spécifier un nom de domaine à la place de l'adresse IP #redirect-gateway def1 selon que vous avez ou non coché la case entourée de rouge (cf plus haut), il faut enlever ou laisser le caractère de commentaire (le #) en début de ligne #dhcp-option DNS DNS_IP_ADDRESS si vous n'avez pas dé-commenté l'option précédente, dans certaines conditions particulière, il faut préciser l'adresse d'un serveur DNS accessible depuis le client (@titis14) Notez la ligne "ca ca_bundle.crt", elle indique où trouver le certificat par rapport au fichier de configuration (par défaut il s'attend à tout avoir au même endroit, laissez comme ça c'est plus simple). nb : dans les versions récentes du paquet, le certificat est directement inclus dans le fichier .ovpn. Enregistrez le fichier et copiez le avec le fichier ca_bundle.crt sur tous vos clients (c'est le même fichier et le même certificat pour tous vos clients). C'est terminé pour la configuration du serveur OpenVPN, normalement les étapes se résument à : activer le serveur OpenVPN exporter un zip modifier la configuration pour ajouter votre adresse IP autoriser le port UDP 1194 sur le NAS ouvrir et transférer le port UDP 1194 sur le routeur ###################################################################################### Serveur L2TP/IPSec En préambule vous avez pu lire que L2TP/IPSec était un standard mais était aussi complexe. Rassurez vous, la configuration est en réalité très simple. Il faut simplement ne pas suivre une des indications de Synology ! Une petite précision avant d'aller plus loin. L2TP/IPSec englobe 2 protocoles de tunnel. On peut le lire autrement, L2TP sur IPSec ou plus clairement L2TP dans IPSec. En pratique, votre client va créer un tunnel sécurisé par IPSec et créer un tunnel L2TP à l'intérieur. IPSec : c'est ce protocole qui assure le chiffrement de votre communication L2TP : il se contente de gérer l'authentification et de transporter les données, mais sans rien chiffrer (c'est important pour la suite) Commencez par activer le serveur L2TP/IPSec, vous pouvez laisser tous réglages par défaut sauf le cadre rouge : Il faut créer et confirmer la clef pré-partagée. Cette clef va servir de mot de passe secret entre votre client et votre serveur pour authentifier les 2 extrémités. Utilisez une clef assez robuste (pas moins de 16 caractères) et ne la perdez pas (KeePass est parfait pour ça et plein d'autres choses). nb : le secret partagé ne doit contenir que des caractères ASCII, mais avec le jeu des langues et des claviers, mieux vaut se limiter aux caractères alpha numériques (a-z A-Z 0-9) nb : par défaut c'est le serveur DNS configuré dans votre NAS qui est utilisé, mais vous pouvez le changer si besoin (attention, certains clients n'en tiennent pas compte) En passant, notez l'adresse IP en haut : 10.2.0.0 Ici ça sera l'adresse du serveur VPN (ils auraient pu faire pareil qu'avec OpenVPN, mais non), votre NAS sera donc directement accessible à cette adresse. Dans le cas présent, votre NAS sera aussi accessible avec son adresse habituelle car, par défaut, tout le trafic de votre client pourra passer dans le tunnel L2TP/IPSec (il n'y a d’ailleurs pas d'option pour ça), ça dépend du client (c'est généralement le cas par défaut sous Android, iOS et Windows mais pas avec MacOS). Cliquez sur Appliquer pour obtenir une petite notification, mais attention, il y a une erreur : Il faut bien ouvrir le port UDP 1701 sur votre NAS s'il est derrière un routeur, mais il ne faut pas l'ouvrir ni le transférer sur votre routeur. Si vous ouvrez ce port sur votre routeur, vous autorisez les connexions L2TP direct. Le soucis est que certains clients testent plusieurs protocoles (iOS et Windows 10 par exemple), selon la priorité de leurs tests, s'ils voient le L2TP d'ouvert, il vont tenter de s'y connecter sans monter le tunnel IPSec. Du point de vue du client ça fonctionne et c'est rapide, mais en pratique, il n'y a aucun chiffrement de la connexion. Si vous êtes connecté en filaire sur un réseau de confiance, ce n'est pas forcement trop grave, mais si vous voulez accéder à votre NAS depuis un HotSpot, sachez que TOUT ce que vous ferez sera en clair et lisible par n'importe qui. Un pirate pourra facilement (vraiment très facilement, environ 10sec de travail) espionner votre trafic (donc vos mots de passe), se connecter à votre PC, à votre nas et à tout ce qu'il y a derrière. Il est donc important de ne pas ouvrir ni transférer le L2TP (UDP 1701) sur votre routeur. Par contre il doit être autorisé sur le NAS. Pour ceux qui n'ont pas suivi : on interdit le port sur le routeur mais on l'autorise sur le nas =>comment le client peut il atteindre le nas par ce port ? Rappelez vous, L2TP est dans le tunnel IPSec, donc votre routeur ne verra pas le L2TP passer, mais votre NAS oui. C'est terminé pour la configuration du serveur L2TP/IPSec, normalement les étapes se résument à : activer le serveur L2TP/IPSec créer un secret pré-partagé autoriser les ports UDP 500, 1701 et 4500 sur le NAS ouvrir et transférer les ports UDP 500 et 4500 sur le routeur ou la MachinBOX nb : en L2TP/IPSec, il n'est pas possible d'avoir plusieurs clients connectés en même temps s'ils sont derrière le même routeur NAT ###################################################################################### Compatibilité des clients OpenVPN : Android : aucun soucis iOS : non testé Linux : aucun soucis MacOS : aucun soucis avec El Capitan (pas testé avec Sierra) Synology : aucun soucis (merci @StéphanH) Windows : aucun soucis L2TP/IPSec : Android : ça peut ne pas fonctionner certaines versions récentes d'Android, mais c'est simple à corriger iOS : iOS 9 et 10 aucun soucis Linux : aucun soucis MacOS : aucun soucis Synology : aucun soucis Windows : ça peut ne pas fonctionner selon le type de réseau (si le NAS n'a pas d'adresse public), mais c'est simple à corriger ###################################################################################### Notes communes sur les clients Si votre client vous demande de renseigner une adresse de serveur, c'est l'adresse Internet de votre box qu'il faut saisir. Dans certains cas on peut utiliser un nom DNS, mais ce n'est pas recommandé. Si vous avez configuré votre client pour ne pas envoyer tout le trafic vers le VPN, votre NAS ne sera pas accessible depuis son adresse habituelle (192.168.x.x en général). Il faudra donc utiliser l'adresse de terminaison (celle en 10.x.x.x). Si vous avez configuré votre client pour envoyer tout le trafic vers le VPN, votre NAS sera accessible depuis son adresse habituelle (192.168.x.x en général) et votre client sera vu avec l'adresse de votre NAS depuis le reste de votre réseau (le NAS fait routeur+NAT). ###################################################################################### Configuration des clients OpenVPN Android : OpenVPN Connect Configuration : après l'import du certificat, vous aurez peut être une notification de sécurité iOS : OpenVPN Connect Configuration : rien de particulier Linux : utilisez apt/dnf/emerge/yum/zipper ou les sources (si vous utilisez network manager, network-manager-openvpn-gnome est sympa) Configuration : rien de particulier MacOS : OpenVPN Connect Configuration : parfois il faut jouer avec les routes pour que ça fonctionne Synology : Configuration : ne cochez pas la 2ème case (Use default gateway on remote network) sauf si vous savez ce que vous faites Windows : OpenVPN Configuration : rien de particulier L2TP/IPSec Android : Configuration : (cliquez pour zoomer) par défaut tout le trafic passera par le VPN mais vous pouvez ajouter des routes pour changer ce comportement dans les options avancées avec certaines versions d'Android, il faut modifier le fichier /var/packages/VPNCenter/etc/l2tp/ipsec.conf sur le NAS et remplacer sha2_truncbug=no par sha2_truncbug=yes, puis on relance le paquet (merci @CoolRaoul) iOS : Configuration : (cliquez pour zoomer) (merci @StéphanH) par défaut tout le trafic passera par le VPN, la case "Tout envoyer" permet de changer ce comportement Linux : il existe plein de clients mais j'ai une préférence pour strongswan Configuration : rien de particulier MacOS : Configuration : Il faut créer un nouvel adaptateur dans Préférences Système -> Réseau : Dans Avancé, la case entourée en rouge permet de choisir ce qu'on envoi dans le VPN (dernière capture) Synology : Configuration : Il faut créer un nouveau profil réseau dans les paramètres : Sur le 3ème écran, ne cochez pas la première case sauf si vous savez ce que vous faites Vos 2 nas pourront alors discuter entre eux directement en utilisant les adresses de terminaison en 10.2.0.x (pour faire une sauvegarde distante par exemple) Windows : Configuration : Commencez par créer la connexion VPN avec le Wizard Sous Windows 10 il ressemble à ça : ou à ça (selon par où vous passez) Que vous soyez sous Windows 7, 8 ou 10, ça va vous créer un nouvel adaptateur réseau sur lequel vous pourrez modifier les paramètres comme suit si besoin : Si votre NAS est derrière un routeur-NAT (une box par exemple), il faut créer la valeur de registre suivante : https://support.microsoft.com/en-us/kb/926179 Clef : HKEY_LOCAL_MACHINE\SYSTEM\CurrentControlSet\Services\PolicyAgent Valeur DWORD32 : AssumeUDPEncapsulationContextOnSendRule Donnée de la valeur : 2 et on reboot le PC ###################################################################################### Configuration des routeurs La première chose à faire consiste à s'assurer que l'adresse IP de votre NAS ne change pas, vous avez 2 manières de procéder : la bonne : vous configurez votre DHCP (celui de la box par exemple) pour qu'il attribut toujours la même adresse au NAS (association MAC ADDRESS <-> adresse IP) la mauvaise : vous entrez une IP fixe dans la configuration réseau de votre nas Voici à quoi devrait ressembler les redirections de ports dans votre routeur dans le cas d'un VPN L2TP/IPSec, à chaque fois il faut bien renseigner l'adresse IP locale de votre nas : Freebox V5 : accessible depuis l'interface Free (merci @Mic13710) Ma Freebox->Configurer mon routeur Freebox->Redirections Livebox 4 : accessible depuis l'interface de la box (merci @StéphanH) configuration avancée->NAT/PAT EdgeRouter : vous avez plusieurs manières de faire, ici c'est la méthode pour les débutants (non recommandé) : sélectionnez bien votre interface WAN (celle connectée à Internet) : autres modèles : consultez la documentation de votre routeur, ça devrait être similaire aux exemples ci-dessus ###################################################################################### Que faire si ça ne marche pas ? La première chose à faire est de relire attentivement le tutoriel, en entier, tous les problèmes rencontrés jusqu'à présent pas les autres utilisateurs ont été traités à un endroit ou à un autre (j'actualise le post de temps en temps). Les erreurs classiques sont : mauvaises règles de pare-feu erreur de login/password erreur de secret partagé N'hésitez pas à repartir de zéro (supprimez la configuration et recommencez). Vérifiez aussi l'adresse IP public de votre connexion, avec certains FAI elle change régulièrement, même chose si vous avez utilisé un nom DNS, il faut vérifier qu'il est valide. Si vraiment vous êtes certains que tout est bon de votre coté, regardez les journaux sur le Synology, ils sont dans /var/log/auth.log Pour L2TP/IPSec vous pouvez aussi activer le debug dans le fichier /var/packages/VPNCenter/etc/l2tp/ipsec.conf : il faut dé-commenter les instructions : plutodebug=all plutostderrlog=/var/log/pluto.log puis on relance le paquet (synoservice --restart pkgctl-VPNCenter) les détails de la connexion seront visibles dans /var/log/pluto.log pensez à désactiver le debug après avoir trouvé le problème Si la connexion n’aboutit toujours pas, il faut vérifier que le VPN est bien autorisé entre le client et le serveur. Il est possible qu'un pare-feu ou que votre FAI (voir votre box) bloque ce trafic. Le plus simple pour le vérifier est de faire une capture de trames sur le Synology (à faire en root) : tcpdump -n -q "udp dst port 500 or udp dst port 4500 or udp dst port 1194" si vous ne voyez pas de trafic sur les port 500 et 4500 ou 1194 (pour OpenVPN), il y a un filtrage entre le client et votre nas Vous pouvez aussi tester avec un autre client, une autre connexion Internet, un autre nas (demandez à des amis par exemple, ça sera l'occasion de leur montrer comment ça fonctionne). ###################################################################################### Utilisation avancée En plus des paramètres présentés ci-dessus, vous pouvez faire plusieurs ajustements coté client et serveur afin de mieux correspondre à vos besoins. Pour la suite, il faut avoir un minimum de notions en réseau (minimum ne veut pas forcement dire la même chose pour tout le monde, cf Prérequis). Les points présentés ici ne sont pas limités au VPN et peuvent être utilisés dans un cadre plus général. Les tables de routage En réseau, une route c'est simplement l'itinéraire que doivent emprunter les paquets pour aller du point A au point B. Comme une route pour les voitures. Pour voir les différentes routes configurées sur votre système, "la table de routage", une commande à retenir : netstat -nr Vous connaissez tous la "route par défaut/Passerelle par défaut". Elle est matérialisée dans la table de routage de votre équipement par quelque chose ressemblant à ça : Windows : 0.0.0.0 0.0.0.0 <adresse de votre routeur> <adresse de l'interface> <métrique> le reste du monde : 0.0.0.0 <adresse de votre routeur> 0.0.0.0 UG 0 0 0 <nom de l'interface> Les 2 séries de 0.0.0.0 au début servent à définir l'adresse du réseau de destination (respectivement l'adresse de destination et le masque de sous réseau). Ce qui donne donc 0.0.0.0/0.0.0.0 ou encore 0.0.0.0/0. Pour information, l'adresse d'un réseau s'obtient en multipliant (en binaire) une adresse par son masque (ici c'est facile, ça donne 0 partout). Maintenant à quoi ça sert de savoir ça ? On a vu plus haut qu'on avait 2 types de configuration pour le trafic : tout doit passer par le VPN ou seulement le trafic entre le client et le serveur VPN (ici le nas). Si vous souhaitez, par exemple, que tout le trafic à destination d'Internet passe en direct (pas par le VPN) mais que tout le trafic à destination des adresses de votre réseau local passe par le VPN, vous devez le dire à votre client. Donc il faut créer des routes. Pour la suite, on va considérer que votre réseau est configuré comme suit : adresse de votre réseau : 192.168.0.0/24 (/24 ça veut dire 255.255.255.0) adresse de votre NAS : 192.168.0.2/24 adresse de terminaison VPN de votre NAS : 10.2.0.0 (il n'y a pas de masque ici, c'est normal) adresse d'un site Internet accessible uniquement depuis chez vous : 1.1.1.1/32 Si vous souhaitez pouvoir accéder à votre NAS, une imprimante IP, une caméra de surveillance, ... via le VPN, vous avez 2 possibilités : vous définissez la connexion VPN comme itinéraire par défaut : c'est simple mais tout le trafic passera par là, avec une connexion fibre à la maison ce n'est pas trop grave, mais en ADSL c'est lent vous spécifiez que tout le trafic à destination de votre réseau local, mais pas le reste, doit passer par le VPN => il faut ajouter une route dans la configuration de votre client Android : c'est à faire dans la configuration de la connexion VPN (tout en bas dans les paramètres de la connexion) iOS : ce n'est pas possible sauf en jailbreak Linux/MacOS : ip route add 192.168.0.0/24 via 10.2.0.0 Windows : route add 192.168.0.0 mask 255.255.255.0 10.2.0.0 Et pour le fameux site privé sur Internet ? C'est la même chose. Android : c'est à faire dans la configuration de la connexion VPN (tout en bas dans les paramètres de la connexion) iOS : ce n'est pas possible sauf en jailbreak Linux/MacOS : ip route add 1.1.1.1/32 via 10.2.0.0 Windows : route add 1.1.1.1 mask 255.255.255.255 10.2.0.0 Ici on a ajouté des routes en indiquant au système d'envoyer les paquet à 10.2.0.0, à lui de trouver la meilleur interface réseau à utiliser. On peut le faire différemment, au lieu de spécifier une adresse de routeur (10.2.0.0), on peut indiquer au système de passer par une interface bien précise (ici ça serait l'interface de VPN). Petite précision, avec des routes on défini un itinéraire, il est tout à fait possible de définir plusieurs étapes sur cet itinéraire, on peut par exemple indiquer : pour aller sur 192.168.1.0/24 il faut passer par 192.168.0.1 pour aller sur 192.168.0.1/32 il faut passer par 10.2.0.0 =>votre paquet empruntera donc le chemin suivant : [client]-------[10.2.0.0-192.168.0.2]-------[192.168.0.1-XXXXX]---????---[192.168.1.0/24] Ça c'est la théorie, pour la mise en pratique il existe plusieurs manière de gérer tout ça et de l'automatiser. À titre personnel j'utilise des scripts pour me connecter/déconnecter du VPN, j'ai donc ajouté les commandes de gestion des routes dans ces scripts (et plein d'autre choses mais ce n'est pas le sujet). Par exemple : Linux : #!/bin/sh nmcli con up id <id de connexion dans network-manager> #avec OpenVPN c'est : openvpn /fichier/de/conf.ovpn #on ajoute les routes ip route add 192.168.0.0/24 dev <nom de l'interface vpn> exit 0 Windows : rem "il faut remplacer VPN1 par le nom de l'interface VPN" rasdial "VPN1" rem "il faut remplacer XX par le numéro de l'interface VPN" route add 192.168.0.0 mask 255.255.255.0 10.2.0.0 IF XX @PiwiLAbruti a une autre approche (techniquement plus propre que la mienne), vous la trouverez ici : vpn-route.ps1 En version courte, il demande au système (via les taches planifiées) d'exécuter ses commandes de gestion de routes lorsqu'il détecte que l'interface VPN se connecte/déconnecte. Les enregistrements DNS Pour vous connecter à votre nas, la plupart d'entre vous font ceci (pour simplifier on va oublier l'https, le netbios, le changement de ports ... car ça n'a aucune importance pour la suite) : à la maison : http://192.168.0.2:5000 depuis Internet : http://<nom de domaine>:5000 via le VPN : http://10.2.0.0:5000 (ou http://192.168.0.2:5000 en fonction de vos routes) Personnellement je fais ceci : à la maison : http://<nom de domaine>:5000 depuis Internet : http://<nom de domaine>:5000 via le VPN : http://<nom de domaine>:5000 (peu importe mes routes) Je trouve ça légèrement plus simple Vous avez plusieurs méthodes pour arriver à ce résultat mais je ne vais en présenter qu'une, par contre comme c'est très long à expliquer en détails (mais simple à faire), je vais fortement abréger.. Le plus propre et de loin le plus efficace c'est de configurer votre serveur DNS pour gérer les "vues" (view) : vous demandez simplement à BIND de donner la bonne réponse en fonction de l'adresse IP du client : si le client a une IP qui vient d'Internet on renvoi l'adresse de la box si le client a une IP qui vient du LAN on renvoi l'adresse du NAS si le client a une IP qui vient du VPN on renvoi l'adresse de terminaison du NAS Tout ce qu'il reste à faire c'est d'indiquer au client d'utiliser votre serveur DNS : à la maison : via votre DHCP depuis Internet : rien à faire normalement via le vpn : en le configurant comme indiqué plus haut Vous trouverez plus de détails dans le [TUTO] DNS Server. En creusant un peu, vous trouverez d'autres techniques (loopback, cascade DNS, LLA, prerouting iptables, ...), mais aucune n'est aussi efficace du point de vue des performances et de la souplesse. La MTU et le MSS Clamping Si vous ne savez pas de quoi je parle, passez votre chemin, vous allez faire de la casse. D'ailleurs je ne vais pas en parler pour éviter les accidents, c'est juste un mémo pour rappeler aux utilisateurs les plus avancés que ces paramètres peuvent être configurés et ne doivent pas être négligés du point de vue des performances, surtout en IPv6 (même si la théorie voudrait que ça soit mieux géré en IPv6).
-

Probleme conexion HTTPS
Stema a répondu à un(e) sujet de Stema dans Installation, Démarrage et Configuration
Bonsoir à tous, Voilà le chemin et le HTTPS est barré sur Chrome. https://192-168-50-14.xxxxxxx.direct.quickconnect.to:5001/ Sur Safari, il est sur le port 5000 par default. c'est quand je me connecte avec l'assistant de connexion Synology que j'ai téléchargé. Maintenant dans l'immédiat, je ne vais d'abord l'utiliser qu'en local donc comme vous me dites que ce n'est pas important, ça va aller. Mais par la suite si je l'utilise autrement, j'espère que le HTTPS sera ok. Merci de vos retour. Et je risque d'avoir encore pas mal de question ... -
Bonjour à tous, j'espère que je poste dans la bonne rubrique, si ce n'est pas le cas je m'excuse par avance. Voici mon problème : J'ai initié un accès Telnet avec Putty pour afficher le contenu de mon fichier my.cnf et le modifier avec vi le cas écheant. J'ai tenté de me logger avec admin avec le bon mot de passe (admin ---> mdp ----> "root enforced" La console me conseille de modifier le mot de passe admin immediatement ce que je comprends pour des raisons securitaires. Je me suis donc loggé au NAS sous user "tartempion" (qui appartient au groupe administrateurs) ------> Paramètres ------> Utilisateurs. J'ai modifié le mot de passe admin, ensuite retour au Telnet qui me rejette toujours, "root enforced". J'ai fait un soft reset sur mon NAS (comme indiqué sur le site de Synology) ----> Relocalisation du NAS sur le LAN avec l'assistant et là proposition de changement du mot de passe admin qui me redirige vers un changement de mot de passe pour "tartempion". Je n'ai pas saisi.......je m'attendais a un changement de mot de passe admin. Je ne peux donc pas changer le mot de passe admin (et donc root) et je tourne en boucle. Synology me dit de reinstaller DSM sur le NAS mais je trouve cela très fastidieux. Pouvez vous me suggerer une autre solution ? Merci beaucoup par avance.
-
Avant toute chose je n'ai pas trouvé d'autre endroit que "Le Bar" pour discuter de Home Assistant. Note aux modos : ne pas hésiter à déplacer mon post si besoin Maintenant que j'ai un NAS plus costaud je commence à faire mumuse avec Home Assistant. Vu que pour le moment je trouve la détection de présence un peu moisie, j'essaie d'appliquer les explications trouvées ici : "Better Presence Detection in Home Assistant". Et là, je bloque sur l'indication "add the following sensor to the sensors area.". Je n'ai pas de problème pour éditer un fichier .yaml, mais je ne comprends pas à quoi se réfère "sensors area" dans le fichier de conf ? Je ne vois qu'un fichier peu structuré et en tout cas pas de *areas* là-dedans. (Désolé pour la question probablement de noob mais c'est vraiment nouveau tout ça pour moi).
-
Passer de 1 disque à 2 disques et MAJ DSM 7 sur DS218+
Mic13710 a répondu à un(e) sujet de jef_ dans Installation, Démarrage et Configuration
C'est votre interprétation mais encore une fois, NON !!!!! Le terme est totalement inapproprié. Une sauvegarde est TOUJOURS un support déconnecté de la source. Le RAID lui est un support de travail, au même titre que le disque de votre PC. Ce n'est rien de plus qu'un stockage dont la fonction est d'assurer la continuité de service. Son seul but est de vous permettre de continuer à travailler si un des disques lâche et surtout de ne pas avoir à tout refaire en cas de panne. En aucun cas il s'agit d'une sauvegarde. Pour vos différents points : Hyperbackup permet toutes sortes de sauvegardes, y compris celles directement lisibles (monoversion). 2 sauvegardes sur 2 supports, c'est très bien. Il faudra adapter les chronologies pour couvrir des périodes différentes, par exemple une sauvegarde hebdomadaire et une mensuelle, les deux décalées pour se prémunir des éventuelles attaques. C'est une bonne chose Rien de compliqué : une fois vos sauvegardes à jour, vous supprimez le volume existant et vous en créez un nouveau qui devrait être en btrfs par défaut. Hyperbackup est plus adapté Oui, mais sortez vous de la tête qu'il s'agit d'une sauvegarde ! Ce serait une grave erreur. Avant de penser à stocker des données sur un NAS, il faut d'abord penser à sa sécurisation. Puisque vous serez sous DSM7.x, il y a un nouveau tuto de @.Shad. plus adapté à cette version de DSM. Vous le trouverez dans la section des tutoriels. Edit : Puisque vous allez remettre tout à plat, je vous conseille vivement de vraiment redémarrer de zéro, cad avec des disques sans données. En effet, la partition système devenue trop petite au fil du temps a été augmentée dans les dernières versions de DSM pour pouvoir supporter les évolutions futures. La seule possibilité d'étendre cette partition est de faire une réinstallation complète. Pour cela, vous sortez le disque, vous le formatez sur un PC (peu importe le format, le but étant de supprimer les partitions du disque), vous le remontez dans le NAS et vous réinstallez DSM à l'aide de Synology Assistant. -
Problème fichier "Pat" de Synology Assistant
MrGateau a posté un sujet dans Installation, Démarrage et Configuration
Bonjour, Quel programme utilisez-vous pour installer le fichier "pat" de Synology Assistant ? J'ai trouvé sur Google, mais je n y comprends rien. Merci. -
Dossiers indisponibles dans Synology Drive
thibab a répondu à un(e) sujet de thibab dans Synology Drive
J'ai fouillé l'application mais apparement, pas possible de sélectionner des dossiers, à mon grand désespoir. Je n'ai accès qu'a mes disques sans possibilité de sélection des dossiers. Je vais dans "Créer" et je suis l'assistant. Dans les options je peux choisir "Volume personnalisé" mais dans la fenêtre qui s'ouvre (photo suivante) je n'ai que le choix de sélectionner un (ou les) disque(s) de mon PC et en aucun cas la possibilité de choisir un (ou des) dossier(s) . Je vais essayer de demander dans la section Active Backup for Business. -

DS 1621 + : Bouton reset cassé
Sébastien Geoffroy a posté un sujet dans Installation, Démarrage et Configuration
Bonjour à tous, Suite à un problème de màj (vraisemblablement) d'un paquet, mon Syno DS 1621+ était dans un état instable... J'ai donc voulu faire un hard reset (X2) afin de repartir sur une installation DSM propre et sans perdre mes données sur mes 6 disques durs. Le souci c'est qu'au moment de faire le hard reset, le bouton switch c'est cassé. Pourtant je n'y suis pas allé comme une brute, loin de là. J'ai tenté de faire contact (avec un trombone) entre les soudure les plus rapprochées (celles en bas dans le rectangle rouge), mais rien ne se passe (pas de bip). Du coup je me retrouve avec mon Syno qui "clignote bleu" et qui ne veut pas démarrer. Auriez-vous une astuce svp ? PS: Ni Synology Assistant, ni https://find.synology.com/ ne le voient sur le réseau (le porte éthernet clignote bien derrière le syno et les disques sont alimentés) J'ai trouvé un sujet similaire (qui ne m'aide pas beaucoup) : https://community.synology.com/enu/forum/17/post/55108?page=2&sort=oldest -
@morgyann a raison. La livebox fait fonction de routeur en local. Pour avoir le bureau du DSM sur Firefox, j'ai utilisé synology-assistant-6.2-24922. Je ne parvenais pas à l'ouvrir avec le quickconnect.to/... Orange vient de réparer les lignes de fixe ce matin, tout est rentré dans l'ordre. Toutefois j'ai eu un problème assez bizarre: tous les fichiers et dossiers avaient fait un bond dans le futur. Je me demande bien ce qui a pu se passer...
-
Bonjour, j'ai 24 ans je possède un nas synology sur le quel je fais tourner home assistant ainsi que plusieurs petits docker, j'ai un bon niveau en informatique tout dépend les domaines bien évidement, je possède donc un DS218+ en tant que premier nas, j'ai 2 disque de 1tb et j'ai de temps en temps besoin d'aide principalement enfin du moins avec mon premier post sur la fin de la mise en place de mon accès distant sur le synology afin de pouvoir y accéder de n'importe ou et pouvoir avoir accès à mon contenu de n'importe ou. J'utilise également un serveur vpn mais dans certains pays c'est pas forcément le mieux et j'aime avoir toutes les possibilitées d'accès à distance prête à l'emploi.
-
Problème ssl sur domaine freeboxos ( nas ds218+)
dimed89 a répondu à un(e) sujet de dimed89 dans Installation, Démarrage et Configuration
Sincèrement désolé je vais faire ça je n'avais pas vu ^^ Non justement je souhaitais n'utiliser que celle de synology.me et pas le domaine fourni par free. J'utilise le reverse proxy du nas pour pouvoir créer des liens https qui m'envoi vers mes différentes application ( jellyfine, home assistant, sonarr etc..) et je l'utilise directement avec le domaine synology.me que j'ai sécurisé avec le certificats lets encrpyt. Ma question était en gros est ce qu'il est possible de bloquer l'url "https://dimed.freeboxos.fr:22xxx qui mène directement à mon nas car je souhaite utiliser uniquement synology pour l'accès à distance et préfèrerai que cette url ne pointe sur rien. oui, c'est exactement ça. oui c'est ça, quand je regarde les détails du certificat depuis la page dimed.freeboxos.fr:22xxx il me dit que le certificat est alloué pour mon domaine en synology.me. -
Ok je vérifierais avant de tout refaire niveau stockage. deja une fois les sauvegardes finies (elles sont encore en cours …), je supprime les volumes , j’efface les disques effaçables depuis dsm , je casse le shr principal en gardant un seul disque , l’autre est effacé et ensuite je verrai. est-ce qu’on peut depuis synolgy assistant formater le dernier disque et réinstaller dsm ?
-
@Mic13710 J'ai déjà utilisé cette fonction par le passé (mais il n'y avait pas encore eu l'augmentation de taille de la partition root) et il a fallu que je réinstalle DSM via Synology Assistant. Alors est-ce que pour autant il détruit toutes les partitions, il faudrait vérifier en montant les disques depuis une distribution live linux.
-
Je n'en suis pas aussi sûr. On parle d'effacement des données et de remise à zéro des paramètres. Pas du tout de réinstallation de DSM. Pour moi, les partitions ne sont pas modifiées avec cette option. Mais je peux me tromper 🙂 Edit : A la réflexion, il n'est pas possible que cette option puisse changer quoi que ce soit au système de partition. En effet, cela passe obligatoirement par une installation de DSM, ce qui ne peut se faire qu'à partir d'un fichier .pat via Synology Assistant.
-
1. Qu'est-ce que Docker ? Docker est un outil qui peut empaqueter une application et ses dépendances dans un conteneur isolé, qui pourra être exécuté sur n'importe quel serveur. On ne parle pas ici de virtualisation mais de conteneurisation, une forme plus légère, qui s'appuie sur certaines parties de la machine hôte pour son fonctionnement. En effet, une machine virtuelle nécessite son propre système d'exploitation et nécessite donc une certaine quantité de mémoire dédiée, tout cela parfois dans le but de faire tourner une seule application. Synology fournit sa propre version du moteur Docker via le centre de paquets. 2. Prérequis On peut trouver la liste des modèles compatibles sur le site de Synology. 3. Pourquoi utiliser Docker sur un NAS Synology ? DSM est un système basé sur un noyau Linux, cependant c'est un système propriétaire et si certains éditeurs de logiciels font l'effort et ont les ressources pour développer un paquet adapté, force est de reconnaître que ça reste limité. SynoCommunity fournit certains paquets très utiles, mais les paquets étant maintenus sur la base du volontariat, les mises à jour sont fréquemment en retard par rapport aux versions officielles. DSM fournit une interface relativement claire et épurée pour Docker, mais limitée pour certains cas d'utilisation. Vous pouvez a priori exécuter n'importe quelle application disponible pour une distribution Linux classique. Enfin, le point le plus intéressant, le système n'est en rien affecté et aucune dépendance n'a besoin d'être installée. Corollairement, sous réserve que le paquet Docker soit implémenté correctement par Synology, les mises à jour de DSM (même majeures) ne devraient poser aucun problème de compatibilité. 4. Aller plus loin J'ai réalisé quelques autres tutoriels sur le forum qui permettent une fois les bases acquises, de mettre en place quelques outils intéressants via Dcker, que ce soit par la réflexion que ça amène ou leur finalité, souvent les deux 😉 Mise à jour automatisée de ses images et conteneurs (en cours d'adaptation pour watchtower au lieu d'ouroboros) : https://www.nas-forum.com/forum/topic/63740-tuto-mise-à-jour-automatique-des-containers-docker/ Centralisation de la gestion de plusieurs instances Docker : https://www.nas-forum.com/forum/topic/66422-tuto-centralisation-des-instances-docker/ Monitoring du réseau via Telegraf - InfluxDB - Grafana : https://www.nas-forum.com/forum/topic/63273-tuto-monitoring-nas-et-réseau/ (pour le monitoring de la Freebox voir le tutoriel de @bruno78 : https://www.nas-forum.com/forum/topic/66394-tuto-monitorer-sa-freebox-revolution/) Gestion de certificat SSL et proxy inversé : https://www.nas-forum.com/forum/topic/67311-tuto-certificat-ssl-reverse-proxy-via-docker/ Mise en place du serveur d'authentification Authelia : https://www.nas-forum.com/forum/topic/71875-tuto-docker-authelia-serveur-dauthentification/ Installation de Pi-hole via réseau macvlan sur un NAS (ou tout autre périphérique) : https://www.nas-forum.com/forum/topic/69319-tuto-docker-macvlan-pi-hole/ Utilisation de SMBv1 de manière sécurisée : https://www.nas-forum.com/forum/topic/72162-tuto-docker-smbv1/ Audio multiroom avec Mopidy/Iris/Snapcast : https://www.nas-forum.com/forum/topic/77063-tuto-audio-multiroom-mopidyirissnapcast/ 5. Comment utiliser Docker ? Nous verrons trois méthodes pour créer des conteneurs : Par l'interface intégrée à DSM via SSH par ligne de commande via SSH en utilisant docker-compose La première peut paraître séduisante mais on est vite limité dans nos possibilités, dans les faits l'utilisation de docker-compose (qui permet une sorte de mise en forme analytique de la ligne de commande) est un excellent compromis entre de la ligne de commande pure et dure et une interface graphique. Pour ceux qui tiennent absolument à avoir une interface graphique, il peut être intéressant de s'orienter vers Portainer, dont je propose un guide d'installation dans mon tutoriel sur la centralisation des instances Docker. 6. Installation de Docker et bonnes pratiques 6-A. Installation et mise en place de Docker Pour installer Docker, il suffit de se rendre dans le centre de paquets et de chercher Docker dans la liste des paquets tiers, on clique sur Installer. Done ! Suite à une remarque de @oracle7, assurez-vous de ne pas avoir créé de dossier partagé "docker" en amont de son installation, cela peut amener à des erreurs dûes au fait que le dossier existe déjà. Il est aussi recommandé de créer un groupe "docker" auquel on pourra ajouter des utilisateurs pour lesquels on souhaite autoriser son utilisation. Direction DSM -> Panneau de configuration -> Groupe (ou Utilisateur & Groupe sous DSM7) -> Créer groupe. On y ajoute les utilisateurs qu'on souhaite voir accéder au dossier partagé créé ci-avant. On autorise également l'accès en lecture/écriture pour ce dossier. On valide. 6-B. Recommandations Avant de commencer le tutoriel et de télécharger vos premières images, quelques recommandations : Docker Hub est un centre de dépôts où la qualité des images peut très fortement varier, dès lors à moins de ne pas avoir le choix, évitez les images qui ne fournissent aucune documentation. Parfois, la page Docker Hub d'une image ne fournit pas beaucoup d'information, vous trouverez généralement plus d'informations concernant la dite image sur GitHub (page GitHub / page DockerHub). En cas de difficulté pour créer un conteneur fonctionnel, il est toujours intéressant d'aller consulter les pages relatives au support (généralement appelé "wiki" et dont le lien est rapidement donné dans le Readme, ou la page liée aux soucis techniques sur GitHub (https://github.com/linuxserver/Heimdall/issues). Il n'est pas toujours plus simple d'utiliser la version conteneurisée d'une application que sa version native (paquet DSM ou paquet Linux classique). Si pour X ou Y raisons il existe des incompatibilités avec un NAS Synology, s'il y a des problèmes de droit d'écriture (ça représente une bonne partie des difficultés qu'on peut rencontrer avec Docker sur un NAS), si les difficultés sont trop nombreuses, si la documentation fait cruellement défaut, ou encore que l'image est à l'abandon, je vous conseille d'opter pour une machine virtuelle et réaliser une installation classique. Ou déporter l'ensemble sur un Raspberry Pi par exemple. C'est du temps gagné et des cheveux épargnés. 🙂 Pour illustrer le tutoriel j'utiliserai comme exemple Heimdall, qui est une dashboard permettant de créer des liens rapidement vers ses applications via des épingles. 7. Interface de Docker dans DSM On clique sur Docker pour arriver sur cette interface : On peut voir l'utilisation globale du processeur et de la mémoire, ainsi que l'utilisation des ressources pour chaque conteneur créé. Dans l'onglet Conteneur, on peut venir éditer nos différents conteneurs : les arrêter et les démarrer (interrupteur à droite), les modifier, les supprimer, etc... L'onglet Registre est celui qui permet de télécharger les images des applications qui nous intéressent. Ce sont les images que l'on trouve dans le dépôt publique d'images Docker, disponible ici, il peut être intéressant d'y faire un tour. L'onglet Image liste les images qu'on a téléchargées sur le NAS et la taille qu'elles occupent dans l'espace de stockage dédié : L'onglet Réseau définit les réseaux (ou interfaces) sur lesquels nos conteneurs seront actifs. L'onglet Journal est un fichier log des différentes actions réalisées (création et suppression de conteneurs, téléchargement d'images, etc...) 7-A. Chronologie La logique est la suivante : On télécharge l'image d'une application qui nous intéresse. Cette image correspond à notre application, qu'on va adapter à nos besoins en 2). On crée un conteneur basé sur cette image en personnalisant les données à notre utilisation : les variables (un login/mdp, l'utilisateur du NAS qui va exécuter l'application, un fuseau horaire, etc...), les ports (comment on y accède), les volumes (souhaite-t-on stocker des données de manière persistante? par défaut, Docker supprime les données lorsqu'un conteneur est arrêté ou supprimé), les réseaux (liés à l'accessibilité et à la communication), etc... On démarre le conteneur. 7-B. Exemple 7-B-1. Image Je reprends l'exemple de l'image linuxserver/heimdall : le terme à gauche est le nom de l'éditeur de l'image, à droite le nom de l'application. Par défaut, toutes les images qu'on peut rechercher dans l'interface Docker de DSM correspondent aux images hébergées sur Docker Hub. Il est possible d'ajouter des registres supplémentaires (GitLab et d'autres). Il suffit de cliquer sur Paramètres puis Ajouter. Dans 99% des cas Docker Hub est la seule source dont vous avez besoin. Pour notre image en question, on trouve différentes informations : Le tag latest correspond à la dernière version stable en date, development parle d'elle-même, vous pouvez également avoir des numéros de version spécifique, si vous ne souhaitez sur une version bien précise de l'image. La plupart du temps, c'est la version latest qui nous intéressera. Par convention (respectée dans l'immense majorité), si le tag n'est pas précisé, on parle de la version latest. On retourne dans l'onglet Registre, et on double-clique sur l'image une fois trouvée via le champ de recherche : On sélectionne le tag latest. L'image se télécharge, on peut voir l'avancement dans l'onglet Image, à droite la taille que l'image occupe sur votre NAS : L'image est téléchargée, on va maintenant pouvoir créer le conteneur. 7-B-2. Paramétrage du Conteneur On va donc créer notre conteneur, ce sera la version exécutée de notre image. Pour en créer un, il suffit de double-cliquer sur l'image qu'on a fini de télécharger : Un nom nous est proposé par défaut, on peut évidemment le modifier pour quelque chose de plus simple. On laisse décoché Exécuter le conteneur à l'aide de privilèges élevés car cela revient à donner un accès root au conteneur, sauf cas très précis c'est déconseillé. C'est une des rares options dans Docker qui peut compromettre l'intégrité de votre NAS si mal utilisée. Si un tutoriel demande à cocher cette option, prenez le temps de comprendre pourquoi et vous demander si c'est vraiment utile. On peut limiter la quantité de mémoire que le conteneur utilisera pour s'exécuter. On clique ensuite sur Paramètres avancés pour poursuivre la configuration du conteneur. 7-B-2-a. Conditions d'exécution En cas d'arrêt inopportun du NAS ou du paquet Docker, on peut autoriser le redémarrage automatique, suivant l'application concernée c'est généralement un paramètre intéressant, on le coche donc. On peut créer un raccourci sur le bureau si on le souhaite. D'autres comportements que le redémarrage automatique sont disponibles mais à ma connaissance, non sélectionnables via l'interface graphique Docker de DSM. 7-B-2-b. Volumes Pour utiliser une application via Docker, les données de cette application doivent bien être écrites quelque part. Précisions : Il n'est pas possible de gérer cet aspect de Docker via l'interface de DSM, uniquement en ligne de commande ou par Docker-compose. Sans aucune précision de votre part concernant l'emplacement de ces données, elles sont écrites, sur nos NAS, dans /volume1/@docker/volumes/ (à ne pas confondre avec /volume1/docker, le premier étant un dossier "caché" dans File Station (visiblement uniquement via SSH/Telnet), le deuxième visible, accessible et créé par nos soins), et sur une distribution Linux classique, /var/lib/docker/volumes/. Si l'image prévoit la création de volumes (visible dans le Dockerfile d'une image via la commande EXPOSE volume), Docker les créera, si vous les déclarez vous pourrez choisir leur emplacement, dans le dossier partagé docker ou ailleurs, si vous ne les déclarez pas, ils seront créés dans les dossiers mentionnés dans le paragraphe précédent. Dans le deuxième cas, si vous supprimez le conteneur, les données ne seront pas effacées, mais les volumes seront laissés à l'abandon (dangling en anglais), et ne seront pas réutilisés en cas de recréation ultérieure. Le plus simple est donc de les déclarer, qu'on souhaite les mettre dans un dossier accessible via File Station, ou non. On assure ainsi la persistance des données. En ce cas, trois méthodes sont possibles : On définit un volume au moment de la création du conteneur, voir ici. Ce volume ne sera pas supprimé à la suppression du conteneur, en revanche il n'est utilisable que par le conteneur en question. => Pratique pour l'essai rapide d'une application On définit un volume indépendamment d'un conteneur. Il est donc autonome des conteneurs qui l'utilisent, car en effet n'importe quel conteneur peut décider d'accéder son contenu en son sein à sa création. => Intéressant si on souhaite que plusieurs applications partagent un même volume On demande au conteneur d'utiliser des dossiers existants du NAS pour y lire ou écrire des données existantes. Ce ne sont pas des volumes Docker à proprement parler. Donc toutes les opérations disponibles via la commande docker volume ne sont pas disponibles pour ce procédé, on appelle plus généralement ces volumes des bind pour les différencier des volumes Docker. => Cette troisième solution est celle qui est le plus souvent utilisée car généralement, on souhaite que l'application qu'on déploie puisse mettre à disposition soit le contenu de dossiers déjà peuplés du NAS, soit permettre que les données générées par l'application ou envoyées vers celle-ci écrivent dans un dossier du NAS accessible par File Station Pour illustrer ce que contient un conteneur, à l'instar de tout système d'exploitation, il est tout à fait possible d'explorer l’arborescence d'un conteneur comme on le ferait pour notre NAS ou n'importe quelle autre machine. Ci-dessous, l’arborescence à la racine du NAS (à gauche) et l'arborescence du conteneur (à droite) : Reprenons les directives du créateur de l'image : On s'intéresse aux paramètres précédés d'un -v, ici on nous dit que /config (chemin dans le conteneur, que les plus observateurs auront vu dans l'arborescence du conteneur sur l'image de droite un peu plus haut) peut être monté vers le NAS si on souhaite assurer la persistance (on le veut dans ce cas, on n'a pas envie de tout reconfigurer à chaque redémarrage du conteneur). On va donc dans l'onglet Volume : Et on clique sur Ajouter un dossier. On est alors amené à choisir le dossier dans lequel on va monter /config. Lorsqu'on installe Docker sur son NAS, un dossier partagé docker est créé, libre à vous de vous organiser de la manière qui vous conviendra le mieux. Souvent, on crée un dossier par conteneur. Je choisis mon dossier et valide : Dans la colonne Chemin d'accès, je suis venu écrire manuellement le chemin absolu du dossier dans lequel je vais monter mes données. 7-B-2-c. Réseau Pour l'accessibilité du tutoriel, je ne mentionne dans cette partie que deux types de réseau : le mode bridge (défaut) et le mode host. Le fonctionnement avancé des réseaux faisant l'objet d'une description plus exhaustive en fin de tutoriel pour ceux que ça intéresse. 7-B-2-c-1. Bridge Par défaut, le mode bridge est sélectionné. Dans ce mode, lorsqu'un conteneur est créé, il obtient une adresse IP privée libre dans le sous-réseau 172.17.0.0/16. La passerelle de ce conteneur sera toujours 172.17.0.1, qui est une des nouvelles interfaces du NAS (consécutivement à l'installation de Docker). Pour s'en assurer, connectez-vous en SSH sur votre NAS et tapez : ifconfig Vous verrez une interface docker0 avec l'IP 172.17.0.1, c'est la porte vers le monde extérieur (LAN + WAN) pour tous les conteneurs dans le réseau bridge 172.17.0.0/24 : c'est l'équivalent de votre box par rapport à Internet. En mode bridge, si les ports ne sont pas translatés de la passerelle (le NAS) vers le conteneur, le conteneur n'est pas accessible depuis votre réseau local (hormis le NAS). On a un fonctionnement similaire à un routeur auquel on dit de translater certains ports vers une machine de notre réseau pour y accéder de l'extérieur. 7-B-2-c-2. host Le mode host permet lui d'exposer directement le conteneur sur le NAS, à la manière de n'importe quel paquet Synology. En gardant l'avantage de conserver les dépendances en son sein et de ne pas impacter le système d'exploitation. Il n'y a dans ce cas aucune redirection de ports à effectuer, ils sont directement joignables sur l'IP du NAS (sous réserve que le pare-feu l'autorise). Dans l'onglet Réseau, on va donc laisser tel quel pour rester en mode bridge : Si on veut passer en mode host, il faut cocher l'option Utiliser le même réseau que Docker host. On notera en dernier lieu qu'il est possible par l'intermédiaire du "+" de créer des réseaux bridge différents de celui par défaut, on appelle ça des réseaux bridge personnalisés ou définis par l'utilisateur. Les réseaux bridge personnalisés font l'objet de remarques supplémentaires en fin de tutoriel. 7-B-2-d. Ports Si on a choisi le mode bridge, Docker liste par défaut les différents ports qu'utilise le conteneur, en proposant la valeur Auto pour le port du NAS. Si vous laissez Auto, alors un port libre aléatoire sera choisi par le système. Dans l'extrême majorité des cas, on préfère définir nous même les ports à exposer, il faut simplement s'assurer qu'ils ne sont pas déjà en cours d'utilisation par un autre service en utilisant via SSH en root la commande : sudo netstat -tulpn | grep LISTEN Autrement, DSM nous préviendra au moment de la création du conteneur que le ou les ports choisis sont déjà utilisés et la création échouera. On aurait pu garder les mêmes ports que dans le conteneur, mais dans le cas présent, 80 est le port utilisé par Web Station, et 443 est utilisé par Nginx, donc j'en ai choisi d'autres qui, eux, sont libres : NDLR : Lorsque la documentation ne précise pas le protocole du transport des données par le dit port, on parle du port TCP par défaut. NOTE : Si on a choisi le mode host, on n'a pas besoin de faire de redirection de ports 7-B-2-e. Liens Les liens permettent de connecter plusieurs conteneurs entre eux, dans la partie de gauche on choisit un autre conteneur, dans la partie de droite un alias, qui permettra de personnaliser des variables d'environnement dans le conteneur lié. Cette fonctionnalité étant dépréciée, je ne m'étendrai pas plus dessus, voir le chapitre Réseau en fin de tutoriel pour une méthode alternative. 7-B-2-f. Variables d'environnement Elles permettent de personnaliser le conteneur pour notre utilisation personnelle. Dans l'image ci-dessus, elles sont identifiées par le -e, on en identifie donc trois : PUID, PGID et TZ Dans l'onglet correspondant, je crée ces trois variables en utilisant le "+" en haut à gauche du cadre : Concernant les variables PUID et PGID, elles vont permettre de définir l'utilisateur du NAS qui exécutera le conteneur. On les retrouve par exemple, mais pas seulement, dans toutes les images Linuxserver, qui est un collectif de développeurs réalisant le portage d'applications phares vers des images Docker standardisées et surtout NAS friendly. Lorsque vous cherchez une application, je vous conseille en premier lieu d'aller jeter un oeil à la liste de leur releases, les ajouts sont fréquents et les mises à jour encore plus. Pour connaître les valeurs numériques à entrer, il faut se connecter en SSH sur le NAS, et taper : id user user étant l'utilisateur qu'on souhaite employer. On obtient plusieurs valeurs, un UID >= 1026, un GID = 100 ou plus, d'autres valeurs de GID dont on ne se servira pas ici. On fait correspondre le PUID au UID et le PGID au GID. Il faut également remplir deux autres conditions pour ne pas avoir de problème de permissions d'écriture dans nos volumes : que l'utilisateur choisi a des droits suffisants dans les dossiers partagés qui seront utilisés, dans mon cas le dossier partagé docker que l'utilisateur soit idéalement propriétaire du dossier heimdall, dans lequel j'ai décidé de monter /config du conteneur. Ces conditions sont très importantes pour que tout fonctionne sans accroc. Les NAS sont généralement assez capricieux au niveau des permissions, car les dossiers sont régis par des ACL (Access Control List), ce qui correspond à l'onglet Utilisateur et Groupe dans le panneau de configuration de DSM. On rencontre beaucoup moins de problèmes sur une distrubition Linux classique. Pour TZ, c'est une variable permettant de définir le fuseau horaire à l'intérieur du conteneur, vous pouvez trouver sur cette page une liste des valeurs à entrer suivant votre localisation. 7-B-3. Création du conteneur On valide les Paramètres avancés, et on clique sur Suivant, un dernier écran propose un récapitulatif de la configuration du conteneur, on applique. On peut vérifier dans l'onglet Conteneur que le conteneur est en cours d'exécution. Il ne reste plus qu'à aller sur notre navigateur et entrer l'adresse du NAS suivi du port HTTP qu'on a translaté depuis le conteneur vers le NAS : Et pour la version HTTPS : 7-B-4. Aperçu et Logs du conteneur Dans notre cas c'est merveilleux tout marche bien, mais il faut savoir que toutes les images ne sont pas aussi bien documentées, et qu'on n'est jamais à l'abri d'une erreur. Dans l'onglet Conteneur, si on en sélectionne un et qu'on clique sur Détail, on peut avoir un aperçu des statistiques du conteneur, et surtout les logs du conteneur dans l'onglet Journal, c'est la première chose à regarder en cas de conteneur non fonctionnel (accès impossible, redémarrage en boucle, etc...). ________________________________________ Ceci conclut la partie destinée à l'interface Docker de DSM, elle conviendra pour la majorité de vos besoins mais peut clairement révéler des insuffisances dans des cas plus poussés. 8. Docker via SSH 8-A. Analyse Un des principaux problèmes qu'on peut rencontrer avec l'interface de DSM c'est l'impossibilité de choisir des dossiers sur le NAS en dehors de /volume1, or Docker s'appuyant sur le système d'exploitation de l'hôte, il peut avoir besoin d'accéder à ses ressources. il est possible de contourner ce problème avec l'interface DSM de Docker via des liens symboliques (symlink) mais je trouve ça plus personnellement plus compliqué qu'un bête script. Par chance, pour les images comportant peu d'infos, il y a souvent a minima le script de démarrage du conteneur, exemple avec l'image utilisée ci-avant : On comprend assez vite la correspondance entre ce qu'on a fait précédemment et ce qu'on lit ici, quelques remarques tout de même : les \ permettent d'effectuer un retour à la ligne et de rendre le script présentable, il est tout à fait possible d'écrire tout à la suite. si j'écris -p 8080:80, je demande de faire correspondre le port 8080 de l'hôte avec le port 80 du conteneur, l'ordre est donc primordial. de la même manière qu'on peut mapper les ports, on peut mapper les volumes : /volume1/docker/heimdall est ici mon dossier sur le NAS, /config mon dossier dans le conteneur, j'écrirai donc ça : -v /volume1/docker/heimdall:/config on voit qu'ici il est possible de définir un autre type de comportement pour le redémarrage (celui qu'on avait validé dans l'interface correspondant à --restart always), ici on empêche le redémarrage automatique si le conteneur a été stoppé correctement. la dernière ligne reprend le nom de l'image, si aucun tag n'est précisé alors latest est implicite. il n'est pas nécessaire de télécharger l'image au préalable, au lancement du script il va aller chercher la version la plus récente du tag demandé, la re-télécharger si l'image est obsolète et enchaîner sur la création du conteneur. il faut ajouter sudo en début de commande si on n'est pas connecté en root au terminal. Cette commande permet de créer le conteneur, on doit ensuite taper : docker start heimdall pour exécuter le conteneur (pensez à ajouter sudo aux commandes docker si vous n'êtes pas connecté en root). 8-B. En détail Voyons plus en détail les possibilités pour chaque paramètre. Lorsqu'un paramètre n'est pas précisé lors de la création du conteneur, Docker regarde dans son démon, à savoir un fichier qui contient des directives à utiliser par défaut sans précision contradictoire de la part de l'utilisateur. Ce fichier se trouve à l'emplacement : /var/packages/Docker/etc/dockerd.json 8-B-1. Restart policies L'argument restart permet de définir le comportement de redémarrage du conteneur : --restart=no : C'est le comportement par défaut, le conteneur ne redémarrera pas s'il s'arrête, que ce soit proprement ou à cause d'une erreur. --restart=always : A contrario, le conteneur tente continuellement d'être redémarré, sauf s'il a été stoppé manuellement. Par contre, en cas de redémarrage du service Docker ou du NAS, le conteneur sera redémarré. --restart=unless-stopped : En cas d'erreur, le conteneur tentera de redémarrer indéfiniment. S'il est arrête manuellement, le conteneur ne sera pas relancé. En cas de redémarrage du service Docker ou du NAS, le conteneur ne sera pas redémarré. --restart=on-failure[:4] : Le conteneur ne sera redémarré qu'en cas d'arrêt pour cause d'erreur, et ce par exemple ici dans une limite de quatre fois. 8-B-2. Network L'argument network permet de définir la connectivité d'un conteneur par rapport à son environnement : --network=none : le conteneur est totalement isolé et autonome, le seul moyen d'y accéder est par terminal. --network=my-network : permet de se connecter à un réseau bridge personnalisé ou macvlan nommé my-network. Si on ne précise rien, le conteneur rejoint le réseau bridge par défaut (voir 7-B-2-c-1). 8-B-3. Ports La gestion des ports permet de rendre une application dans un conteneur accessible sur son hôte via des ports spécifiques. C'est indispensable si on souhaite accéder à un conteneur sur un réseau bridge. Un conteneur sur réseau macvlan a tous ses ports exposés sur sa propre IP, il est comme une machine à part entière sur le réseau, tous ses ports sont accessibles sur le réseau sur lequel il se trouve. 8-B-3-a. Interfaces Pour translater un port, on désigne le port sur lequel l'application est exposée dans le conteneur ainsi que le port sur l'hôte par lequel on accède à cette application. Par exemple : -p 8080:80 L'application disponible sur le port 80 dans le conteneur est translatée sur le port 8080 de l'hôte. -p 0.0.0.0:8080:80 Écrire 8080:80 revient à écrire 0.0.0.0:8080:80 0.0.0.0:8080 signifie l'application est disponible sur le port 8080 de l'hôte sur toutes ses interfaces. Que ce soit localhost (127.0.0.1 => seul l'hôte peut y accéder), l'IP local (par exemple 192.168.0.10), l'IP passerelle bridge 172.17.0.1 ou encore l'IP VPN. Je voudrais par exemple pouvoir vouloir n'accéder à une application que lorsque la requête arrive sur l'IP VPN de l'hôte : -p 10.0.8.1:8080:80 http://10.0.8.1:8080 aboutira, alors que 192.168.0.10:8080 ne donnera rien. 8-B-3-b. Protocoles Si on souhaite autoriser uniquement un protocole, il suffit de le préciser à la fin de l'argument : -p 8080:80/tcp -p 1194:1194/udp 8-B-4. Commandes utiles Assez intuitivement, pour arrêter le conteneur on tape : docker stop heimdall Pour supprimer le conteneur : docker rm heimdall Pour voir la liste des conteneurs actifs, on écrit la commande : docker ps Pour voir les logs d'un conteneur en direct, on écrit (CTRL+C pour arrêter la visualisation) : docker logs -f heimdall Pour gérer les réseaux, reportez-vous à l'aide via la commande : docker network --help Enfin, ça peut être parfois très utile, il est possible de se connecter à l'intérieur d'un conteneur, pour cela : docker exec -it heimdall bash Notes : En général, le paquet bash est présent dans la plupart des images que vous utiliserez. Parfois, si bash ne fonctionne pas, essayez ash. Si bash n'est pas disponible, rien ne vous empêche de taper directement la commande qui vous intéresse, par exemple : docker exec -it heimdall ls -la /etc Pour sortir du conteneur, tapez exit. A vous d'explorer l'ensemble des commandes à votre disposition en consultant le manuel d'aide : docker --help En dernier lieu, je vous invite à parcourir la documentation de Docker, bien que touffue elle est extrêmement claire : https://docs.docker.com/ Comme je disais au début du chapitre, le gros avantage de cette méthode est qu'elle permet de définir des chemins absolus hors /volume1 pour nos volumes. Rien ne m'empêcherait d'aller mapper /var/lib/temperature pour un dossier quelconque du conteneur. Cette possibilité est particulièrement utile quand une application va devoir utiliser le cœur de docker, le fichier /var/run/docker.sock. Ce fichier est particulièrement important, car à partir du moment où on le mappe en tant que volume vers un conteneur, on peut prendre le contrôle de Docker avec cette application. Typiquement, Portainer est une interface graphique à la manière de l'interface Docker de DSM pour gérer ses conteneurs, ses images, et toutes les infos exploitables (mais en mieux 😛). Avertissement !! A partir du moment où vous donnez accès à d'autres dossiers que ceux dans /volume1, le conteneur sera nécessairement lancé avec l'utilsateur root du NAS, car seul lui a accès à cette partie du système. Soyez donc attentifs aux nécessaires précautions que cela implique. 9. Docker-compose via SSH Docker-compose vient compenser les lacunes de la création de conteneur par Docker, dont voici un exemple : Les points forts de docker-compose sont : - écriture analytique, plus lisible qu'un script - possède beaucoup plus de fonctionnalités (dont on n'aborde ici qu'une infime partie) - possibilité de définir plus applications (appelés services) au sein d'un même fichier Dans un fichier docker-compose.yml, on peut définir 3 types d'objets : - des services : ce sont les applications en elles-mêmes - des volumes : ce sont des dossiers dans lesquels on va pouvoir écrire des données de manière persistante - des réseaux (networks) : ils définissent la manière dont sont exposés les conteneurs Il suffit de placer ce fichier dans un dossier, d'en faire le répertoire de travail dans son terminal, et de taper : docker-compose up -d Si je souhaite supprimer les conteneurs (et les éventuels réseaux définis dans le fichier), il me suffit de taper : docker-compose down Ça a également l'avantage de garder la configuration du conteneur au sein d'un fichier. Ce fichier docker-compose.yml peut être créé par Notepad++ sous Windows, ou via l'éditeur de texte sous Linux. Attention !! le fichier ne doit pas contenir de tabulation, tous les décalages sont réalisés à partir d'espace !! Plus d'infos sur Docker-compose à cette page. 10. Quelques autres commandes utiles docker stats Affiche les ressources utilisées par vos conteneurs, se rafraîchit constamment. docker network inspect <nom_du_réseau> Permet d'avoir toutes les informations relatives à un réseau donné. docker rmi <nom_image> Permet de supprimer l'image avec le nom spécifié. 11. Informations complémentaires 11-A. Réseaux Le mode bridge par défaut (c'est-à-dire si on utilise le driver bridge, et qu'on ne rattache le conteneur à aucun réseau bridge particulier) n'est pas idéal si l'on souhaite isoler les conteneurs les uns des autres. Tous les conteneurs appartenant au réseau bridge par défaut peuvent communiquer les uns avec les autres par leur IP, et se situent sur un même sous-réseau (par exemple 172.17.0.0). Si on souhaite s'affranchir des adresses IP (qui peuvent changer entre chaque création et suppression de conteneur) et utiliser plutôt le nom du conteneur pour communiquer avec, il existe deux méthodes : Les liens (évoqués plus avant) : c'est une fonctionnalité officiellement dépréciée dans les nouvelles versions de Docker, elle est cependant présente dans l'inteface Docker de DSM, dans l'onglet Lien lorsqu'on crée ou modifie un conteneur. En précisant le nom d'un autre conteneur, on autorise la communication notre conteneur en devenir et celui-ci. Les réseaux bridge définis par l'utilisateur : la commande docker network permet de gérer les réseaux docker et donc d'en créer de nouveaux. Lorsqu'on crée un réseau bridge, celui-ci aura la propriété intrinsèque que tous les conteneurs qui y sont connectés pourront communiquer entre eux via leurs noms de conteneur. Le réseau 172.17.0.0/24 étant réservé au réseau bridge par défaut, le premier réseau disponible est le 172.18.0.0/24, et ce jusqu'à 172.32.0.0/24. Un réseau de type bridge créé dans l'interface Docker de DSM est un réseau de cette catégorie. 11-A-1. Création du réseau macvlan Il existe un autre type de réseau appelé macvlan : il permet de donner une IP sur le réseau physique à un conteneur, donc par exemple 192.168.0.0/24, et sera donc directement accessible par les autres périphériques de votre réseau local. Merci à @bruno78 pour son apport sur ce sujet en particulier, la suite est très largement inspirée de ses commentaires, et @Didier3L dont les questions ont permis de défricher le terrain. Ce driver possède de gros avantages et un gros défaut : Si le conteneur a une IP sur le réseau physique, elle est directement accessible via tous ses ports. C'est excessivement pratique si certaines applications de l'hôte, ici le NAS, utilisent déjà certains ports : 80, 443, 53, etc... Prenez l'exemple parlant de Pihole, ce dernier utilise le port 80 pour plusieurs tâches, ainsi que le port 53 qui est le port DNS non sécurisé. Si vous utilisez le paquet DNS Server du NAS, le port 53 est déjà en écoute, pareil avec le port 80 si Webstation est exécuté. Nous avons précédemment vu qu'il était possible de translater, sauf que certains ports comme le port 53 ne sont pas réellement déplaçables sur un autre port. Je n'ai donc aucune redirection à faire, j'accéderai à mon application via par exemple 192.168.0.101:80, tout simplement, sans me soucier de ce que le NAS utilise. Attention cependant, en macvlan, l'hôte ne peut plus communiquer, via son interface physique, avec le conteneur !! Ce n'est pas gênant dans le cas du contrôleur Unifi d'Ubiquity, mais beaucoup plus dans le cas de Pihole par exemple. Pour créer un réseau macvlan, on peut le créer de manière externe, via docker network via ligne de commande ou de manière interne lors de l'écriture d'un script ou dans un fichier docker-compose. Dans ce cas, on va créer le réseau macvlan toto de façon externe : docker network create -d macvlan \ --subnet=192.168.0.0/24 \ --ip-range=192.168.0.144/28 \ --gateway=192.168.0.254 \ -o parent=ovs_eth0 \ toto Notes : (les valeurs sont données à titre d'exemple évidemment) - subnet => on choisit le sous-réseau physique, celui de nos machines. - ip-range => on va définir la plage d'IP couverte par le réseau, un calculateur d'IP sera d'une grande aide pour définir le nombre d'IP qu'on réserve et ajuster à notre besoin. Important !! Il est fortement recommandé que la plage d'IP couverte par le serveur DHCP de votre réseau soit dissociée de la plage d'IP allouée au réseau macvlan. - gateway => c'est notre passerelle, vu qu'on est sur le réseau physique c'est généralement votre box ou votre routeur. - parent => c'est le nom de l'interface physique (tapez ifconfig pour vérifier) On valide et notre réseau est créé. Maintenant, il reste un problème à résoudre ; comme évoqué plus haut, tout conteneur dans ce réseau ne sera pas joignable par l'hôte, quelque soit le protocole (ICMP, TCP, UDP, HTTP, etc...) 11-A-2. Création de l'interface virtuelle Une solution existe toutefois, il suffit de créer une nouvelle interface sur le NAS, une interface virtuelle, par lequel il sera aussi normalement accessible que par son interface physique. Pour illustrer, si j'accède à DSM via 192.168.0.100:5000 en temps normal, je pourrai depuis un conteneur sur le réseau macvlan y accéder via l'adresse 192.168.0.200:5000 Le conteneur pourra donc communiquer avec le NAS via cette nouvelle interface. Pour cela, il suffit de taper quelques lignes de commande en SSH : ip link add <nom_interface_macvlan> link <interface_physique> type macvlan mode bridge ip addr add <IP_virtuelle>/32 dev <nom_interface_macvlan> ip link set dev <nom_interface_macvlan> address <adresse_MAC> ip link set <nom_interface_macvlan> up ip route add <Plage_DHCP_réseau_macvlan> dev <nom_interface_macvlan> Si on veut faire correspondre à l'exemple du réseau ci-dessus : - <nom_interface_macvlan> => un nom au hasard, pas de caractères spéciaux, macvlan_int par exemple, peu importe - <interface_physique> => ovs_eth0 - <IP_virtuelle> => on avait choisi arbitrairement l'adresse 192.168.0.140, on vérifie que cette IP n'est pas dans la plage couverte par le réseau macvlan toto - <adresse MAC> => on peut définir une adresse MAC pour notre interface - <Plage_DHCP_réseau_macvlan> => ça correspond à --ip-range dans le script plus haut Vous devriez maintenant avoir maintenant une nouvelle interface visible en tapant ifconfig en SSH. Vous verrez également cette interface sur l'assistant Synology par exemple. Si vous tentez un ping depuis votre NAS vers un conteneur sur le réseau macvlan, cela devrait marcher. Inconvénient majeur : Au reboot, l'interface sera supprimée et le code précédent devra être réintroduit. Pour éviter cela, on peut créer une tâche dans le planificateur de tâches, à exécuter au démarrage du NAS, qui exécute un script comprenant toutes les commandes ci-dessus (celles commençant par IP). On peut également ajouter un sleep 60 pour temporiser 60 secondes avant l'exécution du script, on s'assure ainsi que la machine a bien démarré avant toute chose. MàJ : 08/07/2023
-
Hello, Bon le backup est encore en cours... moyenne de 40-50 MB/s malgré l'adaptateur 2,5GbE, le swtich 2,5GbE et la carte réseau aussi 2,5GbE de l'asustor... (backup sur des SSD dans l'asustor). @.Shad. J'ai pu restaurer le backup de mon instance portainer du Syno sur une nouvelle instance que j'appelle Superviseur sur un NUC dans une VM Debian. J'ai retrouvé l'accès aux stacks de toutes mes instances, sauf pour celles du Syno, car la machine ayant changé, j'ai du les supprimer. Et installer l'agent sur le Syno et le lier au Superviseur. Bref, comme le Syno va finir formaté, c'est pas bien grave. Me faut juste vérifier que toutes ses stacks sont sur Gitea ^^ Sinon, j'ai vu qu'on pouvait réinitialiser le NAS depuis DSM et donc réinstaller DSM : Est-ce que ça formatte vraiment tous les disques ? Si c'est le cas, je peux lancer la procédure à distance, et lancer Synology Assistant sur un Windows en VM pour finaliser. Mais sinon, ça va vouloir dire que je vais devoir sortir les disques et les formater en dehors du NAS... Enfin, sortir le dernier que je n'aurais pas effacer depuis DSM 🙂




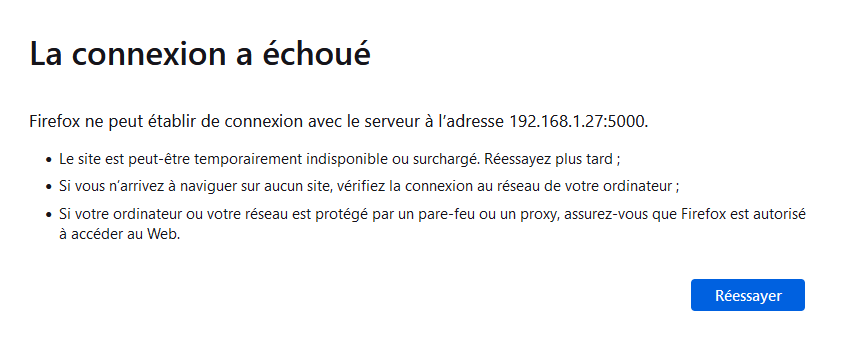

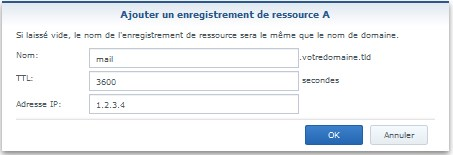
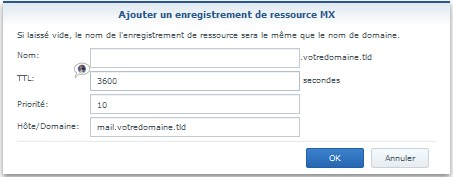
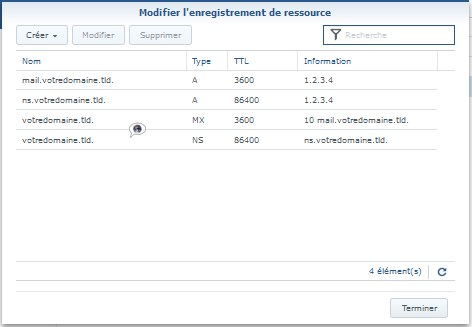
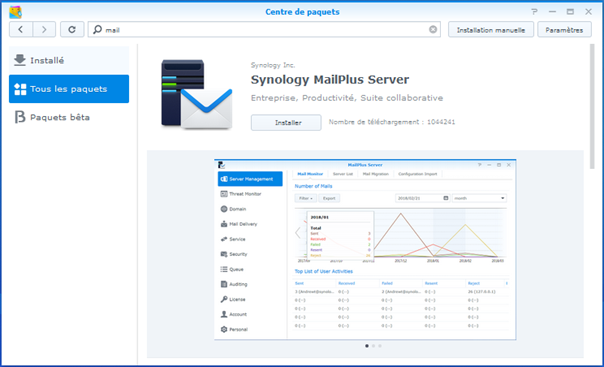
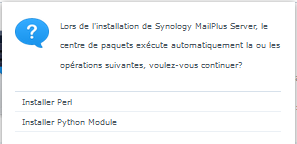
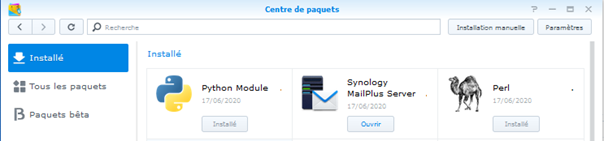
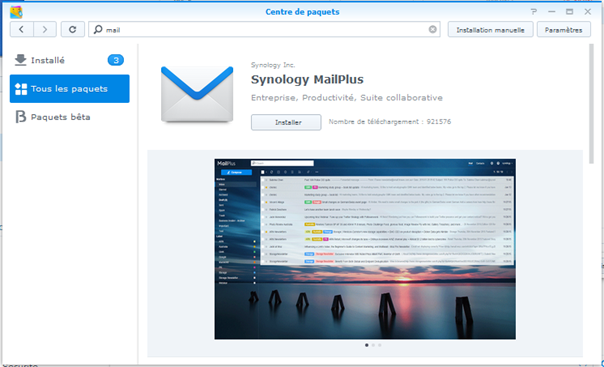
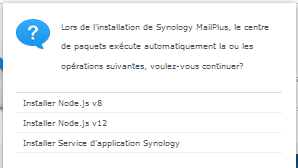
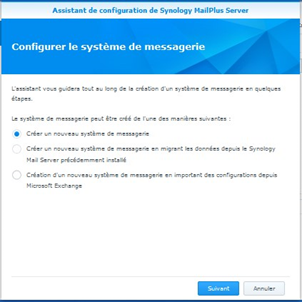
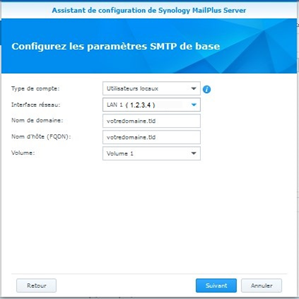
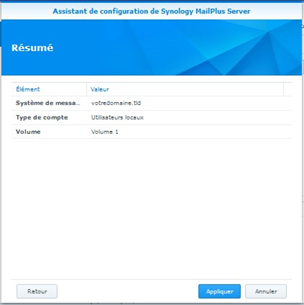
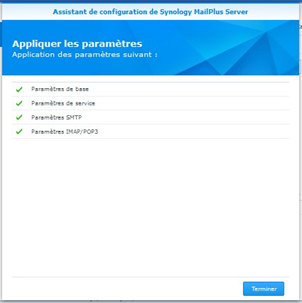
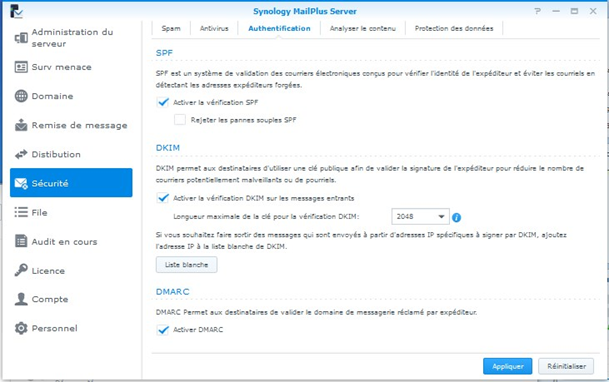
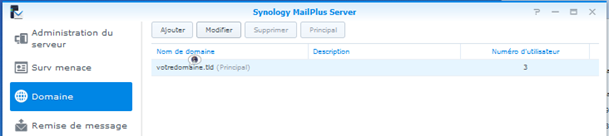
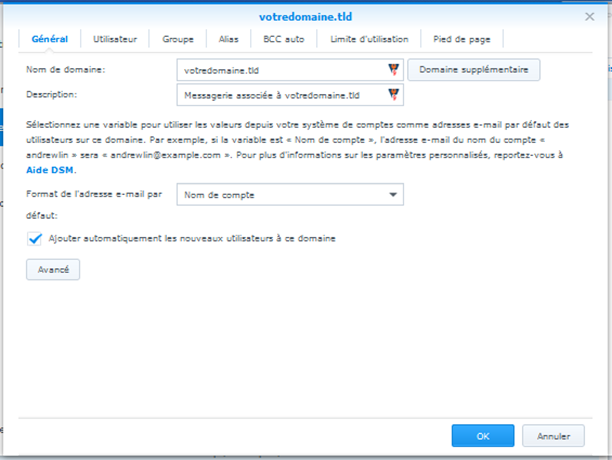
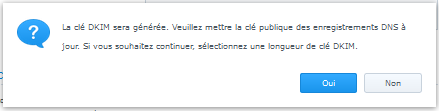
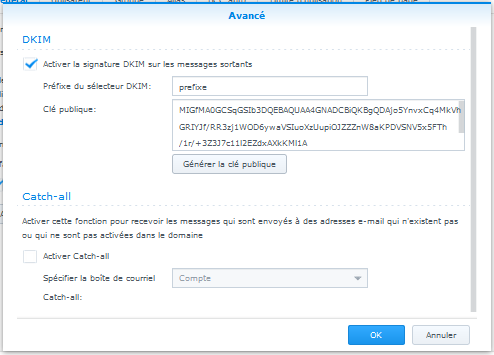
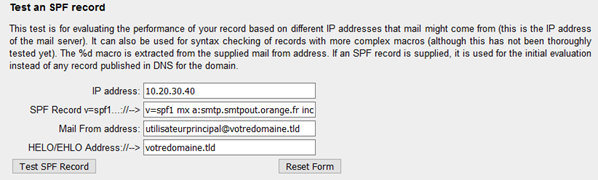
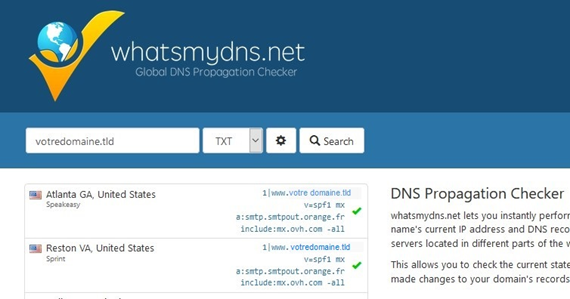
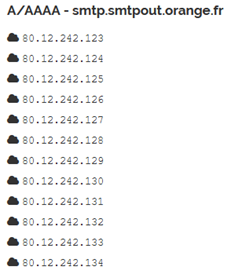
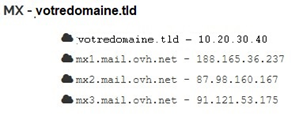
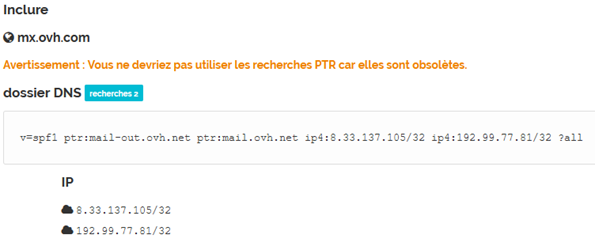
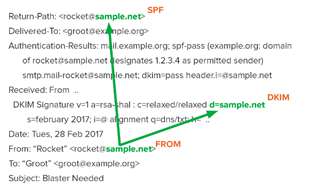
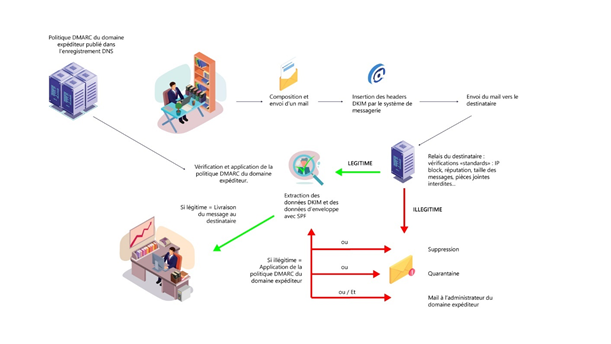
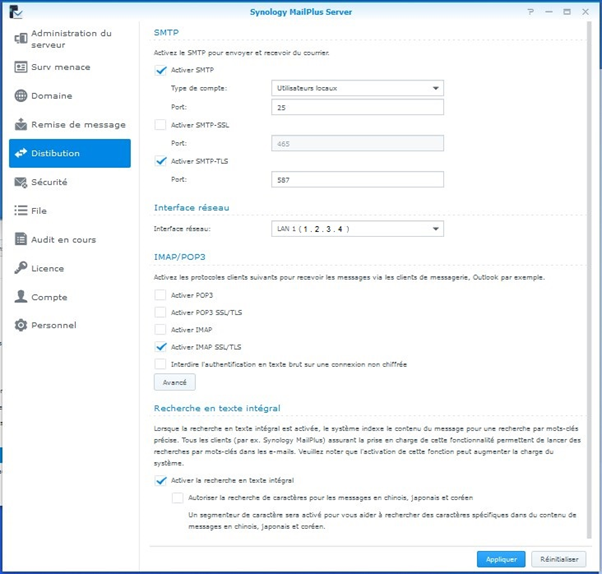
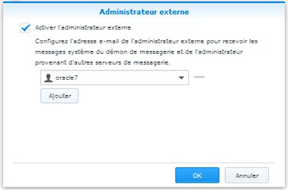
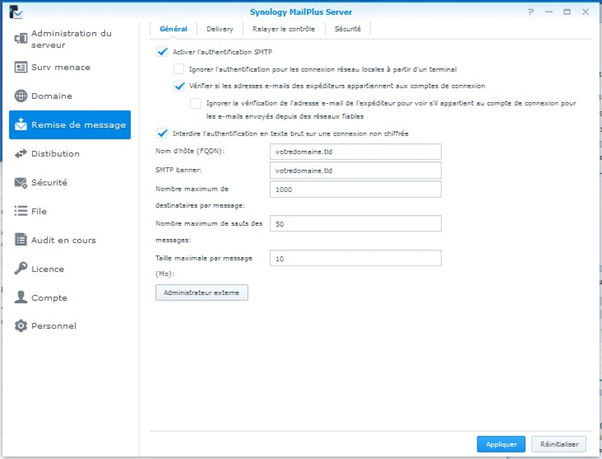
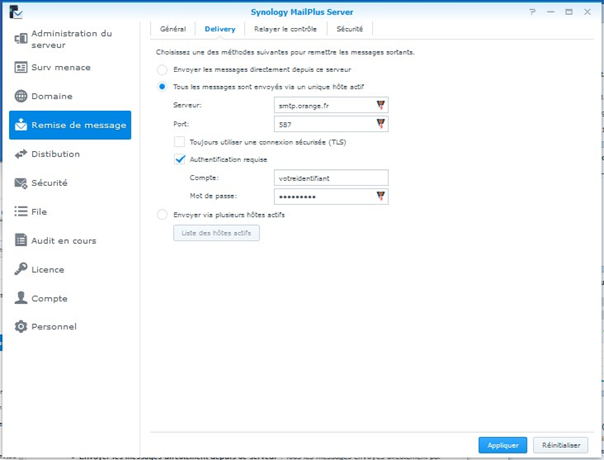
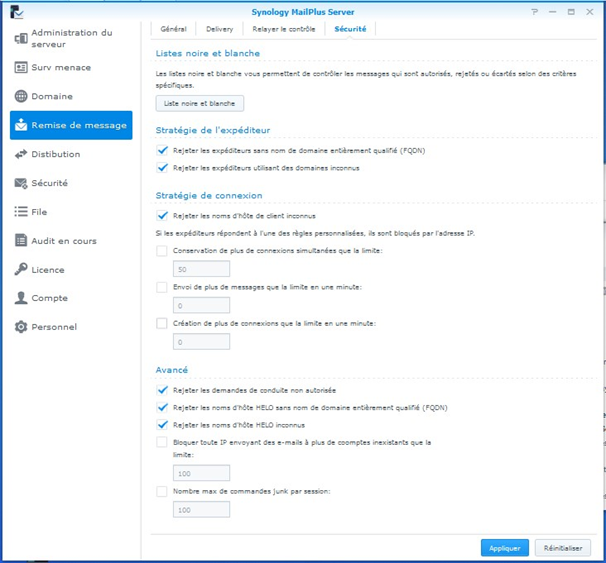
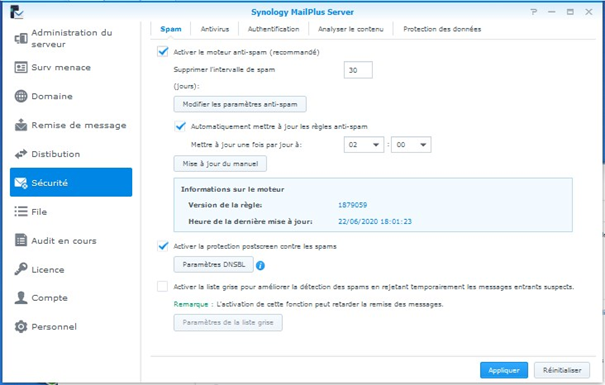
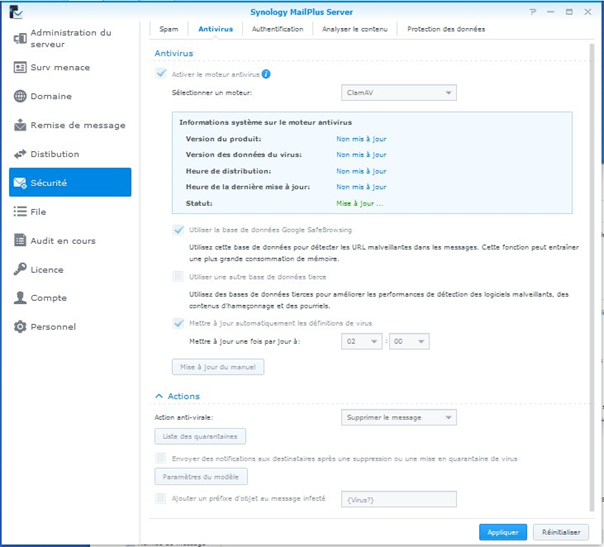
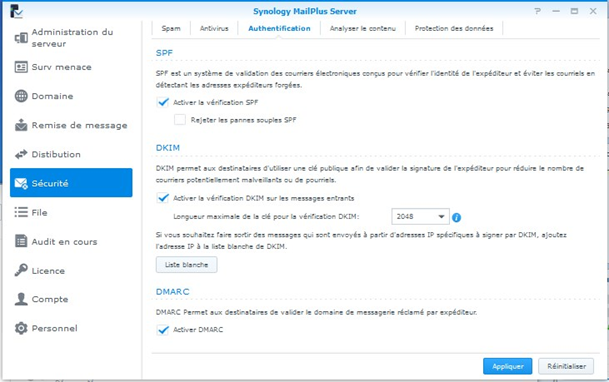
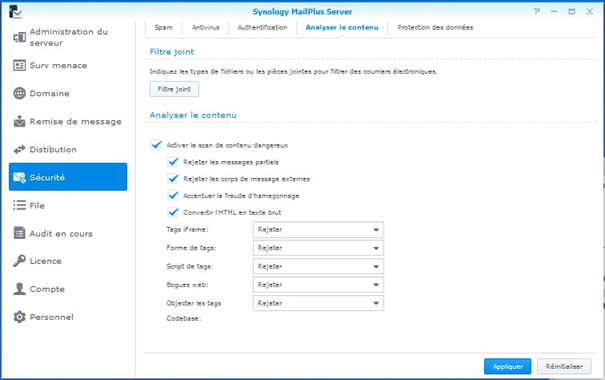
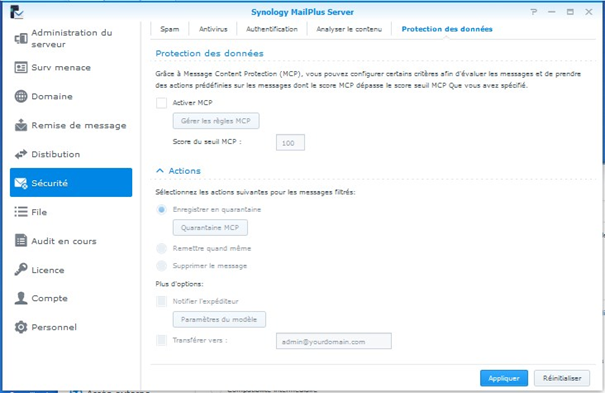
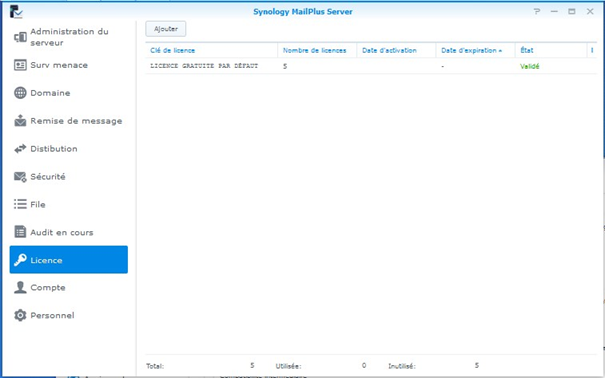
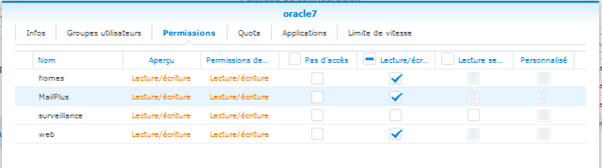
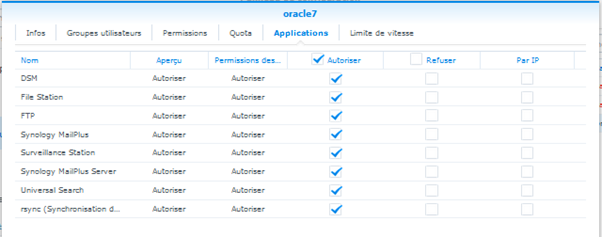
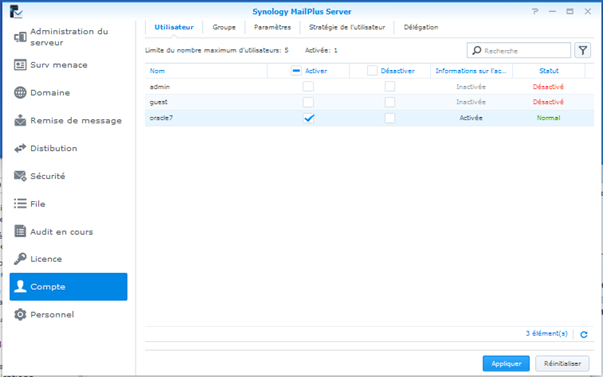
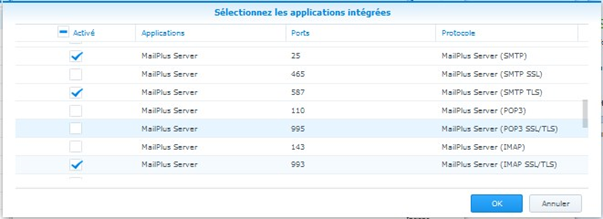
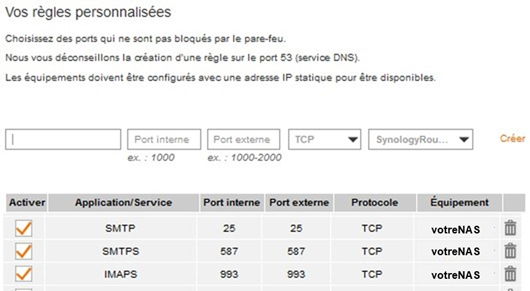
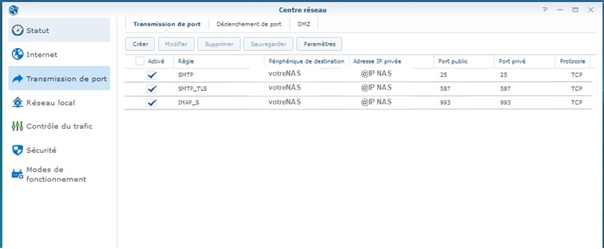
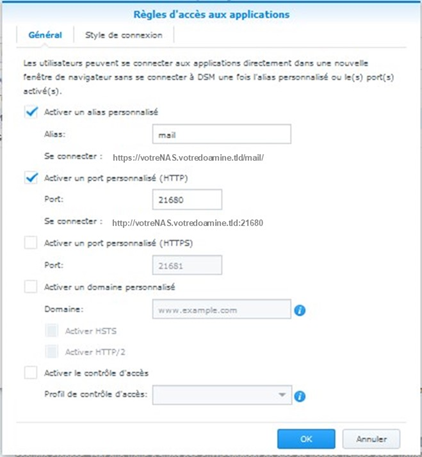
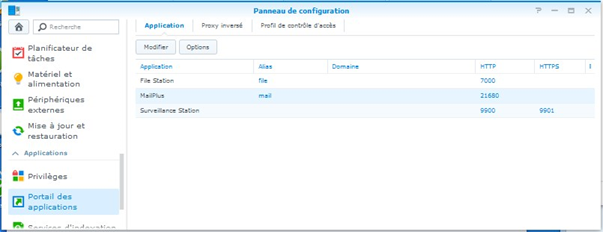
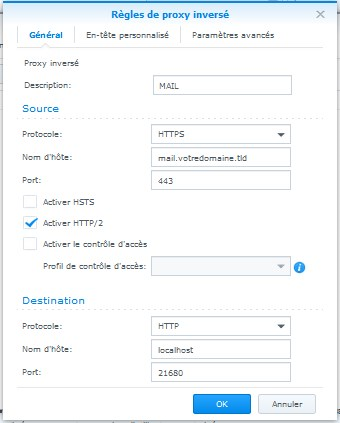
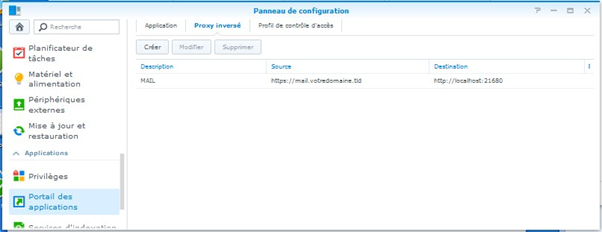
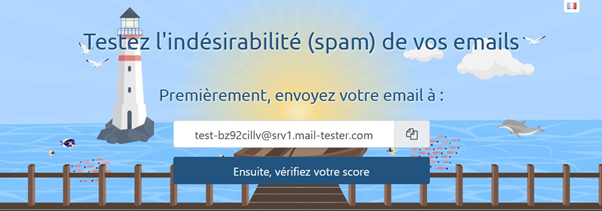
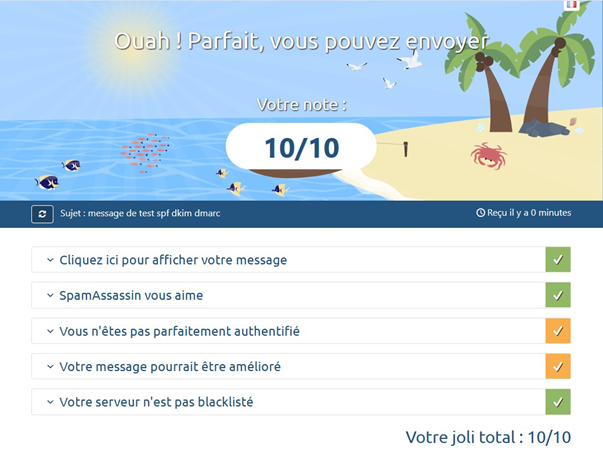

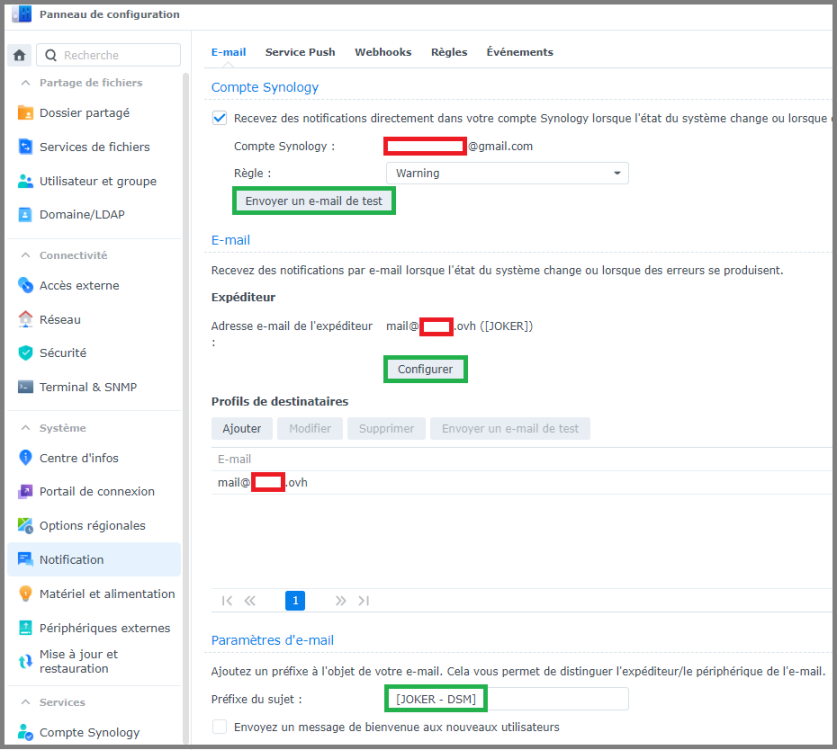


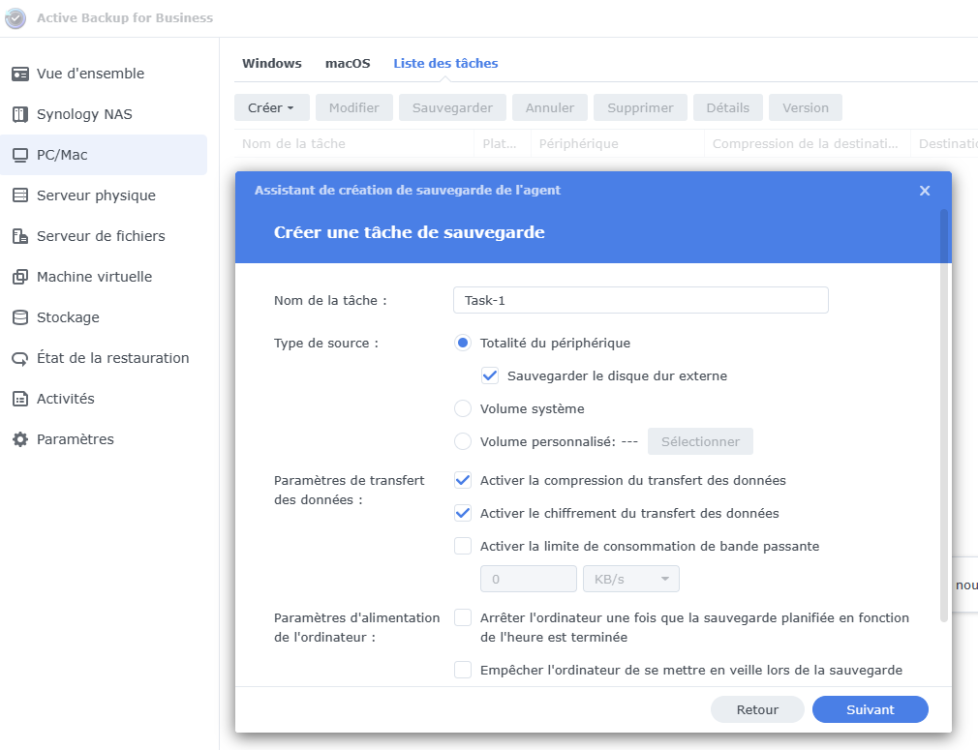
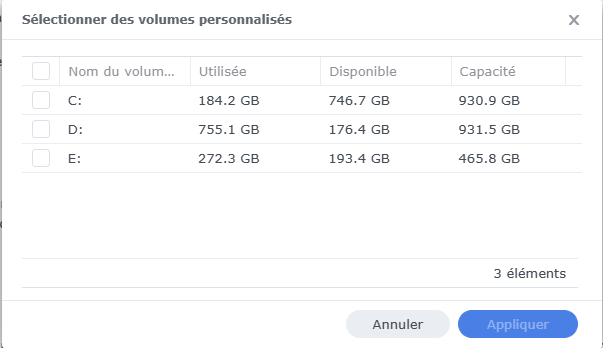


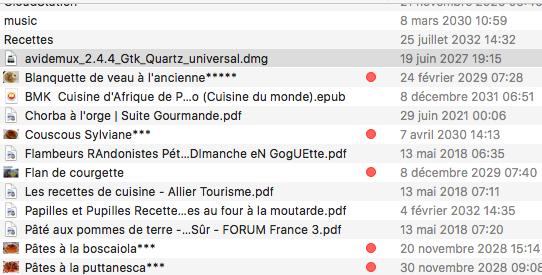
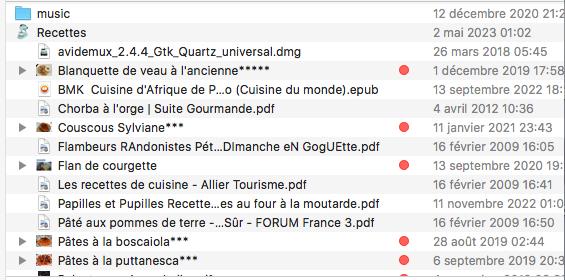



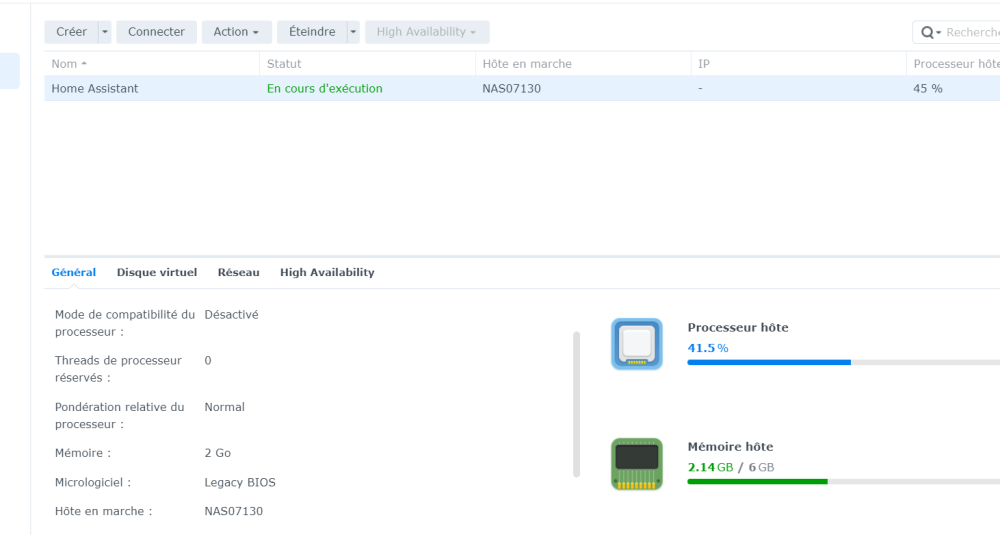

_logo_svg.png.af445cb7077117841de7dc90e3c29b9f.png)