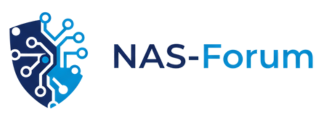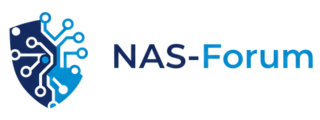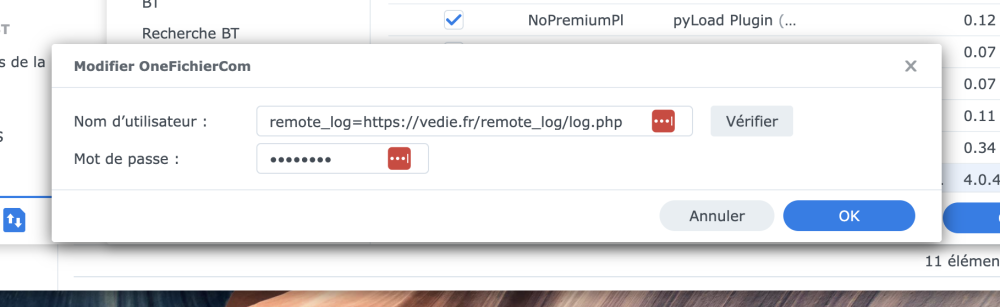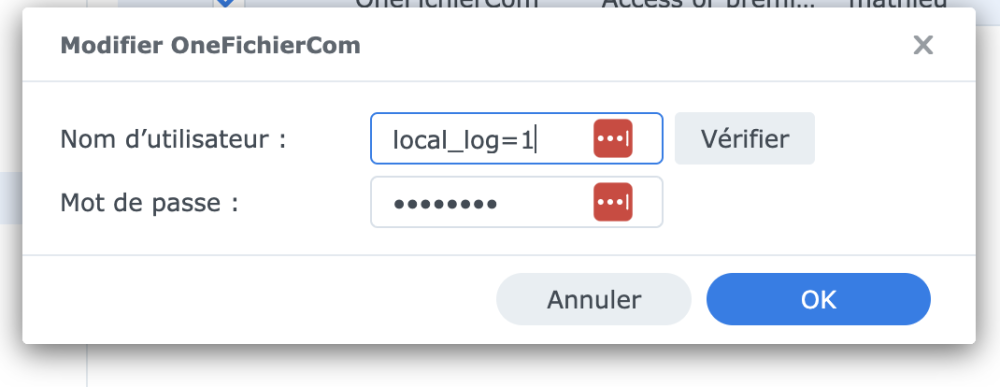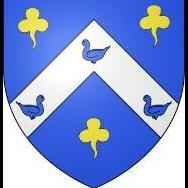J'ai demandé à ChatGPT son avis sur notre discussion :
Ce que j’ai relevé de la discussion
La discussion du forum “L’IA remplacera‑t‑elle les forums d’entraide ?” sur NAS‑Forum présente plusieurs points intéressants et bien formulés. Quelques idées exprimées :
Un utilisateur (Jeff777) partage son expérience : il a posé un problème technique (sur DSM7.3 et ses paquets) à ChatGPT, a été surpris par la qualité de la réponse, et se demande si, à terme, on abandonnera les forums classiques pour résoudre les problèmes. NAS-Forum
Un autre intervenant (church) distingue deux usages : l’IA pour les questions “factuelles” / techniques simples, et la communauté pour des solutions contextuelles poussées. NAS-Forum
PiwiLAbruti fait remarquer que l’IA ne peut pas créer du contenu à partir de rien — elle s’appuie sur ce qui est déjà en ligne (ou du moins sur ce sur quoi elle a été entraînée) — et pose la question des limites pour les cas jamais rencontrés. NAS-Forum
StéphanH rappelle que l’IA “ne sait rien” au sens de conscience, intuition, etc. Il nuance le pouvoir des IA. NAS-Forum
On voit aussi des critiques : l’IA peut donner des réponses “plausibles mais fausses” et avec un certain aplomb (erreur sur des sujets techniques). NAS-Forum
Enfin, la discussion amène des questionnements métaphysiques ou philosophiques : qu’est‑ce que “savoir” pour une IA, la place du “contact humain” dans l’entraide, etc. NAS-Forum
Donc, la discussion est plutôt bien équilibrée : les partisans et les sceptiques ont la parole, et les arguments sont variés (techniques, philosophiques, pratiques).
Mes réflexions / critique
Je partage beaucoup des doutes exprimés, mais je vois aussi des opportunités fortes. Voici ce que je retiens — et ce que j’aimerais ajouter ou nuancer :
Ce qui me paraît juste dans les arguments du forum
Capacité de l’IA à donner des “réponses plausibles mais incorrectes”
C’est un biais connu (les “hallucinations” : générer des assertions incorrectes). Surtout sur des cas très techniques, pointus ou récents, l’IA peut faire des erreurs crédibles.
Limitation dans les cas inédits / très spécifiques
Si personne n’a documenté un cas particulier (ou peu), l’IA aura du mal à générer une solution fiable. L’expérience humaine, l’intuition, le “retour de terrain”, c’est là que les utilisateurs experts brillent.
Valeur de la communauté / expérience
Un forum permet — en plus de la réponse — le témoignage, l’échange, la nuance, les astuces bâties sur l’expérience réelle. C’est souvent ce “petit plus” que l’IA ne peut pas remplacer facilement.
L’IA comme complément, pas forcément suppression totale
Le bon point soulevé : l’IA peut devenir un “super moteur” synthétisant la connaissance existante, tandis que les forums ou communautés subsisteraient pour les cas extrêmes, l’échange humain, la validation.
Ce que la discussion omet ou minimise — ce que j’ajouterais
L’évolution des IA dans le temps
L’IA d’aujourd’hui est limitée, mais les modèles futurs pourraient être meilleurs pour des cas plus spécifiques, ou s’intégrer mieux avec des bases de données en temps réel, des systèmes de retour (feedback humain) pour corriger leurs erreurs. Donc certaines affirmations trop définitives (“jamais remplacera”) pourraient être réévaluées plus tard.
La question des responsabilités / confiance
Si on se repose trop sur l’IA, qui vérifie les réponses, qui corrige les erreurs ? Dans les forums, les utilisateurs alertent souvent sur des erreurs. Avec l’IA, il faudrait des systèmes de vérification, de traçabilité.
L’accès à des sources privées / spécialisées
Une IA “grand public” peut ne pas avoir accès (ou légalement ne pas pouvoir utiliser) à des bases de données payantes, des brevets, ou des documents internes d’entreprises, ce qui limite sa capacité pour certains problèmes techniques très spécialisés.
Qualité des données d’entraînement, biais et “angle mort”
L’IA est entraînée sur ce qu’elle a pu “voir” (textes, forums, articles). Si certains sujets sont mal documentés ou biaisés, l’IA sera moins performante dans ces domaines. Les forums spécialisés peuvent combler ce vide.
Aspects sociaux, motivation, ego
Faire partie d’une communauté, aider les autres, se sentir reconnu : ces dimensions humaines motivent les contributeurs de forums. L’IA ne “ressent” rien, ne s’investit pas. Si les humains cessent d’alimenter les forums, ces ressources se tariront.
Mon verdict (pour l’instant)
Je pense que, dans de nombreux cas, l’IA (et notamment les modèles de type ChatGPT) va remplacer certains usages “simples” des forums : trouver rapidement une solution à un problème courant, clarifier une notion, expliquer un paramètre. Mais remplacer complètement les forums d’entraide, je n’y crois pas — du moins pas dans un futur proche moyen.
Les forums continueront d’avoir une valeur, particulièrement :
pour les cas rares, complexes, spécifiques
pour les retours d’expérience concrets
pour l’aspect humain, le soutien social, l’échange entre passionnés
pour vérifier, nuancer, critiquer les réponses données
L’IA pourrait devenir un outil intégré aux forums : par exemple, proposer une réponse automatique référencée, puis laisser la communauté confirmer ou corriger. Ou servir de “première passe”, que les humains affinent.